Esta guía le ayudará a retransmitir desde un dispositivo móvil utilizando la aplicación Larix Broadcaster Live Streaming.
Cómo transmitir en directo con Larix Broadcaster
La transmisión con la aplicación Larix Mobile Broadcaster requiere 3 cosas:
- Un teléfono móvil o una mesa
- Aplicación móvil Larix Broadcaster
- Una cuenta Dacast
Tutorial en vídeo
Eche un vistazo a este rápido tutorial y descubra cómo puede lanzar rápidamente una transmisión en directo en su teléfono o tableta con la aplicación móvil Larix Broadcaster:
Tutorial escrito
Emisora Larix es una aplicación gratuita para iOS y Android que puede utilizar para transmitir en directo desde su dispositivo móvil en la plataforma Dacast.
Ten en cuenta que Dacast es compatible con iOS 13.1.1+ y Android 9+, así que comprueba la versión de tu dispositivo y actualízalo si es necesario.
La instalación es fácil. Para empezar, una vez que abras la aplicación (si acabas de descargarla), te pedirá permiso para utilizar tu cámara, micrófono y ubicación. Todos ellos deben ser permitido.


Ahora, una vez que todo se ha permitido, que ahora le llevará directamente a la pantalla principal, que es esencialmente la parte de captura de la cámara, como se evidencia a continuación. Lo que tienes que hacer es pulsar sobre el icono del tornillo (que es la parte de ajustes).
Para configurar manualmente el codificador asegúrese de seguir nuestra Guía de configuración del codificador y estarás listo.
A continuación, se le redirigirá a la página de configuración. Lo que puedes hacer es configurar primero los ajustes para el vídeo:
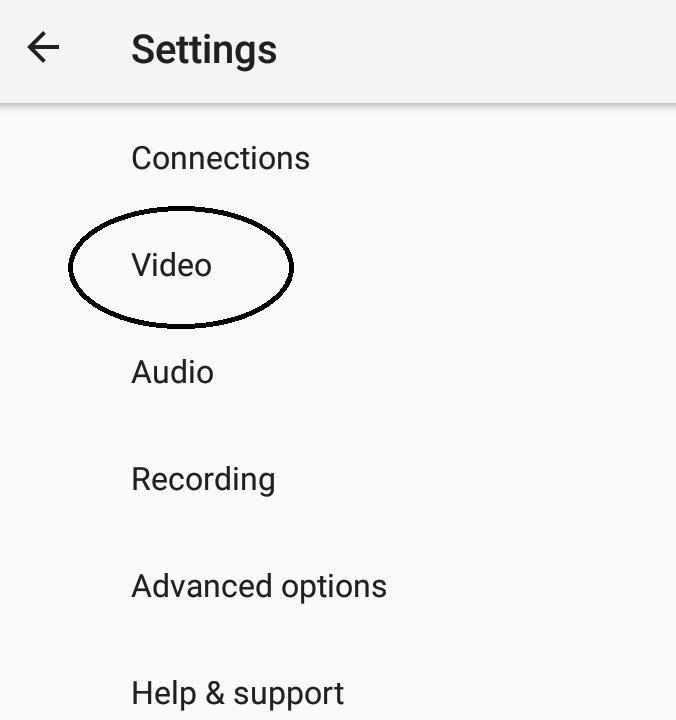
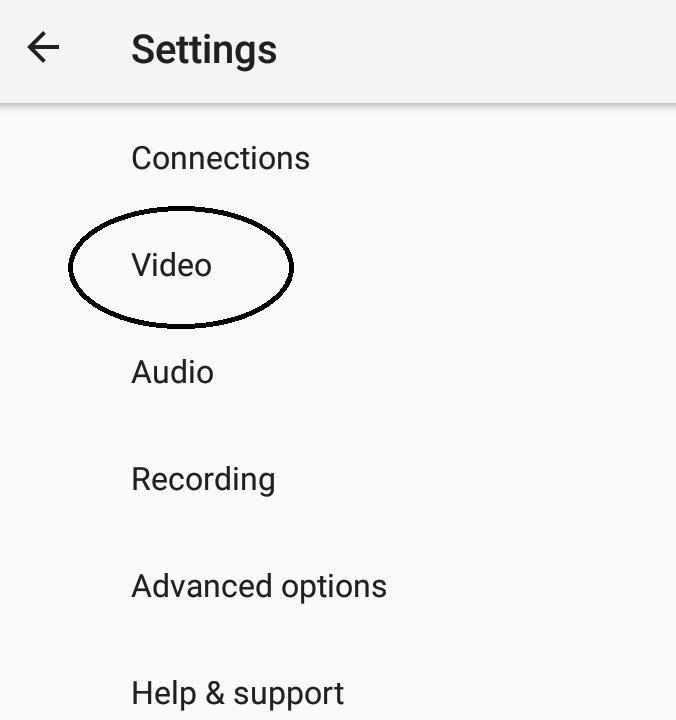
Lo que sí puedes cambiar es el tamaño del vídeo en función de la resolución a la que quieras transmitir. Puedes ajustarlo al máximo (1920X1088) o al mínimo (176X144). Su velocidad de carga debe tener en cuenta la configuración de esta resolución:
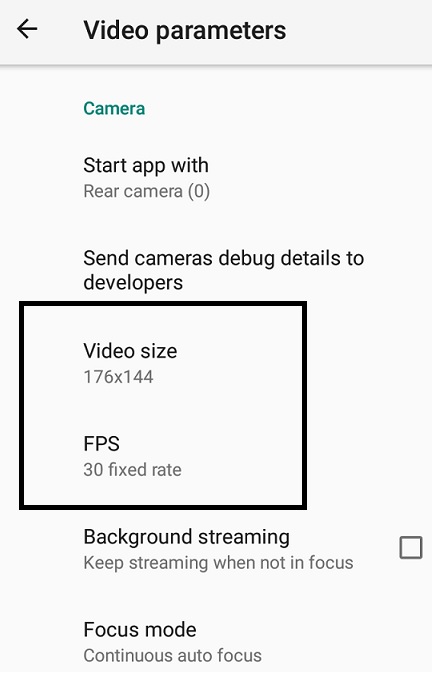
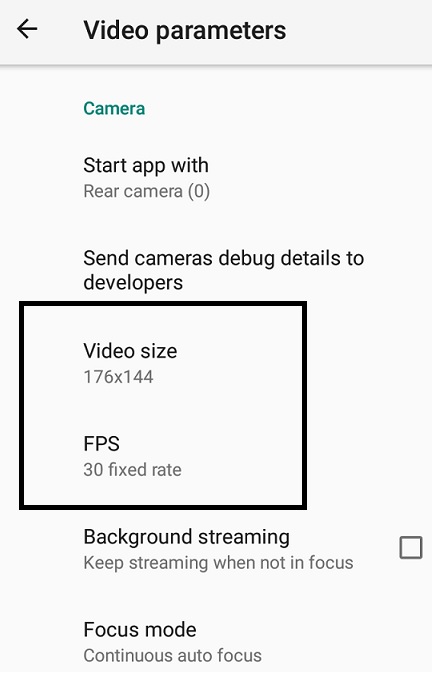
En cuanto a los FPS, la velocidad fija de 30 es la preferida. Esto debería ir bien de cara al futuro.
Estos son los ajustes para los dispositivos Apple:
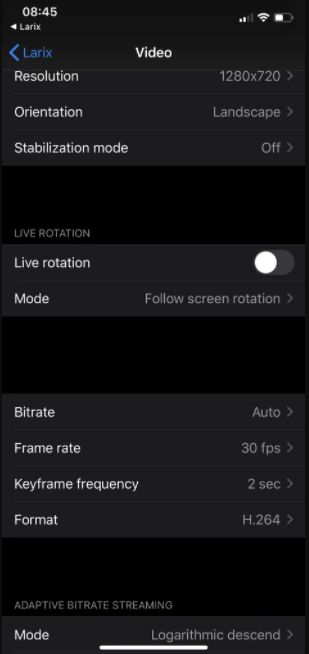
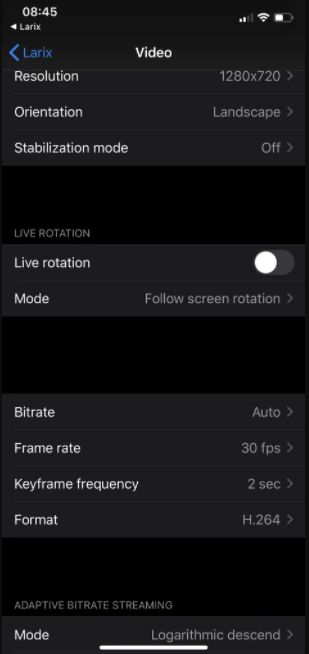
Para dispositivos Android:
Desplázate hacia abajo y, en la parte de ajustes del codificador, puedes cambiar la tasa de bits del vídeo en consecuencia (de nuevo en función de tu velocidad de subida y según nuestra guía de ajustes del codificador):
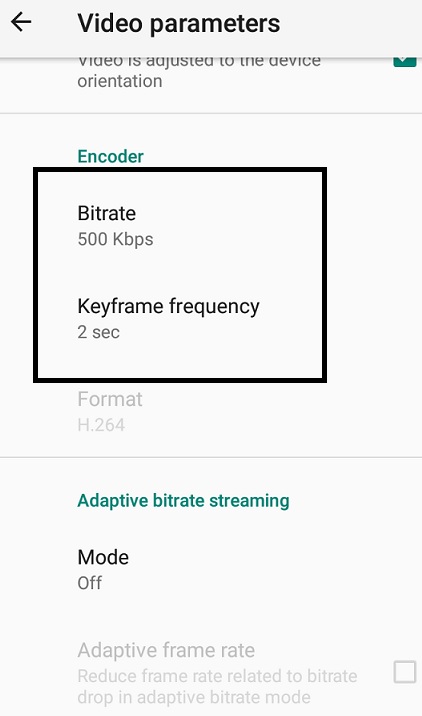
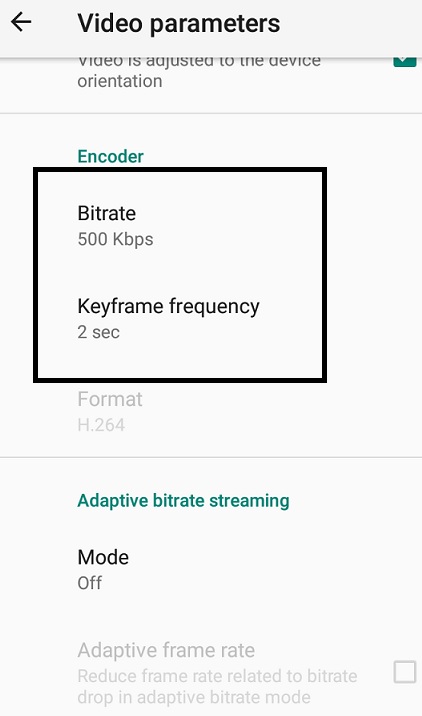
Para la Frecuencia de fotogramas clave, se recomienda, establecerla en 2 segundos. Esto debería ir bien de cara al futuro.
Ahora todo se guardará automáticamente, puedes volver a la página principal de Configuración y hacer clic en Audio:
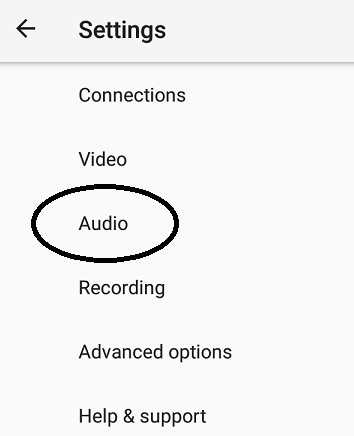
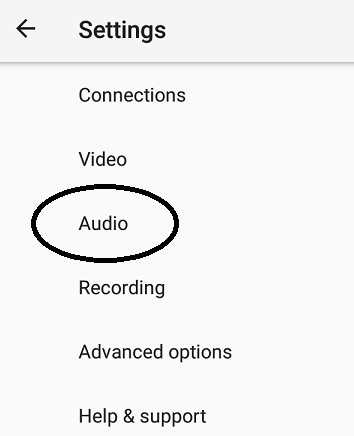
Ahora en la página de parámetros de Audio todo lo que necesitas cambiar es lo siguiente:
- Número de canales: Estéreo
- Frecuencia de muestreo: 48000
Consulta aquí la configuración de los parámetros de audio:
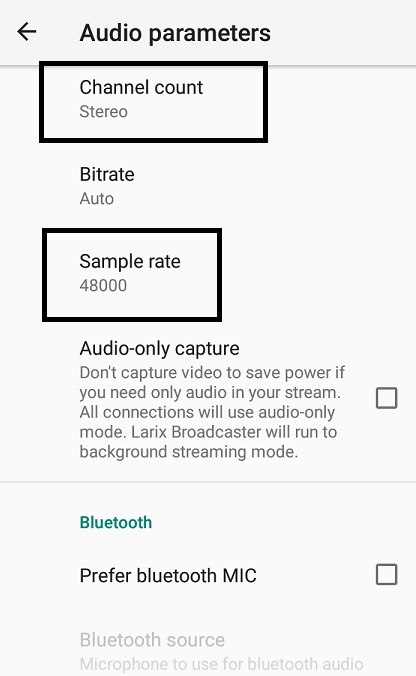
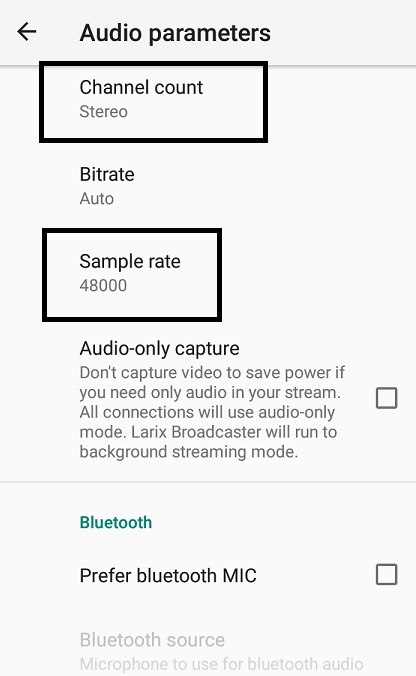
Estos son, de nuevo, sobre la base de nuestra configuración del codificador preferido, y ambos deben establecerse en estas opciones, respectivamente, en adelante.
A continuación, vuelva a la página principal de Configuración y haga clic en Opciones avanzadas:
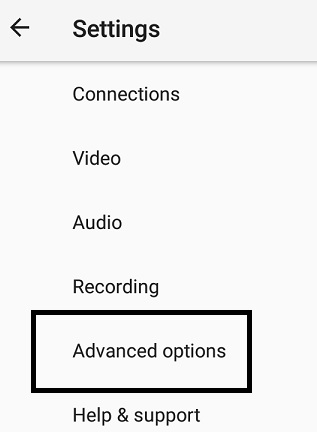
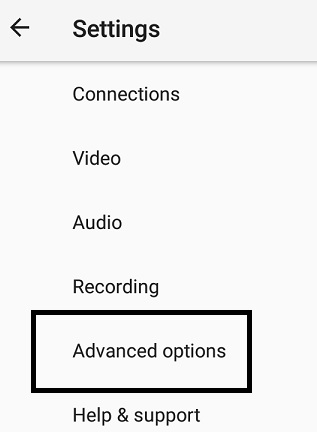
Lo que tienes que cambiar desde esta página es lo siguiente:
- Altura del bastidor
- Anchura del marco
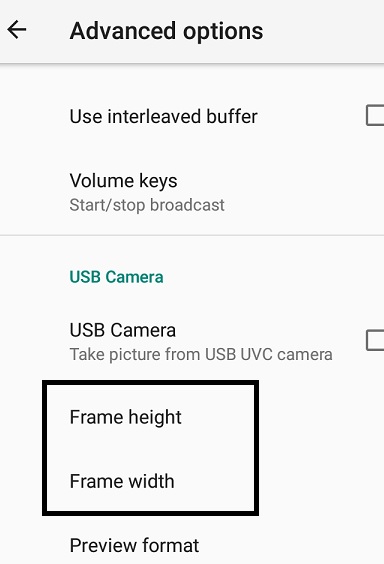
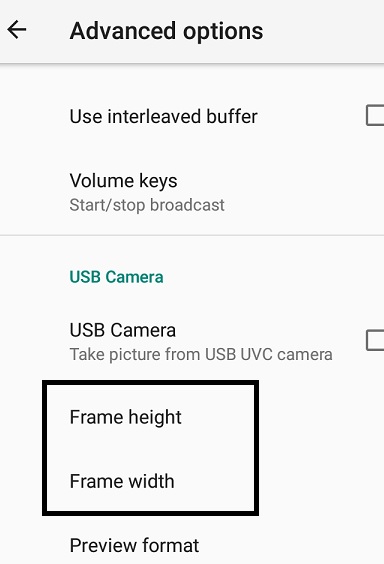
De nuevo, en función de la resolución a la que desees transmitir, elige los fotogramas por altura y anchura correspondientes. Consulte nuestra guía de configuración del codificador.
Ahora, una vez que todo ha sido cambiado, puedes ir directamente a la sección de Conexiones para que puedas configurar manualmente tu stream basado en el canal en vivo de Dacast en el que transmitirás:
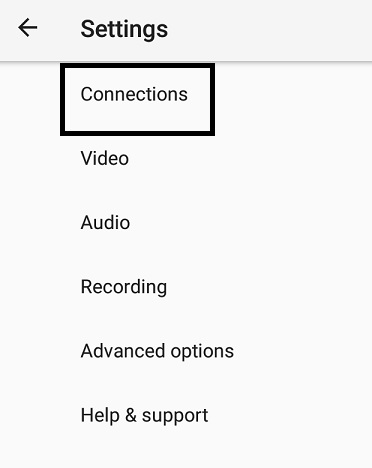
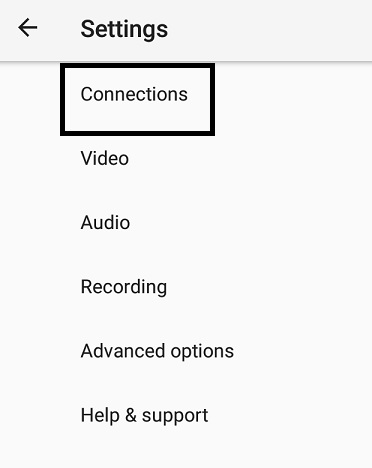
Puede hacer clic en Nuevas conexiones (para establecer una conexión de una sola vez) o en Gestionar conexiones (para guardar los detalles del flujo en el futuro).
Al hacer clic se le redirigirá a la parte de configuración del flujo, que se llama Conexiones salientes:
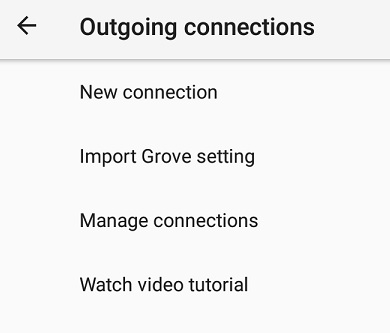
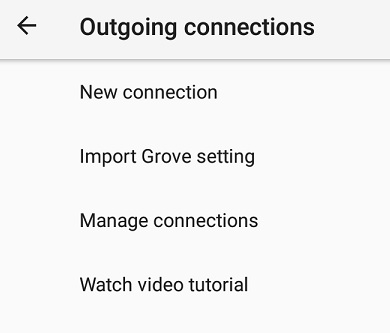
En este ejemplo elegimos una nueva conexión:
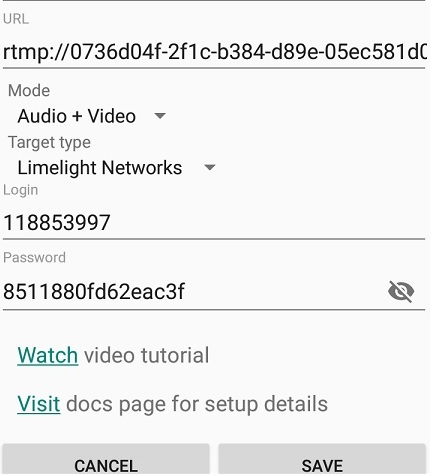
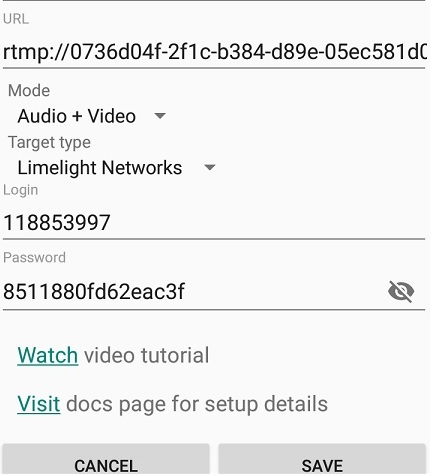
Se basan en la configuración del codificador de canales en directo Dacast. Por favor, input los siguientes ajustes:
- URL: Server/Stream Key (ponga una barra después de la URL del servidor y después la clave del flujo.
En este ejemplo la URL de mi servidor en mi cuenta Dacast es
- rtmp://0736d04f-2f1c-b384-d89e-05ec581d0c52.dacastmmd.pri.lldns.net/dacastmmd
Entonces mi clave Stream en mi cuenta Dacast es
- 131a743dc3bf46eeab2537eba0a34c3a_3500
Póngalos juntos en la aplicación Larix en URL como:
- rtmp://0736d04f-2f1c-b384-d89e-05ec581d0c52.dacastmmd.pri.lldns.net/dacastmmd/131a743dc3bf46eeab2537eba0a34c3a_3500
A continuación, configura tus credenciales:
- Iniciar sesión: Nombre de usuario
- Contraseña
Ahora toda esta información se encuentra en tu canal Dacast en directo. Vaya a la pestaña General y haga clic en Encoder Setup:
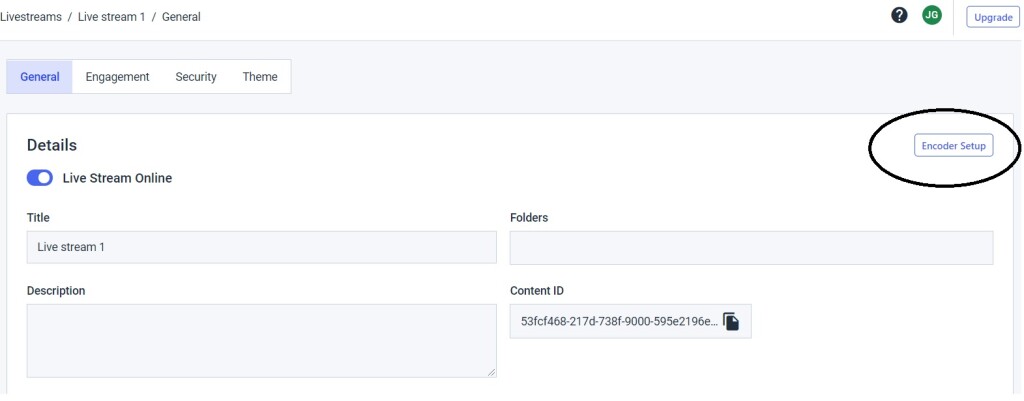
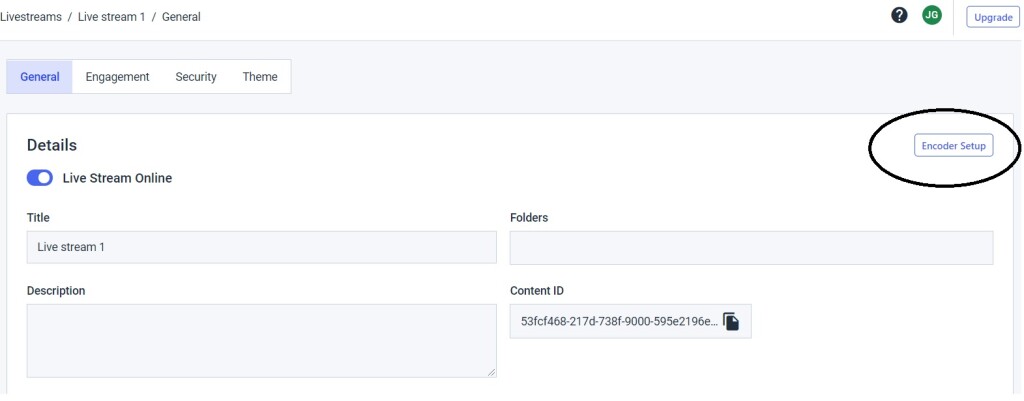
Una vez allí verá lo siguiente, simplemente copie y pegue la información proporcionada:
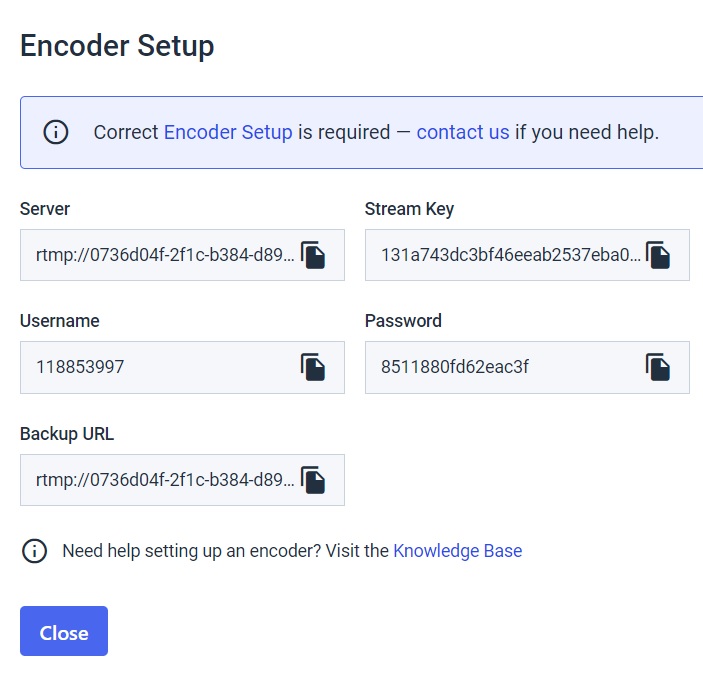
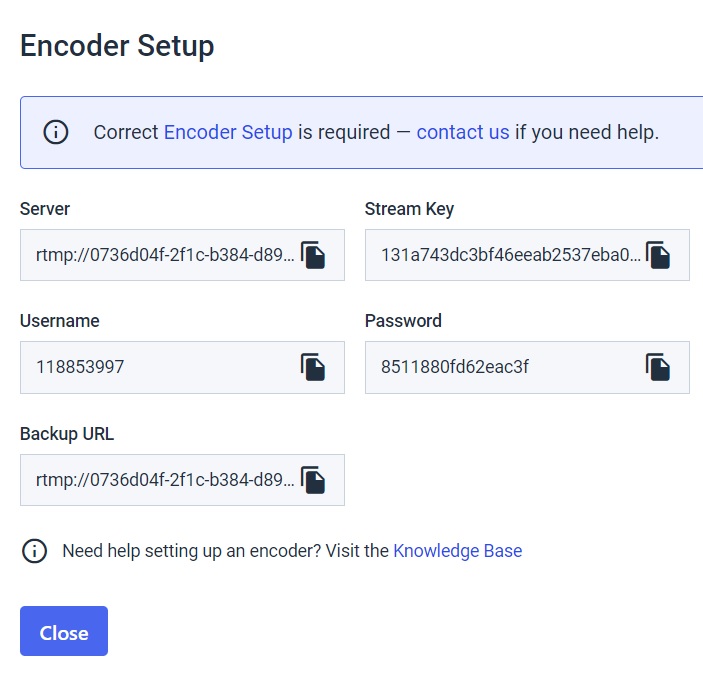
Ahora vuelve a tu aplicación Larix, una vez hayas copiado y pegado la siguiente información. Puede cambiar lo siguiente como paso final:
- Tipo de objetivo: Limelight Networks
- A continuación, haga clic en Guardar.
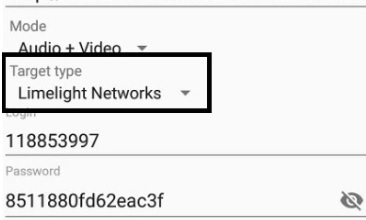
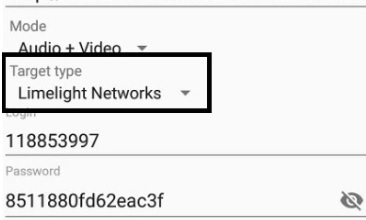
Se te redirigirá de nuevo a la página de conexiones de tu aplicación Larix. Una vez aceptadas las credenciales de flujo, lo verá como en mi ejemplo:
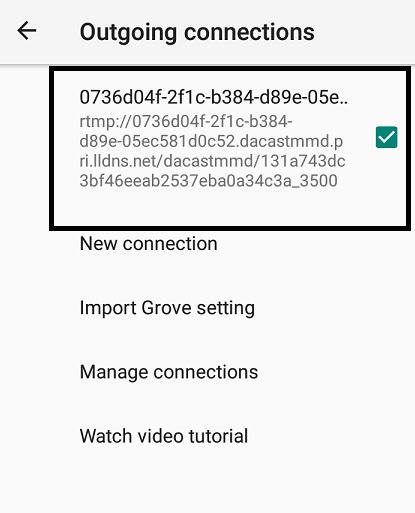
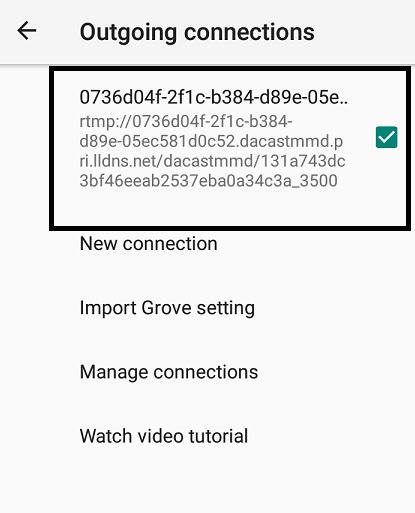
Vuelve a la ventana principal, enfoca la cámara de tu smartphone y haz clic en el gran botón rojo de la derecha:
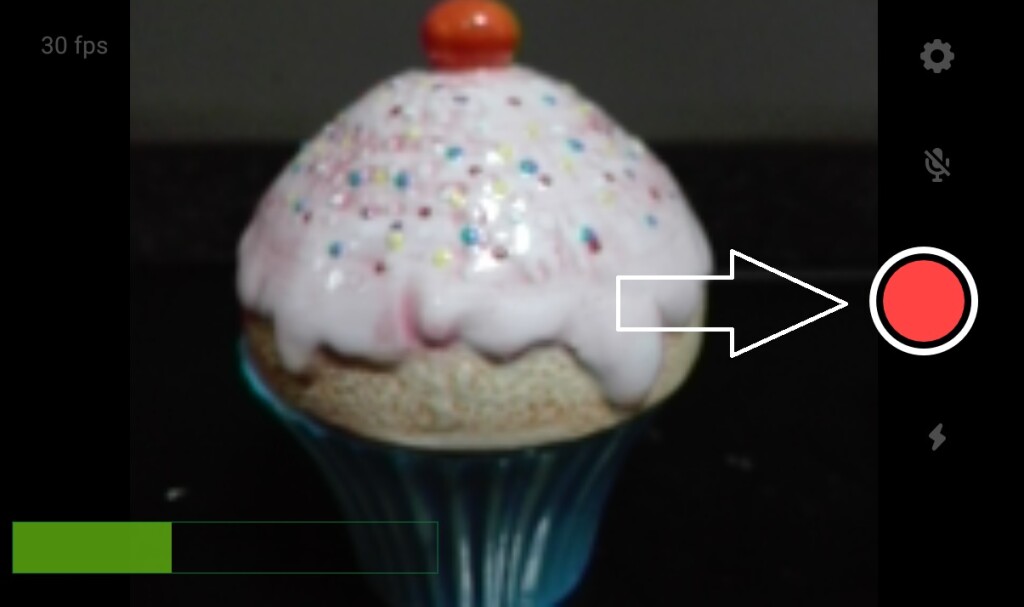
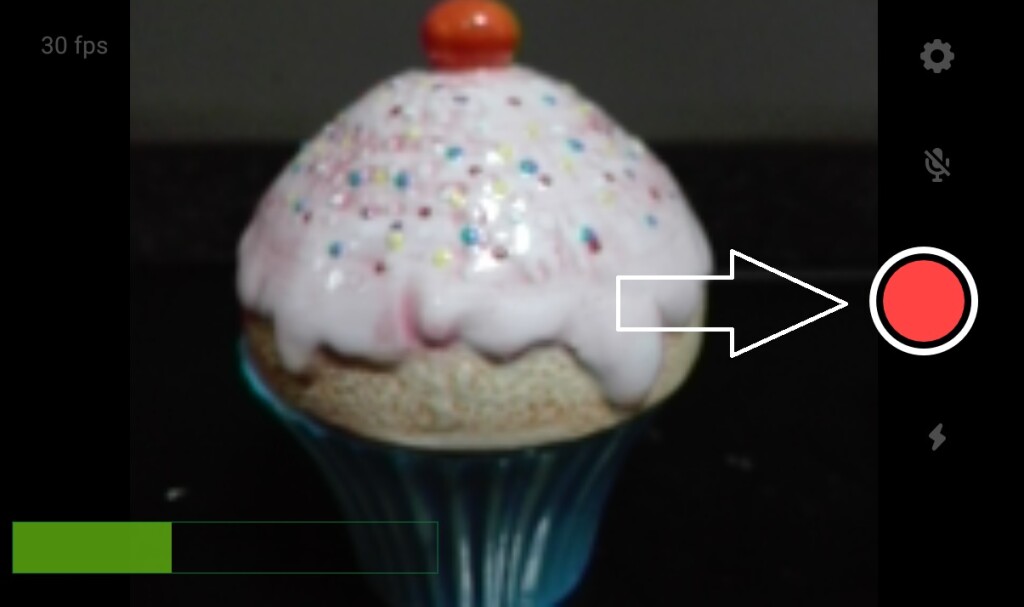
Una vez allí, ¡estás listo para empezar a transmitir! Si tiene éxito, verá un temporizador en la parte superior izquierda confirmando que efectivamente está conectado al servidor Dacast, y que el streaming se está realizando ahora:
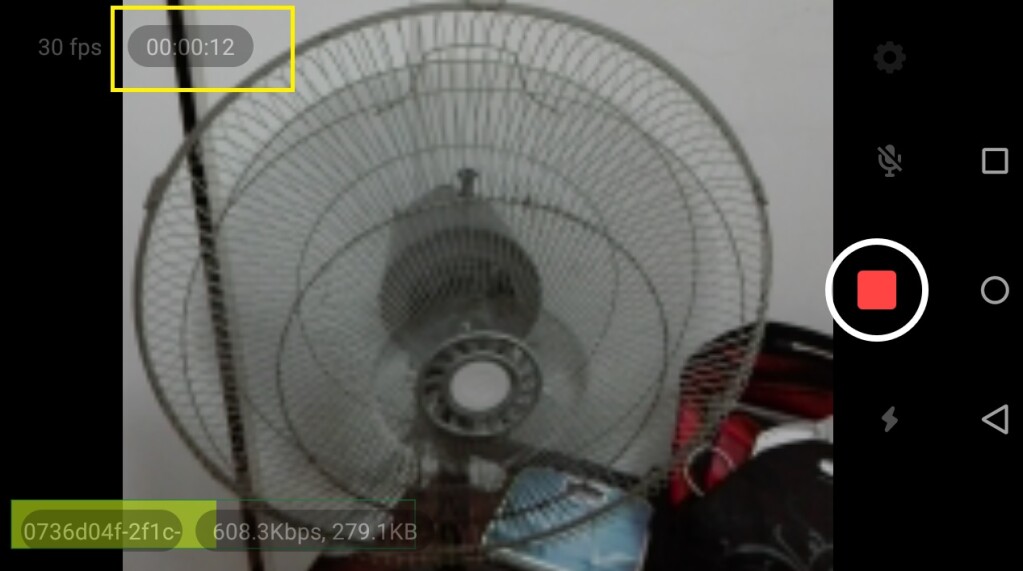
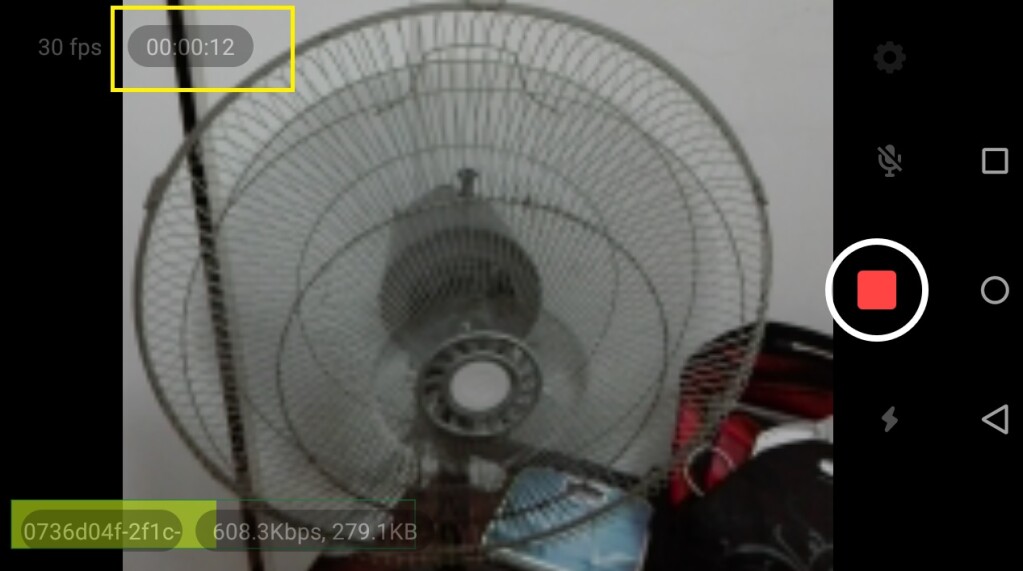
¡Eso es!
Explore nuestra API de reproductores para integrar otras magníficas aplicaciones que mejoren tu experiencia de retransmisión en directo. Incluso puede utilizar API y SDK móviles para crear aplicaciones iOS y Android para su visualización.
Si sigues teniendo problemas, ponte en contacto con nuestro equipo de asistencia a través del chat o del correo electrónico support@dacast.com.
¿Aún no es usuario de Dacast y está interesado en probar Dacast sin riesgos durante 14 días? Inscríbete hoy mismo para empezar.
- Las 5 mejores aplicaciones de iOS Live Streaming para iPhone con RTMP Ingest
- ¿Pueden mis espectadores ver una transmisión de Dacast en su iPhone?
- Cómo crear una aplicación de retransmisión en directo para iOS y Android
- ¿Funciona el streaming multibitrate en dispositivos móviles?
- ¿Cómo hago streaming con NanoStream?
- Más información sobre Player API
- Guía paso a paso para la retransmisión en directo


