VidBlaster est un logiciel d’encodage pour Windows uniquement. Il existe plusieurs versions payantes de cet outil, mais vous pouvez télécharger une version gratuite de VidBlasterX Studio version 5 ici. VidBlasterX Broadcast (la version la plus complète de ce programme) logiciel d’encodage) prend en charge plusieurs modules de streaming, ce qui vous permet de mettre en place plusieurs flux. Vous trouverez ci-dessous notre tutoriel vidéo et les étapes écrites pour vous aider à commencer à diffuser en direct avec VidBlaster :
1 – Tutoriel vidéo :
Consultez ce tutoriel rapide et découvrez comment vous pouvez rapidement lancer un flux en direct avec VidBlaster :
2 – Tutoriel écrit :
Configuration de VidBlasterX
La mise en place de VidBlasterX comporte deux phases principales : les étapes au sein de Dacast et les étapes au sein de VidBlaster.
Les étapes de Dacast
Si vous ne l’avez pas encore fait, vous devez d’abord créer un flux en direct sur Dacast. Une fois que cela est fait, allez dans l’onglet Général. Sous “Encoder Setup” dans le coin supérieur droit, vous verrez les paramètres de l’encodeur que vous devrez entrer dans votre encodeur.
Par défaut, le “Generic RTMP Encoder” sera sélectionné, affichant les informations suivantes :
- URL
- URL de sauvegarde (au cas où l’URL du serveur/du flux ne fonctionnerait pas sur l’encodeur)
- Nom d’utilisateur
- Mot de passe
- Nom ou clé du cours d’eau
Notez que VidBlaster utilise des terminologies différentes ; c’est pourquoi nous vous offrons la possibilité de sélectionner “Vid Blaster” directement dans la liste déroulante des encodeurs RTMP, comme indiqué ci-dessous :
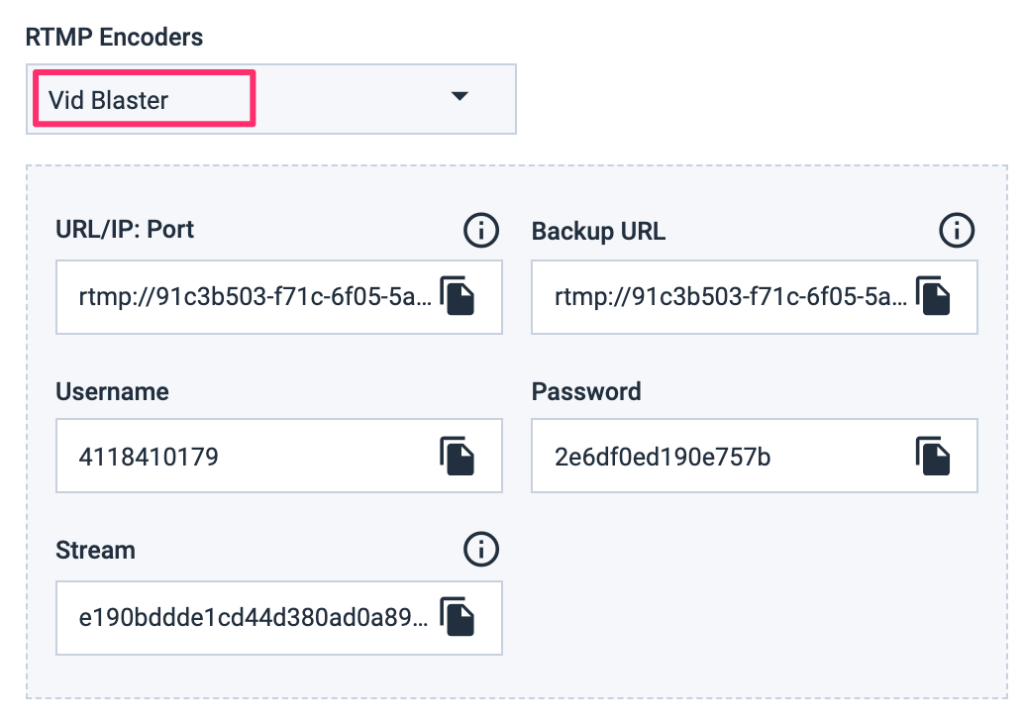
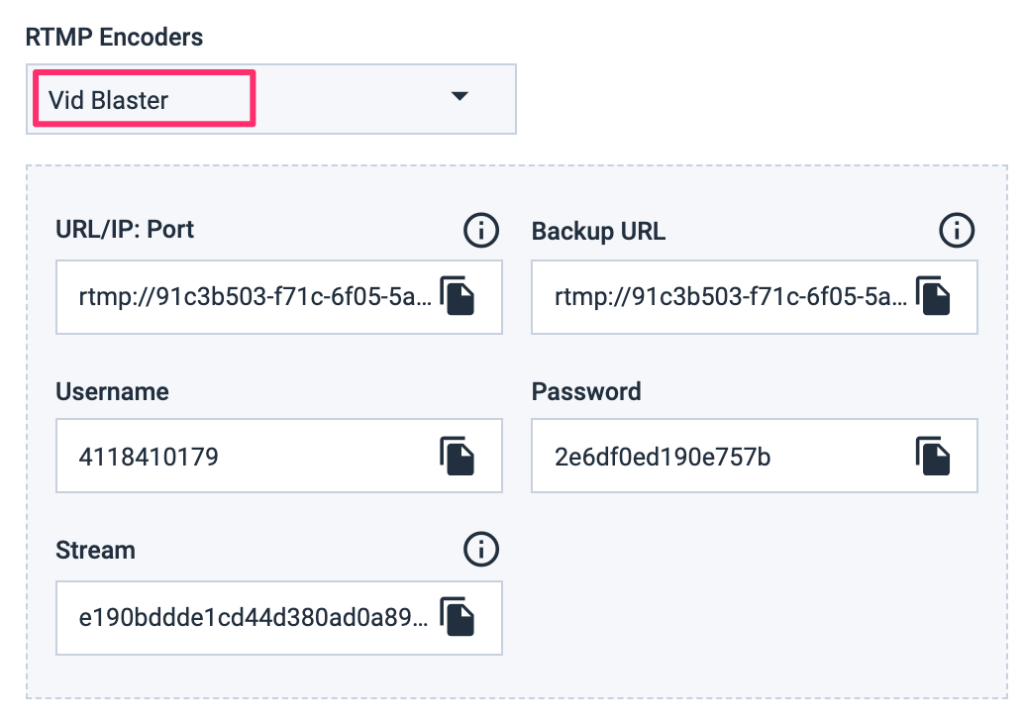
Veillez à noter le nom de votre flux en direct pour toute référence ultérieure.
Étapes dans VidBlaster
ETAPE 1 : Commencez par cliquer sur “File”, puis “Load Profile” et enfin, sélectionnez le profil par défaut comme indiqué ci-dessous :
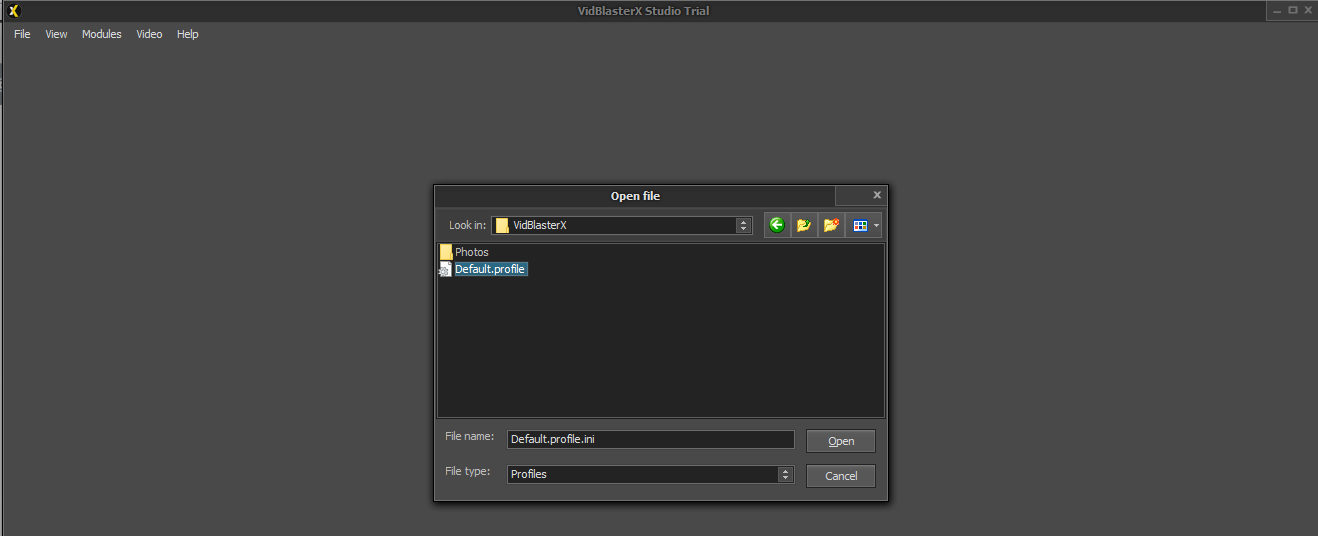
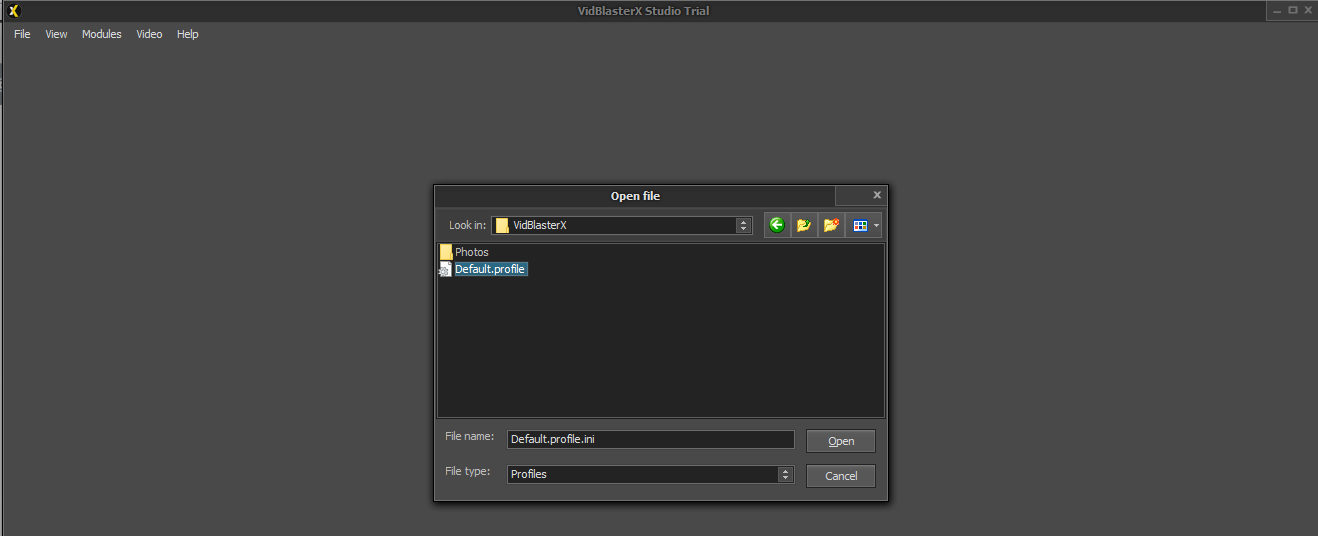
L’écran suivant devrait alors s’afficher :
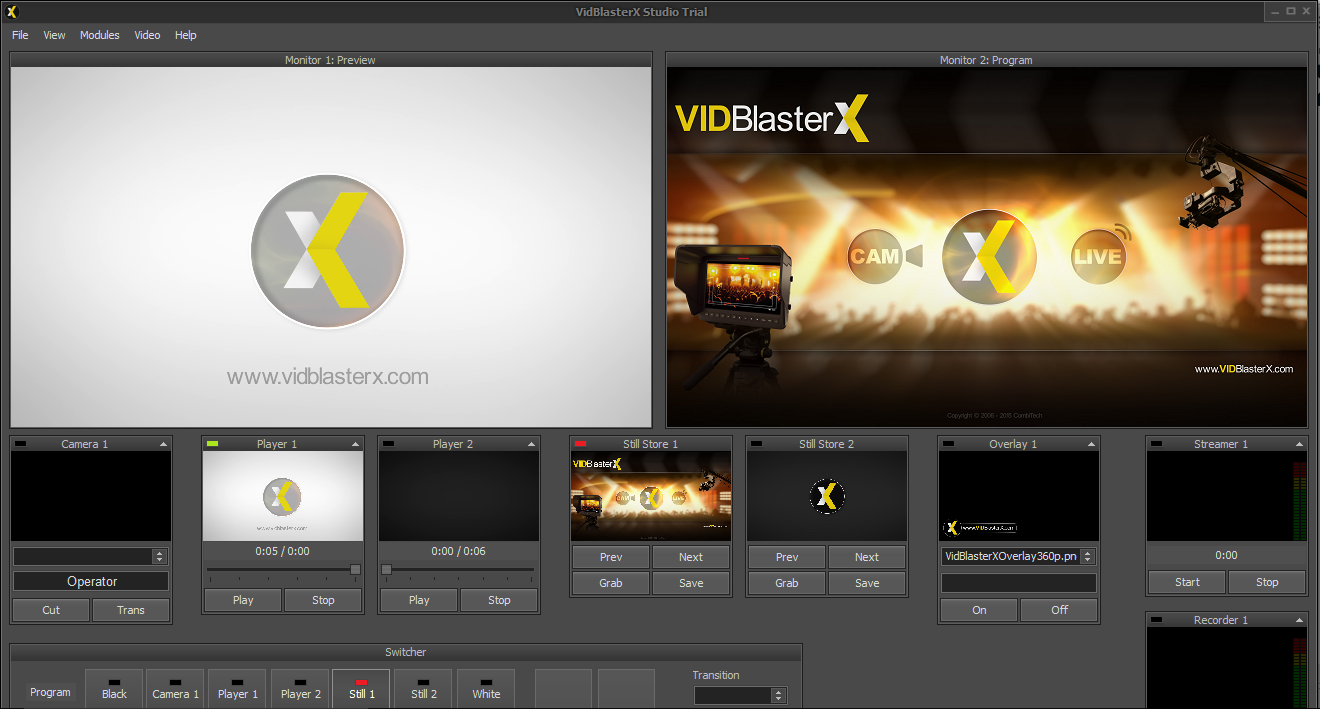
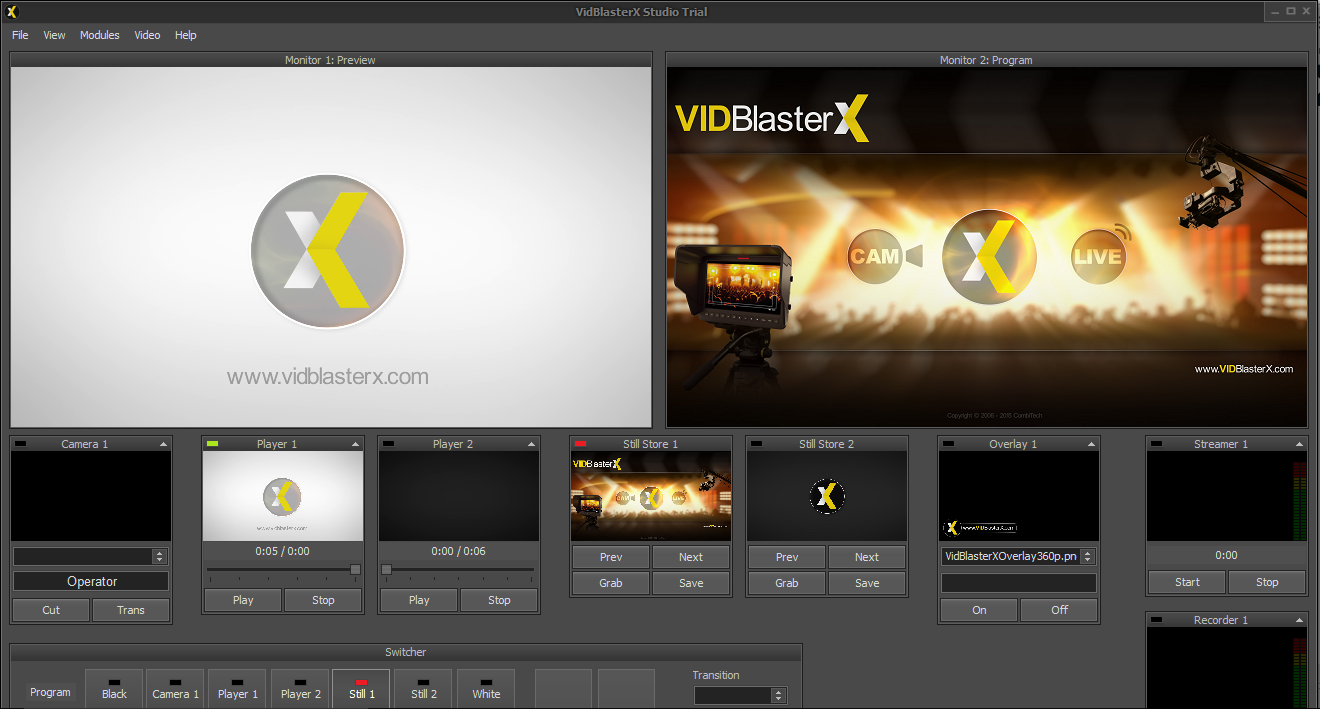
ÉTAPE 2 : À partir de là, cliquez avec le bouton droit de la souris sur le module Streamer 1 et accédez à l’option Paramètres.
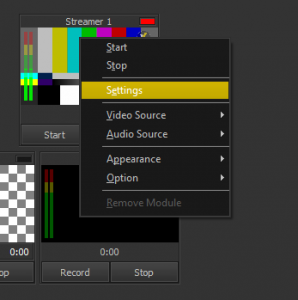
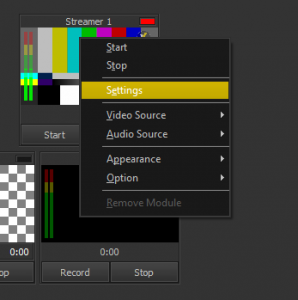
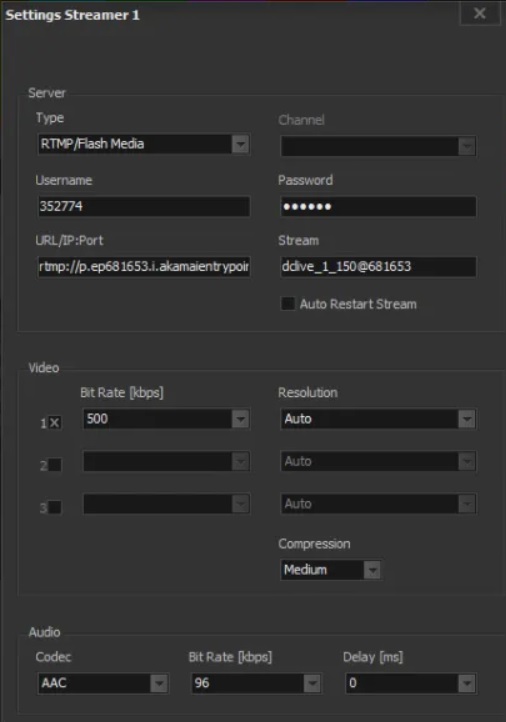
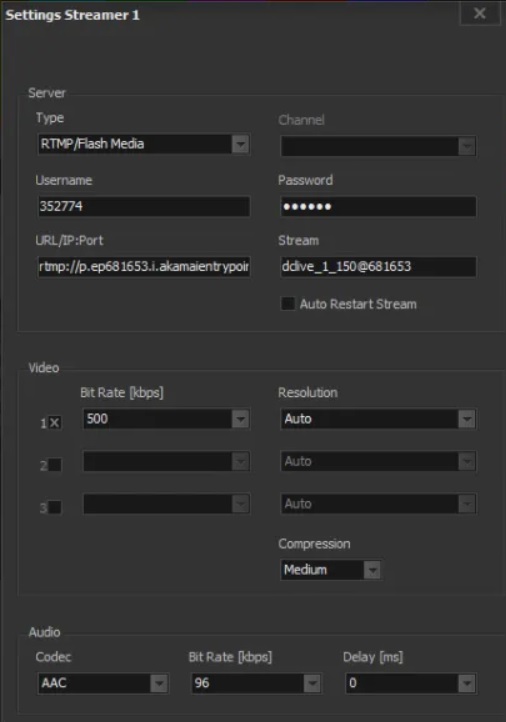
ÉTAPE 4 : Vous pouvez maintenant sélectionner la source de votre flux parmi les options disponibles. Assurez-vous qu’il coïncide avec le module source que vous avez déjà sélectionné.
Par exemple, si vous choisissez le module Camera 1 comme source, assurez-vous de sélectionner également Camera1 dans la source du Streamer 1 :
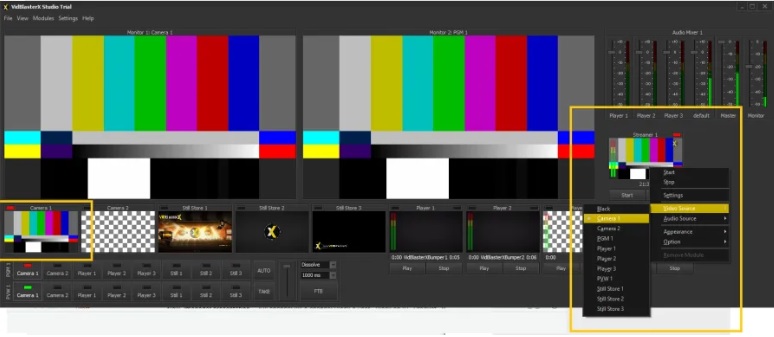
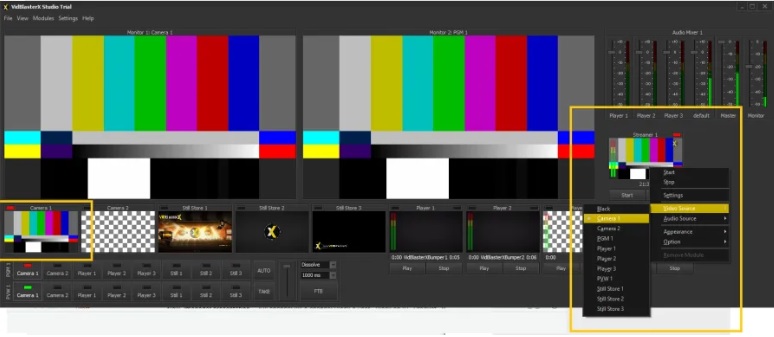
Pour tester votre flux dans un navigateur, vous pouvez également copier et coller le lien de partage dans votre barre de recherche. La vidéo peut prendre jusqu’à 50 secondes pour apparaître en ligne.
Vous n’êtes pas encore utilisateur de Dacast et vous souhaitez l’essayer sans risque pendant 14 jours ? Inscrivez-vous dès aujourd’hui pour commencer.
Ressources complémentaires :
- Configuration requise pour le logiciel d’encodage
- Encodeurs matériels et logiciels
- Top Encoding Software
- Alternatives au codage matériel

