Dans ce tutoriel sur OBS, nous verrons comment connecter OBS Studio à la solution de streaming Dacast et mettre en place un flux en direct à l’aide de ce logiciel libre et gratuit d’encodage de flux en direct logiciel d’encodage de flux en direct. Ce guide s’adresse aux utilisateurs de macOS.
Veuillez noter que ce tutoriel n’est pas basé sur la version Dacast d’OBS Studio qui est disponible dans votre compte Dacast.
Passons maintenant au processus d’encodage étape par étape avec OBS Studio ou consultez le tutoriel vidéo suivant :
Étape 1 : Ajouter des détails aux paramètres de diffusion / Se connecter à Dacast
Ouvrez les paramètres d’OBS Studio : 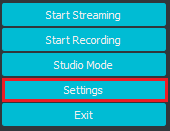 Allez dans l’onglet “Stream”. Sélectionnez “Serveur de streaming personnalisé”.
Allez dans l’onglet “Stream”. Sélectionnez “Serveur de streaming personnalisé”.
Vous devriez voir deux champs : URL et Stream Key. Vous trouverez ces deux informations dans votre compte Dacast.
Ouvrez votre canal Dacast et sélectionnez le bouton “Encoder Setup” à droite.
Remplissez les champs “URL” et “Stream Key” avec l’URL de votre flux Dacast et le nom de votre flux, respectivement.
Ensuite, remplissez les champs “Nom d’utilisateur” et “Mot de passe” en utilisant le login et le mot de passe de la chaîne en direct.
Regardez cette capture d’écran de la configuration de l’encodeur : 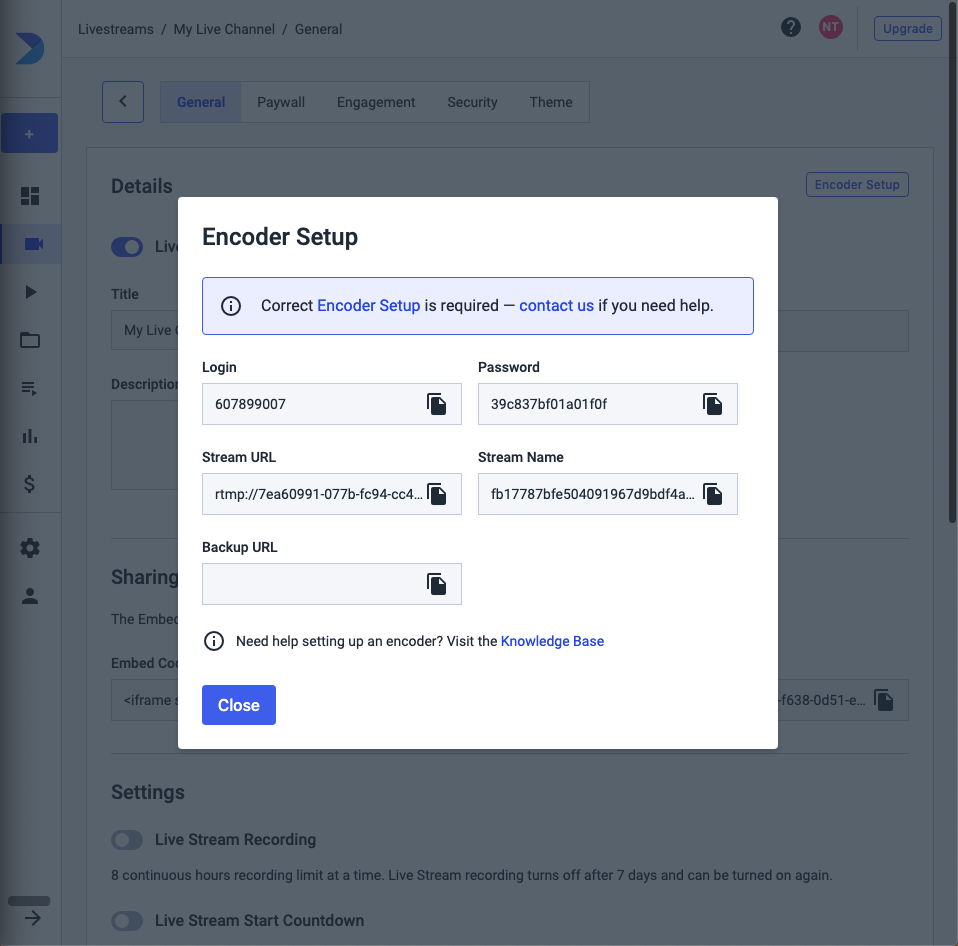
Étape 2 : Ajouter des sources audio et vidéo
À ce stade, vous êtes prêt à diffuser avec OBS vers Dacast. À partir de là, vous pouvez ajouter plusieurs sources (caméra, audio, capture d’écran, etc.) en cliquant sur le bouton “+” dans la section “Sources” (en bas de l’écran) et les supprimer en cliquant sur le bouton “-” :
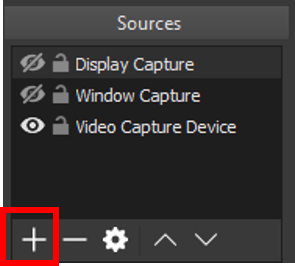 Vous pouvez également ajouter (“+”) et supprimer (“-“) des “scènes”. Les scènes sont des sources prédéfinies que vous pouvez mélanger. OBS Studio vous permet d’attribuer des touches de raccourci pour passer d’une scène à l’autre. Pour ce faire, allez dans l’onglet “Raccourcis” des “Préférences” d’OBS. Avant de démarrer le flux, assurez-vous que tous les paramètres suivants correspondent à l’image ci-dessous.
Vous pouvez également ajouter (“+”) et supprimer (“-“) des “scènes”. Les scènes sont des sources prédéfinies que vous pouvez mélanger. OBS Studio vous permet d’attribuer des touches de raccourci pour passer d’une scène à l’autre. Pour ce faire, allez dans l’onglet “Raccourcis” des “Préférences” d’OBS. Avant de démarrer le flux, assurez-vous que tous les paramètres suivants correspondent à l’image ci-dessous.
- Intervalle entre les images clés = 3 secondes (et rien d’autre)
- Contrôle du débit = CBR
- Profil = ligne de base
Étape 3 : Démarrer la diffusion en continu
Une fois que vous avez configuré tous les paramètres de OBS Studio cliquez sur le bouton “Start Streaming” :
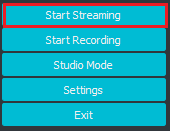
C’est tout – vous êtes maintenant prêt à commencer à diffuser sur OBS ! Si vous rencontrez toujours des problèmes, veuillez contacter notre équipe d’assistance par chat ou par courriel à l’adresse support@dacast.com.
Ressources complémentaires :
1. En savoir plus sur le transcodage vidéo
L’encodage est un processus utilisé pour convertir les fichiers vidéo RAW capturés par une caméra en fichiers numériques adaptés à la diffusion en direct sur Internet. OBS Studio est un exemple d’encodeur logiciel utilisé pour la diffusion en direct. Cela signifie que l’encodeur transmet les fichiers vidéo numériques à la plateforme de diffusion en temps réel.
2. Paramètres requis pour l’encodeur :
Les réglages suivants paramètres de l’encodeur sont nécessaires pour la diffusion en direct avec Dacast, quels que soient la résolution et le débit sélectionnés :
| CODEC VIDÉO | H.264 (x264 peut fonctionner) |
| TAUX D’ENCADREMENT | 25 ou 30 |
| INTERVALLE D’IMAGES CLÉS | 3 secondes |
| SCANNAGE | Progressif |
| ENCODAGE DÉBIT BINAIRE | Constante (CBR) |
| CODEC AUDIO | CAA |
| BITRATE AUDIO | 128 kbps |
| CANAUX AUDIO | 2 (stéréo) |
| TAUX D’ÉCHANTILLONNAGE AUDIO | 48 kHz (48 000 Hz) |
3. Plus de ressources :
- Tutoriel OBS pour les utilisateurs de Windows
- Meilleur logiciel d’encodage pour la diffusion en direct
 Diffuser
Diffuser Connecter
Connecter Organiser
Organiser Mesurer
Mesurer Events
Events Business
Business Organizations
Organizations Entertainment and Media
Entertainment and Media API
API Tools
Tools Learning Center
Learning Center Support
Support Support Articles
Support Articles