Il y a deux endroits où télécharger un logo pour ajouter un filigrane à une vidéo dans votre compte Dacast. L’une est globale (entreprise) et l’autre est basée sur chaque canal/fichier.
Logo de l’entreprise
Le logo de l’entreprise/le logo mondial peut être téléchargé, supprimé ou modifié en cliquant sur “Compte” puis sur “Entreprise” dans le menu déroulant qui s’affiche.
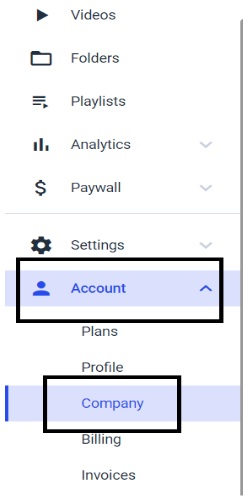
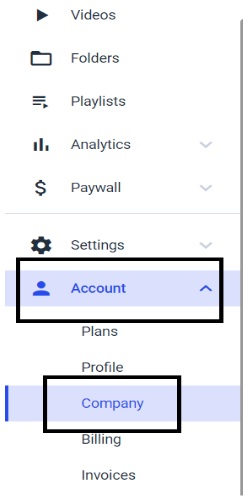
En cliquant sur “Entreprise”, vous accéderez à cette page :
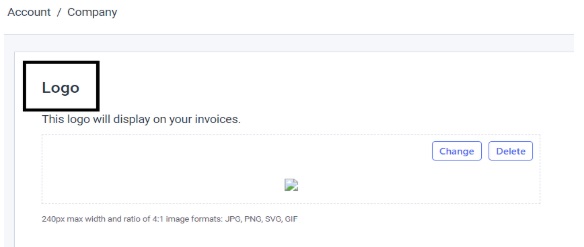
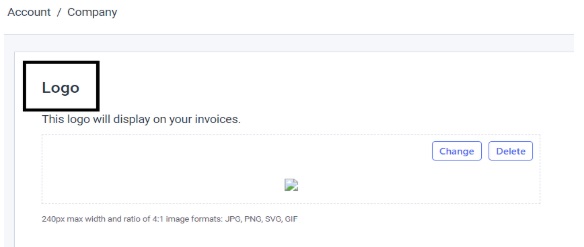
Pour télécharger, cliquez sur“Modifier“, et recherchez un fichier image sur votre ordinateur. Bien que les images carrées soient les meilleures, d’autres tailles peuvent être utilisées.
Les images peuvent comporter des éléments transparents (par exemple, PNG ou GIF). Les formats JPG et SVG sont également autorisés.
Logo de la chaîne en direct et de la vidéo à la demande
Vous avez également la possibilité de télécharger un logo unique pour le contenu de toutes les chaînes en direct et le contenu vidéo à la demande. Elle se trouve sous l’onglet “Général” pour les deux types de contenu.
Sous Images, cliquez sur“Ajouter” pour ajouter un nouveau logo. Si un logo est déjà téléchargé, une image sera affichée. Si vous avez téléchargé un logo sous “Profil de l’entreprise”, celui-ci sera utilisé comme logo “par défaut” ici, à moins qu’un nouveau logo ne soit téléchargé.
Ce logo peut être utilisé pour les filigranes vidéo en fonction de la configuration du thème du lecteur.
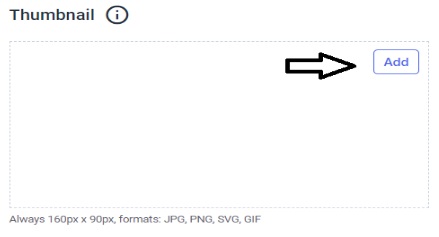
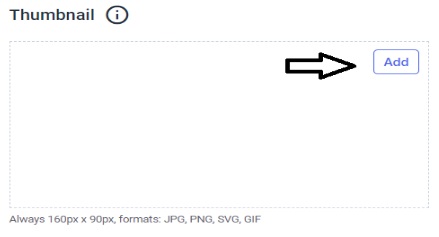
Configuration du filigrane
L’une des options consiste à choisir le type d’image que vous souhaitez utiliser comme filigrane vidéo, qui sera ensuite encodé dans la vidéo elle-même. Cette option n’est disponible que pour la VOD.
L’ajout d’un filigrane vous permet non seulement de personnaliser votre vidéo, mais aussi d’éviter toute forme de plagiat.
Cliquez sur “Paramètres” puis sur “Encodage”. Vous accéderez à la page “Encoding Recipes” (Recettes d’encodage). Une fois que vous y êtes, cliquez sur “Créer une recette”, comme indiqué dans l’image ci-dessous.
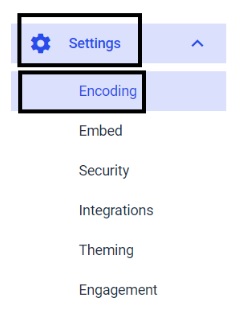
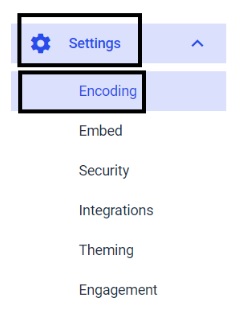
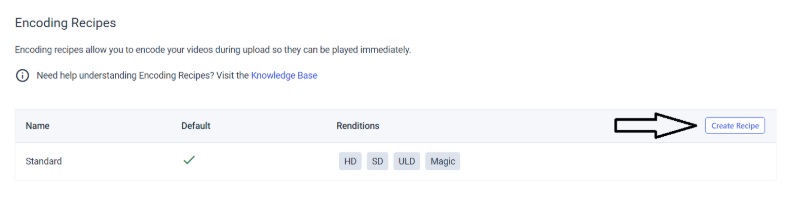
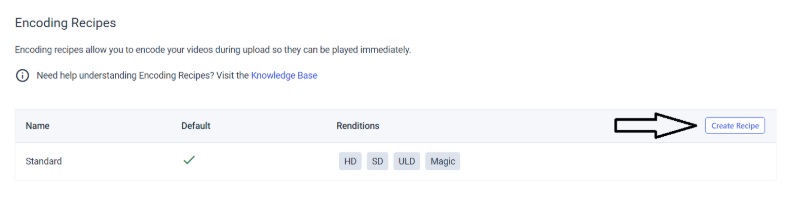
En cliquant sur “Créer une recette”, vous pouvez non seulement choisir le préréglage souhaité, mais aussi ajouter un filigrane vidéo.
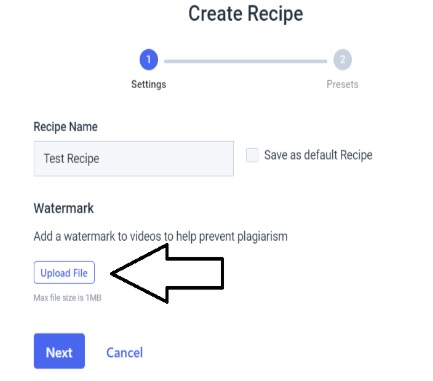
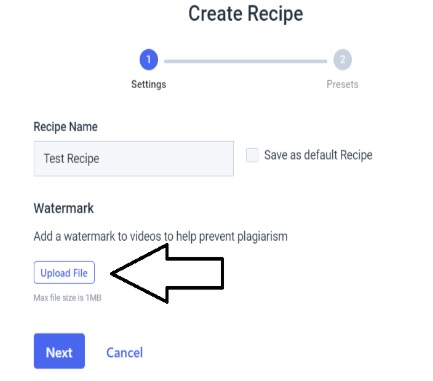
Une fois qu’un fichier a été téléchargé, le nom du fichier apparaît, ainsi que des options permettant d’ajuster la position du filigrane.
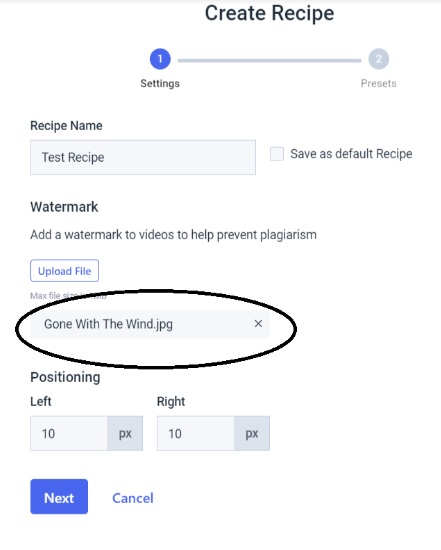
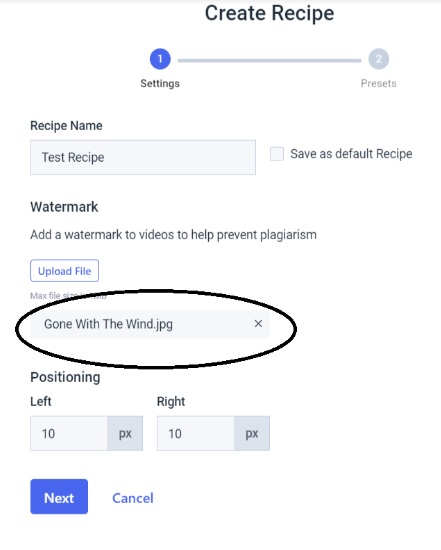
Cliquez sur“Suivant“, puis sur“Enregistrer” sur la page suivante si vous êtes satisfait des préréglages et du filigrane que vous avez choisis.
Essayez Dacast GRATUITEMENT pendant 14 jours :
Ressources complémentaires
- Comment fonctionne la diffusion vidéo en marque blanche ?
- Comment créer un thème de joueur dans le back-office
- Création d’une chaîne de listes de lecture : Une marche à suivre

