vMix offre una serie di prodotti incentrati su video produzione video.
Questa guida in particolare è incentrata sul loro encoder per soli Windows: il software vMix Live Production Software. Per questa esercitazione, utilizziamo la versione 24 del software. Per assicurarvi che la vostra configurazione per il live streaming sia compatibile, date un’occhiata al nostro post sui requisiti minimi. Requisiti di sistema di vMix.
Che cos’è un codificatore?
La codifica video è un processo utilizzato per convertire i file video RAW acquisiti da una telecamera in file digitali adatti allo streaming live su Internet.
vMix è un esempio di codificatore software utilizzato per lo streaming dal vivo. Ciò significa che il codificatore alimenta i file video digitali alla piattaforma di streaming in tempo reale.
vMix offre un potente encoder con molte opzioni. È particolarmente efficiente nello streaming con un consumo ridotto di CPU. Questa capacità è degna di nota, poiché molti codificatori spesso monopolizzano le risorse disponibili quando vengono utilizzati su un computer portatile o un desktop.
Uno degli aspetti unici di vMix è la possibilità di effettuare lo streaming fino a tre destinazioni contemporaneamente.
È possibile utilizzare vMix per codificare eventi dal vivo, come webinar, riunioni aziendali e podcast. podcast.
Impostazioni dell’encoder richieste
Le seguenti impostazioni del codificatore sono necessarie per lo streaming in diretta con Dacast, indipendentemente dalla risoluzione e dal bitrate selezionati:
| CODEC VIDEO | H.264 (x264 può funzionare) |
| TASSO DI TELAIO | 25 o 30 |
| INTERVALLO DI KEYFRAME | 2 secondi (o frequenza fotogrammi 2x) |
| SCANSIONE | Progressivo |
| BITRATE DI CODIFICA | Costante (CBR) |
| CODEC AUDIO | AAC |
| BITRATO AUDIO | 128 kbps |
| CANALI AUDIO | 2 (stereo) |
| FREQUENZA DI CAMPIONAMENTO AUDIO | 48 kHz (48.000 Hz) |
Prima di iniziare, vi invitiamo a dare un’occhiata alle seguenti indicazioni raccomandazioni sulle impostazioni del codificatore per lo streaming in diretta con Dacast.
Iniziare con vMix: Aggiunta di ingressi
Se non l’avete ancora fatto, iniziate a scaricare vMix. Per scaricare vMix, fare clic su qui. Successivamente, lanciare il programma programma vMix. Si dovrebbe vedere un layout di base che assomiglia a questo: 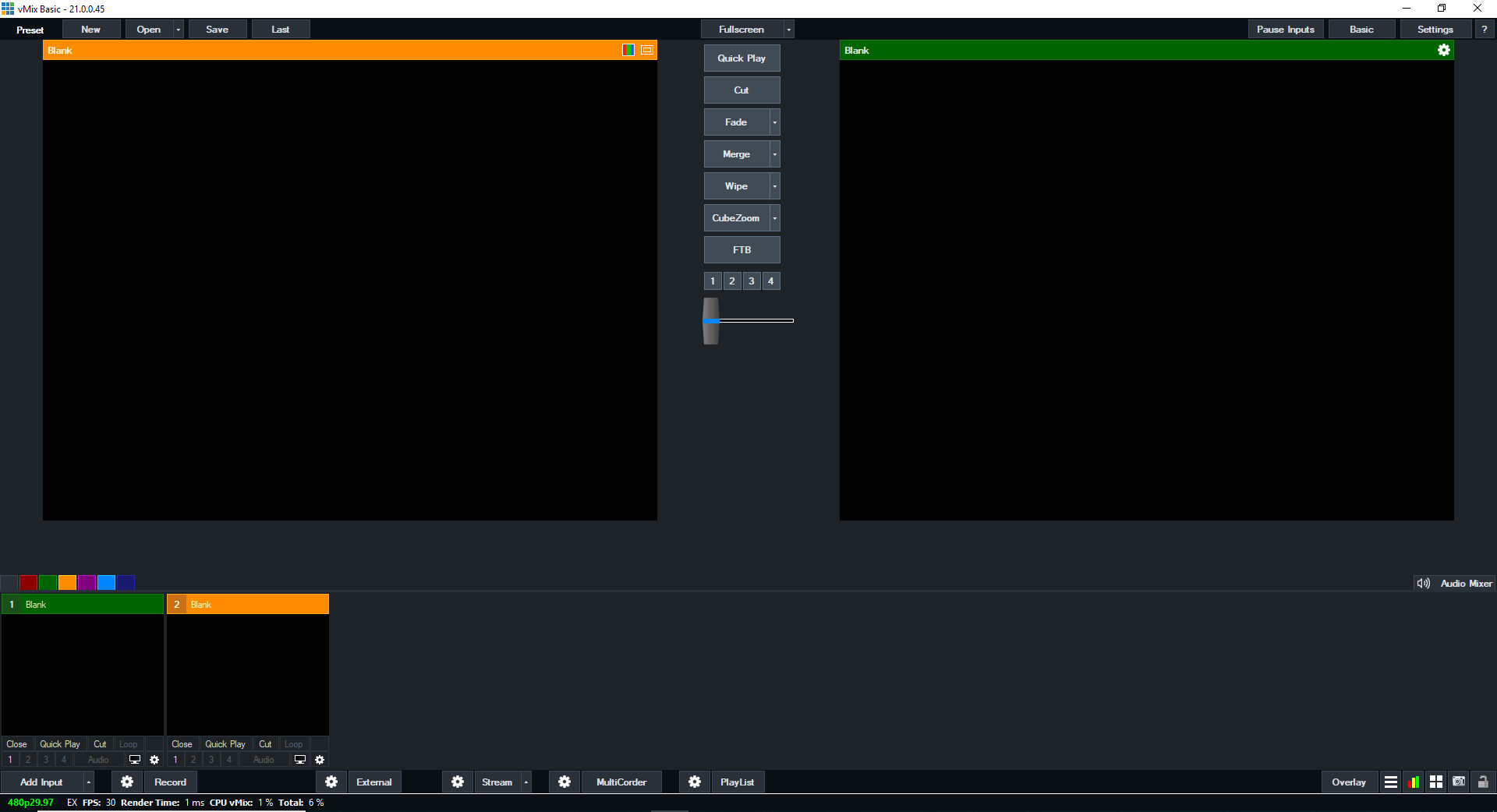 Prima di configurare le impostazioni di flusso, è necessario aggiungere un ingresso. A seconda delle esigenze di trasmissione, un ingresso può includere una telecamera, un file video o anche un’immagine fissa.
Prima di configurare le impostazioni di flusso, è necessario aggiungere un ingresso. A seconda delle esigenze di trasmissione, un ingresso può includere una telecamera, un file video o anche un’immagine fissa.
A tale scopo, fare clic sul pulsante AGGIUNGI INGRESSO, situato nella parte inferiore dello schermo in questo layout:
![]() Si aprirà una nuova finestra intitolata “SELEZIONE INGRESSI”. Sono disponibili oltre una dozzina di opzioni di input.
Si aprirà una nuova finestra intitolata “SELEZIONE INGRESSI”. Sono disponibili oltre una dozzina di opzioni di input. 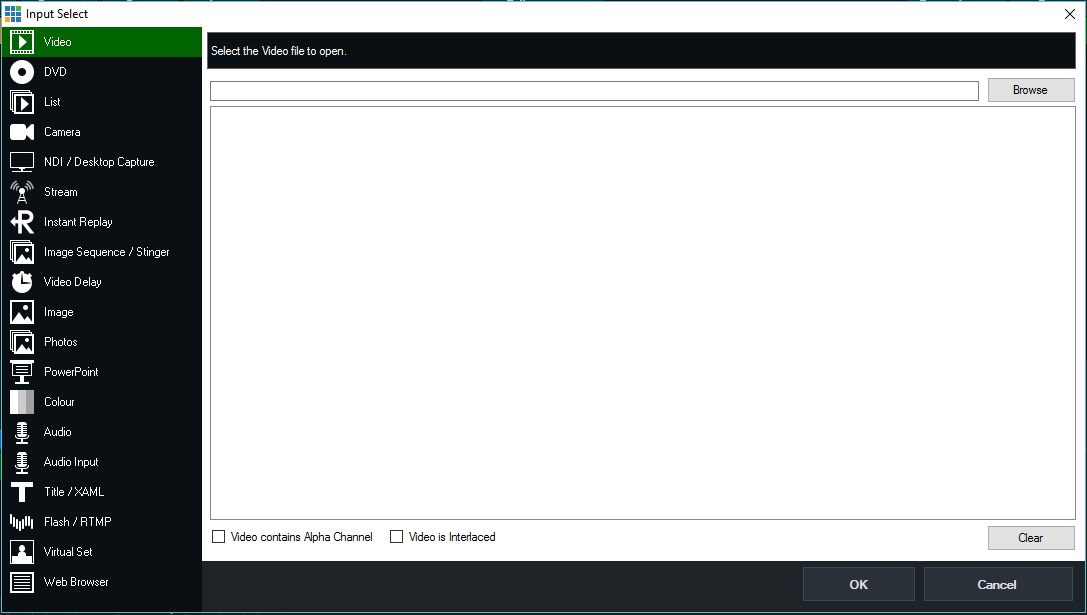 La maggior parte degli utenti opterà per l’ingresso della fotocamera. Se si sceglie questa opzione, il computer dovrebbe rilevare automaticamente qualsiasi fotocamera compatibile collegata. Rileva anche una fotocamera con una scheda di acquisizione. Il menu a discesa presenterà queste opzioni.
La maggior parte degli utenti opterà per l’ingresso della fotocamera. Se si sceglie questa opzione, il computer dovrebbe rilevare automaticamente qualsiasi fotocamera compatibile collegata. Rileva anche una fotocamera con una scheda di acquisizione. Il menu a discesa presenterà queste opzioni.
Tenete presente che dovrete impostare manualmente la risoluzione su quella supportata dalla vostra fotocamera. A volte queste impostazioni vengono rilevate automaticamente, ma non sempre. Fortunatamente, l’encoder vi dirà se non è impostato correttamente.
Ad esempio, se si seleziona una risoluzione HD su una webcam integrata, si otterrà un messaggio di errore come questo:
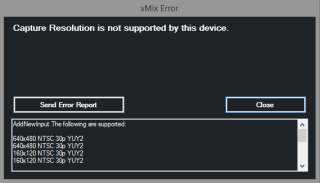 Nel caso precedente, il codificatore indica di utilizzare 640×480 come risoluzione massima. A questo punto, è possibile apportare la modifica nelle IMPOSTAZIONI DI RISOLUZIONE e fare clic su “OK”.
Nel caso precedente, il codificatore indica di utilizzare 640×480 come risoluzione massima. A questo punto, è possibile apportare la modifica nelle IMPOSTAZIONI DI RISOLUZIONE e fare clic su “OK”.
Da qui, tornate al layout principale. Se necessario, è possibile fare clic per aggiungere altri input. vMix è impostato in modo da facilitare il cambio di sorgente. Per esempio, le emittenti possono passare rapidamente da streaming live a video registrati in precedenza.
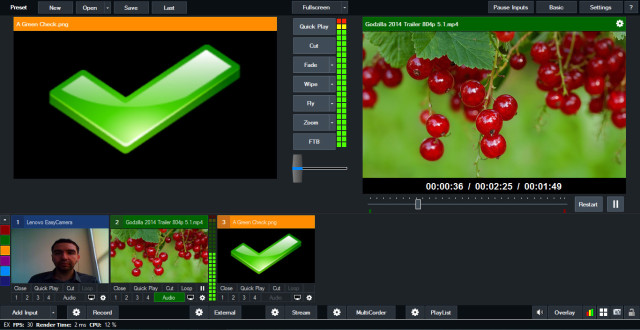 A questo punto del processo è importante osservare il layout mostrato sopra. Il lato sinistro funge da “ambiente di allestimento”. La destra mostra ciò che viene attualmente trasmesso.
A questo punto del processo è importante osservare il layout mostrato sopra. Il lato sinistro funge da “ambiente di allestimento”. La destra mostra ciò che viene attualmente trasmesso.
È presente anche un interruttore, situato al centro sotto i pulsanti Zoom e FTB. Questa funzione consente di passare da un’area all’altra. Ad esempio, volete passare al Green Check di cui sopra? Per farlo, fare clic sull’interruttore (il cursore). Inoltre, sopra la spunta verde, vengono visualizzate le opzioni di transizione alternative. È possibile accedere a queste opzioni per utilizzare un effetto specifico nella transizione.
Configurazione delle impostazioni di streaming
Una volta impostato l’ingresso, è necessario configurare il flusso. In questo modo si stabilisce la destinazione finale, in questo caso lo streaming di contenuti live via Internet. A tale scopo, fare clic sull’ icona dell’ingranaggio che si trova a sinistra della parola STREAM, nella parte inferiore del layout.
 A questo punto, si vedranno le IMPOSTAZIONI DI STREAMING come mostrato di seguito.
A questo punto, si vedranno le IMPOSTAZIONI DI STREAMING come mostrato di seguito. 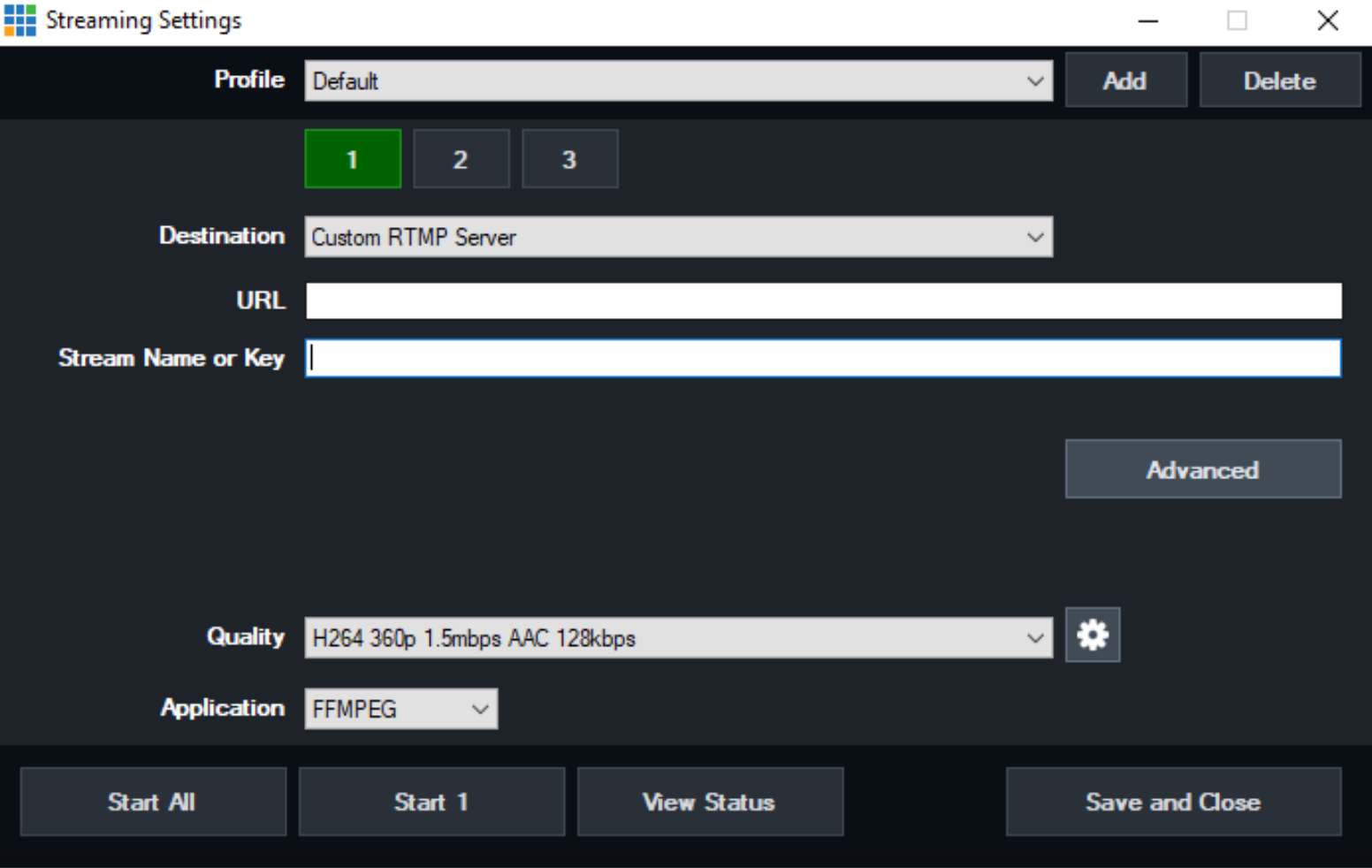
Streaming in diretta con un metodo di server RTMP personalizzato
Abbiamo suddiviso questo processo in due fasi: quella necessaria all’interno dell’account Dacast e quella necessaria all’interno di vMix.
Passo 1: All’interno del vostro account Dacast
Se non l’avete ancora fatto, create subito un live stream. Passare alla parte di SETUP dell’ENCODER, che comprende i passaggi illustrati di seguito:
- Andate al vostro live stream e fate clic sul pulsante “Encoder Setup”.
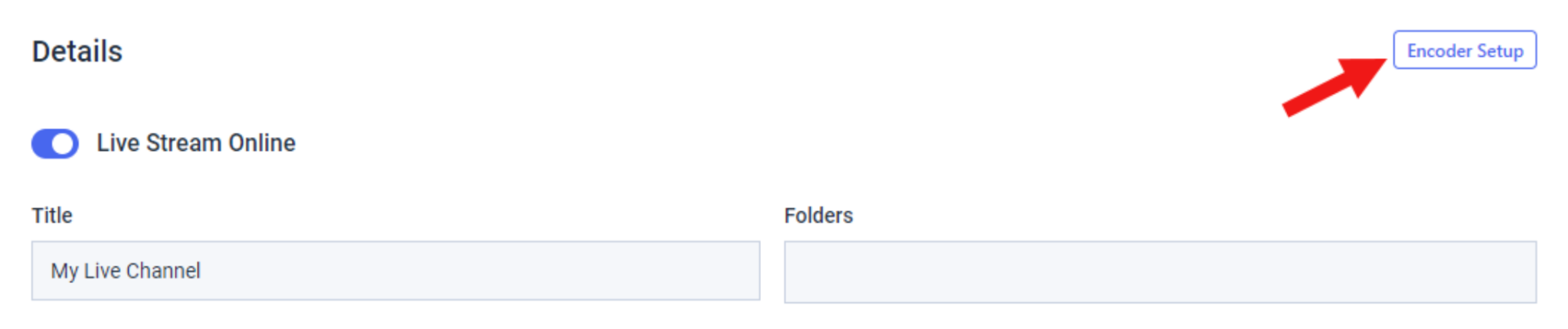
- Nel menu a tendina Codificatori RTMP selezionare vMix come mostrato di seguito:
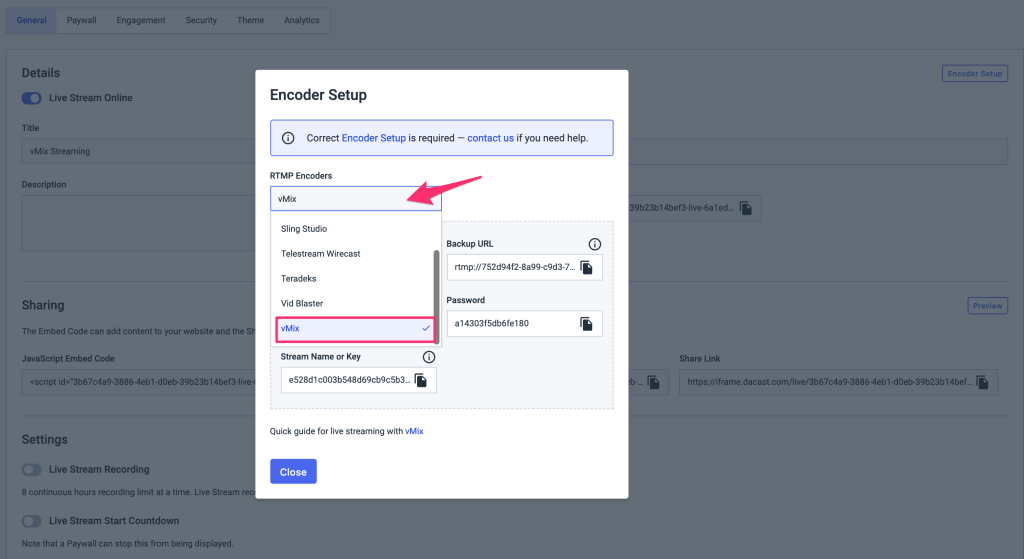 Tenete aperta questa pagina perché vi serviranno le informazioni per compilare il vostro encoder vMix.
Tenete aperta questa pagina perché vi serviranno le informazioni per compilare il vostro encoder vMix.
Passo 2: all’interno del codificatore vMix
Fare clic su Server RTMP personalizzato dal menu a discesa per DESTINAZIONE.
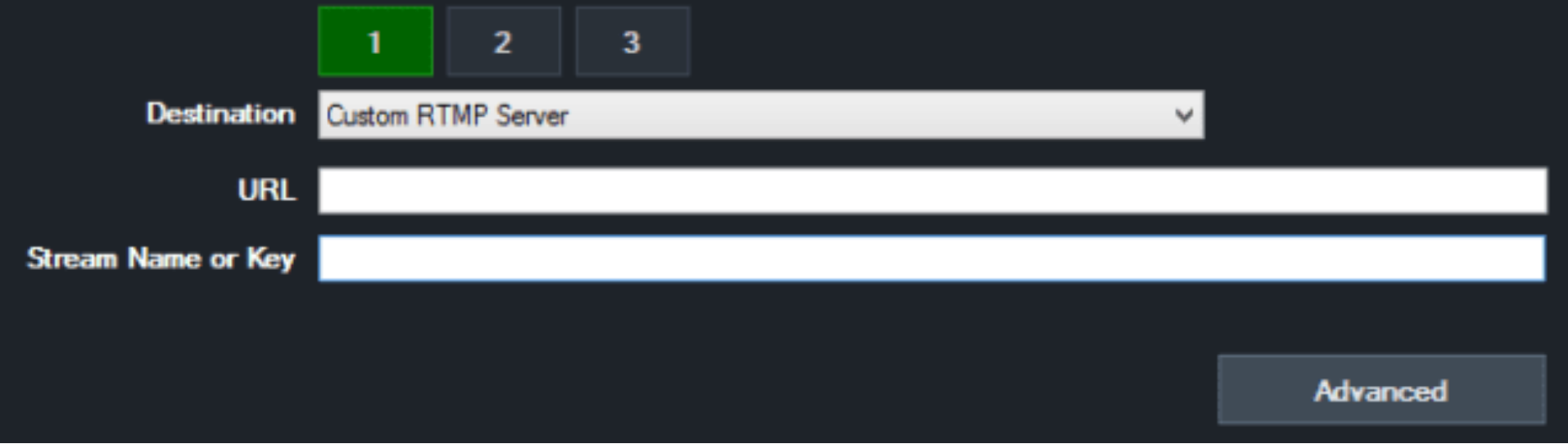 Per prima cosa, è necessario copiare e incollare l URL e Nome o chiave del flusso dall’account Dacast all’encoder vMix.
Per prima cosa, è necessario copiare e incollare l URL e Nome o chiave del flusso dall’account Dacast all’encoder vMix.
Ora fate clic su AVANZATE. Nella schermata Avanzate, si copierà e incollerà l’opzione Nome utente e Password informazioni dal proprio account Dacast. Una volta compilate le informazioni, fare clic su “OK”.
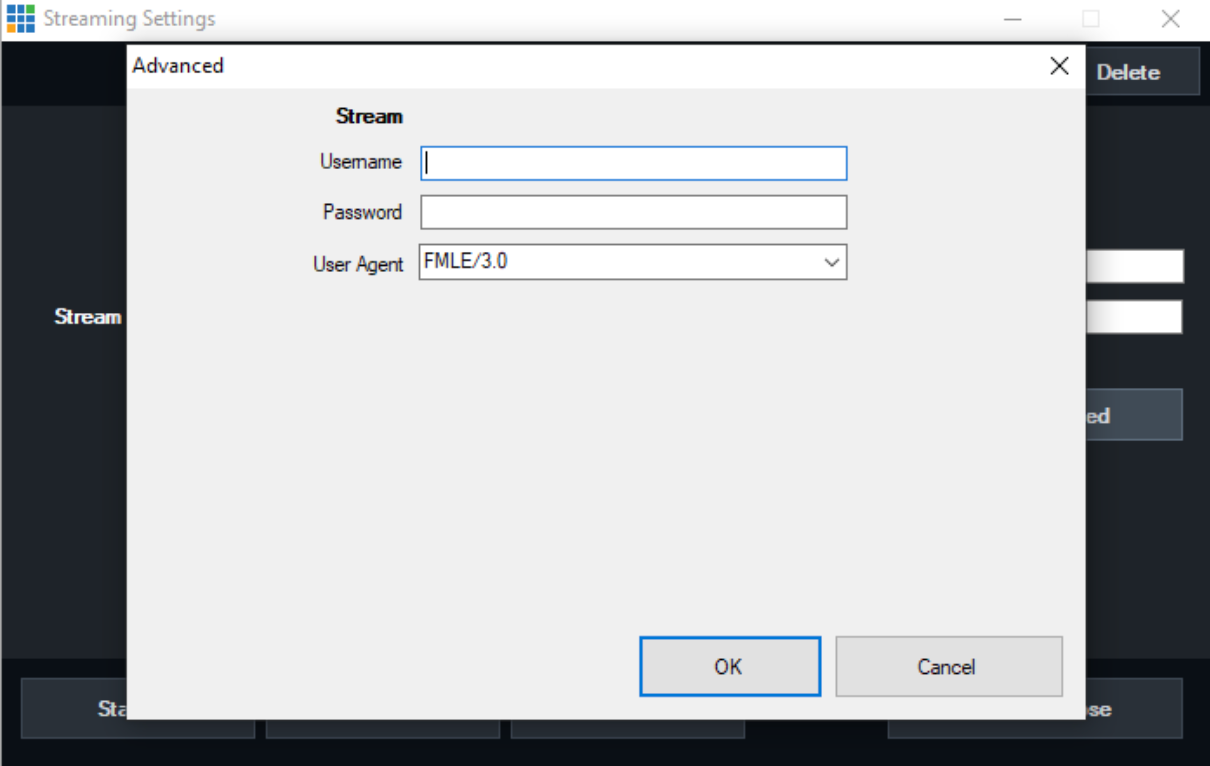
Avviare lo streaming
Dopo aver completato questi passaggi, siete pronti a trasmettere in diretta con Dacast.
Come indicato in precedenza per il metodo di destinazione Dacast, è possibile modificare l’impostazione della qualità. L’impostazione predefinita è 1500 kbps. Dovreste scegliere l’impostazione più adatta alla velocità di caricamento e al pubblico a cui si rivolge.
Una volta soddisfatte tutte le impostazioni di streaming, fare clic su “SALVA E CHIUDI” o “STREAM”.
Per testare lo streaming, tornate al vostro account Dacast e nella scheda generale del vostro live stream, alla voce “Condivisione”, avrete due opzioni per vedere il vostro live stream.
Potrete vedere il vostro flusso copiando e incollando il “link di condivisione” nel vostro browser o facendo clic sul pulsante “Anteprima”, come mostrato di seguito:
 Dovreste vedere il vostro live stream entro un minuto. In caso di problemi, verificare che l’encoder sia configurato correttamente.
Dovreste vedere il vostro live stream entro un minuto. In caso di problemi, verificare che l’encoder sia configurato correttamente.
Avviare la risoluzione dei problemi di streaming in diretta:
Può essere piuttosto frustrante quando si verificano problemi nel bel mezzo di un live stream. Abbiamo assistito in prima persona alle complicazioni che possono sorgere e sappiamo che l’emittente media non ha i mezzi finanziari o tecnici per affrontare tutti questi problemi.
Abbiamo raccolto una guida completa con i nostri 10 migliori consigli per aiutarvi a risolvere i problemi di streaming in diretta e identificare la radice dei problemi. Utilizzando il quadro di risoluzione dei problemi che abbiamo illustrato, il vostro flusso tornerà in pista in pochissimo tempo. Se il problema persiste, contattare il nostro team di assistenza in chat o via e-mail all’indirizzo support@dacast.com.
Non siete ancora utenti Dacast e siete interessati a provare Dacast senza rischi per 14 giorni? Iscrivetevi oggi stesso per iniziare.
Risorse aggiuntive
 Trasmetti
Trasmetti Connettiti
Connettiti Gestisci
Gestisci Misura
Misura Eventi
Eventi Business
Business Organizzazioni
Organizzazioni Intrattenimento e Media
Intrattenimento e Media API
API Strumenti
Strumenti Centro d’Apprendimento
Centro d’Apprendimento Supporto
Supporto Articoli di Supporto
Articoli di Supporto