O vMix oferece uma variedade de produtos centrados em vídeo produção de vídeo.
Este guia específico centra-se no seu codificador apenas para Windows: o Software de produção vMix Live. Para este tutorial, estamos a utilizar a versão 24 do software. Para garantir que a sua configuração de transmissão em direto é compatível, consulte a nossa publicação sobre os requisitos mínimos Requisitos do sistema vMix.
O que é um codificador?
A codificação de vídeo é um processo utilizado para converter os ficheiros de vídeo RAW captados por uma câmara em ficheiros digitais adequados para transmissão em direto através da Internet.
O vMix é um exemplo de um codificador de software que é utilizado para transmissão em direto. Isto significa que o codificador alimenta a plataforma de streaming com ficheiros de vídeo digital em tempo real.
O vMix oferece um codificador potente com muitas opções. É particularmente eficiente no streaming com menor consumo de energia da CPU. Esta capacidade é digna de nota, uma vez que muitos codificadores monopolizam frequentemente os recursos disponíveis quando são utilizados num computador portátil ou de secretária.
Um dos aspectos únicos do vMix é o facto de permitir transmitir para até três destinos ao mesmo tempo.
Pode utilizar o vMix para codificar eventos em direto, tais como webinars, reuniões de toda a empresa e podcasts.
Definições necessárias do codificador
As seguintes definições do codificador são necessárias para a transmissão em direto com o Dacast, independentemente da resolução e da taxa de bits seleccionadas:
| CODEC DE VÍDEO | H.264 (x264 pode funcionar) |
| TAXA DE QUADROS | 25 ou 30 |
| INTERVALO DE FOTOGRAMAS-CHAVE | 2 segundos (ou 2x a velocidade de fotogramas) |
| DIGITALIZAÇÃO | Progressivo |
| TAXA DE BITS DE CODIFICAÇÃO | Constante (CBR) |
| CODEC ÁUDIO | AAC |
| BITRATO DE ÁUDIO | 128 kbps |
| CANAIS DE ÁUDIO | 2 (Estéreo) |
| TAXA DE AMOSTRAGEM DE ÁUDIO | 48 kHz (48.000 Hz) |
Antes de começar, convidamo-lo a dar uma vista de olhos às seguintes recomendações de definições do codificador para a transmissão em direto com o Dacast.
Introdução ao vMix: Adicionando entradas
Se ainda não o fez, comece por descarregar o vMix. Para descarregar o vMix, clique em aqui. Em seguida, inicie o programa programa vMix. Deverá ver um esquema básico com o seguinte aspeto: 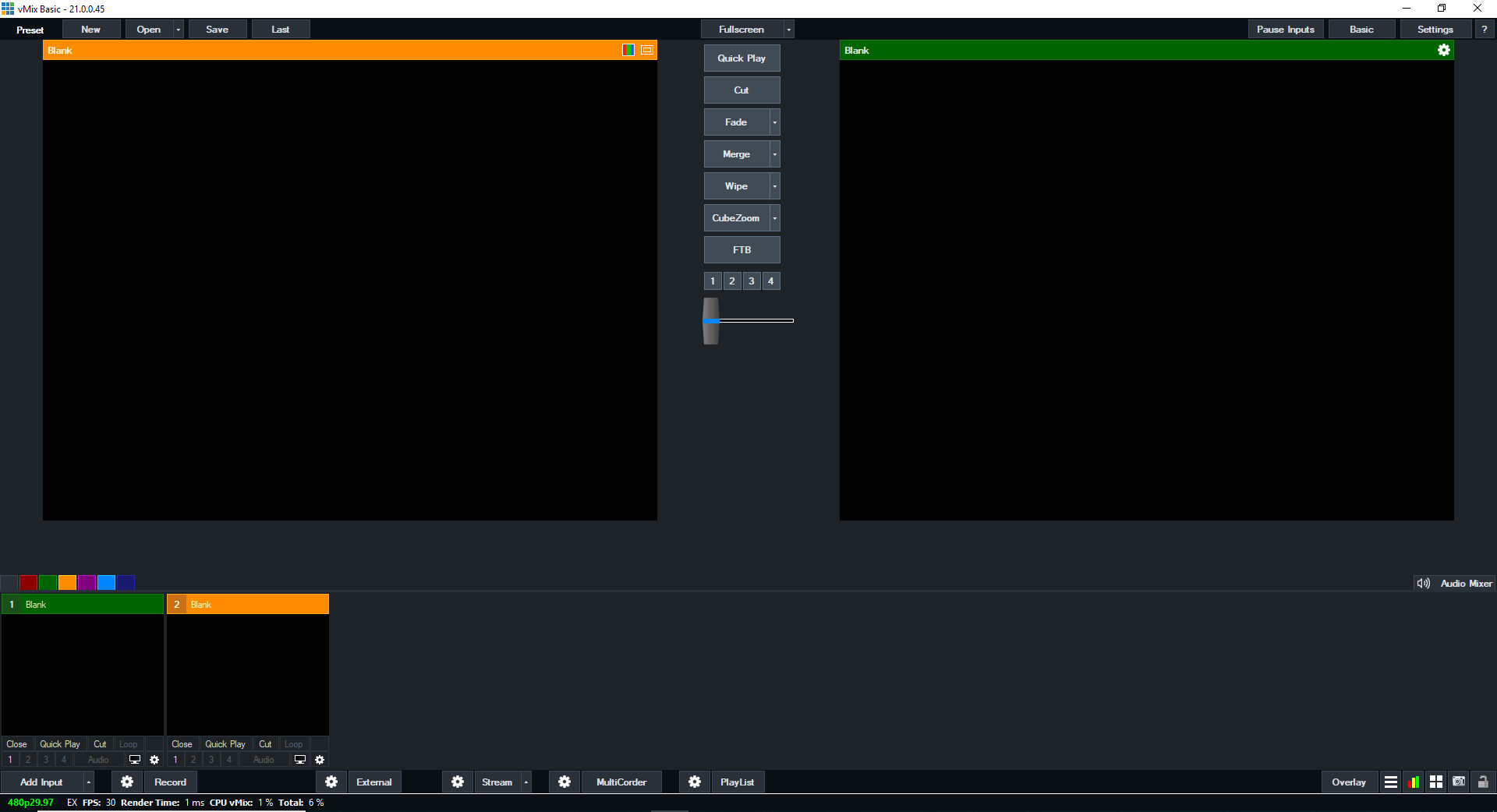 Antes de configurar as definições de fluxo, é necessário adicionar uma entrada. Dependendo das suas necessidades de transmissão, uma entrada pode incluir uma câmara, um ficheiro de vídeo ou mesmo uma imagem fixa.
Antes de configurar as definições de fluxo, é necessário adicionar uma entrada. Dependendo das suas necessidades de transmissão, uma entrada pode incluir uma câmara, um ficheiro de vídeo ou mesmo uma imagem fixa.
Para tal, clique no botão ADD INPUT (Adicionar entrada ) localizado na parte inferior do ecrã nesta apresentação:
![]() Abre-se uma nova janela com o título “SELECÇÃO DE ENTRADA”. Esta apresenta mais de uma dúzia de opções de entrada.
Abre-se uma nova janela com o título “SELECÇÃO DE ENTRADA”. Esta apresenta mais de uma dúzia de opções de entrada. 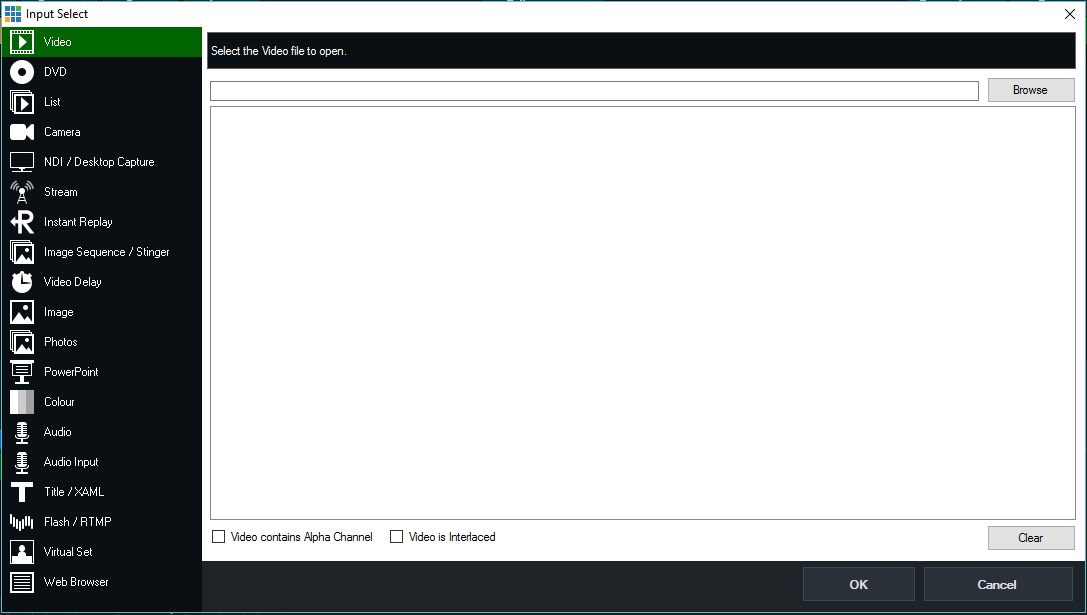 A maioria dos utilizadores optará pela entrada Câmara. Se for esta a opção escolhida, o computador deverá detetar automaticamente qualquer câmara compatível que esteja ligada. Também detecta uma câmara com um cartão de captura. Estas opções serão apresentadas no menu pendente.
A maioria dos utilizadores optará pela entrada Câmara. Se for esta a opção escolhida, o computador deverá detetar automaticamente qualquer câmara compatível que esteja ligada. Também detecta uma câmara com um cartão de captura. Estas opções serão apresentadas no menu pendente.
Tenha em atenção que terá de definir manualmente a resolução para uma resolução suportada pela sua câmara. Por vezes, estas definições são detectadas automaticamente, mas nem sempre. Felizmente, o codificador avisa-o se não estiver corretamente configurado.
Por exemplo, se selecionar uma resolução HD numa câmara Web incorporada, receberá uma mensagem de erro como esta:
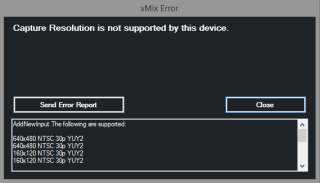 No caso acima, o codificador diz-lhe para utilizar 640×480 como resolução máxima. Nessa altura, pode fazer essa alteração nas DEFINIÇÕES DE RESOLUÇÃO e, em seguida, clicar em “OK”.
No caso acima, o codificador diz-lhe para utilizar 640×480 como resolução máxima. Nessa altura, pode fazer essa alteração nas DEFINIÇÕES DE RESOLUÇÃO e, em seguida, clicar em “OK”.
A partir daqui, regressa ao esquema principal. Pode clicar para adicionar mais entradas nesta altura, se necessário. O vMix está configurado de forma a facilitar a mudança de fontes. Por exemplo, os organismos de radiodifusão podem passar rapidamente de transmissão em direto para vídeos previamente gravados.
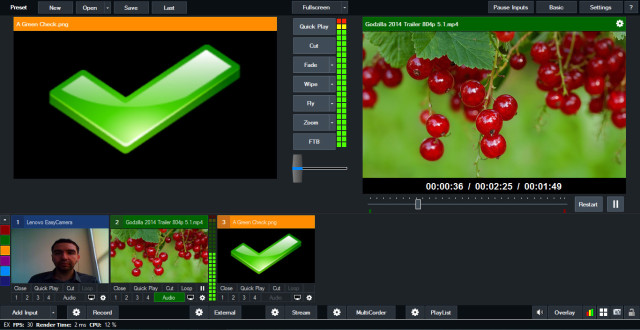 Nesta fase do processo, é importante ter em atenção o esquema apresentado acima. O lado esquerdo funciona como um “ambiente de preparação”. A direita mostra o que está a ser transmitido atualmente.
Nesta fase do processo, é importante ter em atenção o esquema apresentado acima. O lado esquerdo funciona como um “ambiente de preparação”. A direita mostra o que está a ser transmitido atualmente.
Existe também um interrutor, localizado no centro, por baixo dos botões Zoom e FTB. Esta funcionalidade permite-lhe alternar entre estas áreas. Por exemplo, quer mudar para o cheque verde acima? Para o fazer, clique no interrutor (o cursor). Além disso, por cima do visto verde, verá opções de transição alternativas. Pode aceder a estas opções para empregar um efeito específico na sua transição.
Configuração das definições de transmissão em fluxo contínuo
Depois de ter configurado a sua entrada, tem de configurar o seu fluxo. Isto estabelecerá o seu destino final, neste caso a transmissão de conteúdos em direto através da Internet. Para o fazer, comece por clicar no ícone de engrenagem que se encontra à esquerda da palavra STREAM (fluxo), na parte inferior da apresentação.
 Nesta altura, verá as DEFINIÇÕES DE TRANSMISSÃO como mostrado abaixo.
Nesta altura, verá as DEFINIÇÕES DE TRANSMISSÃO como mostrado abaixo. 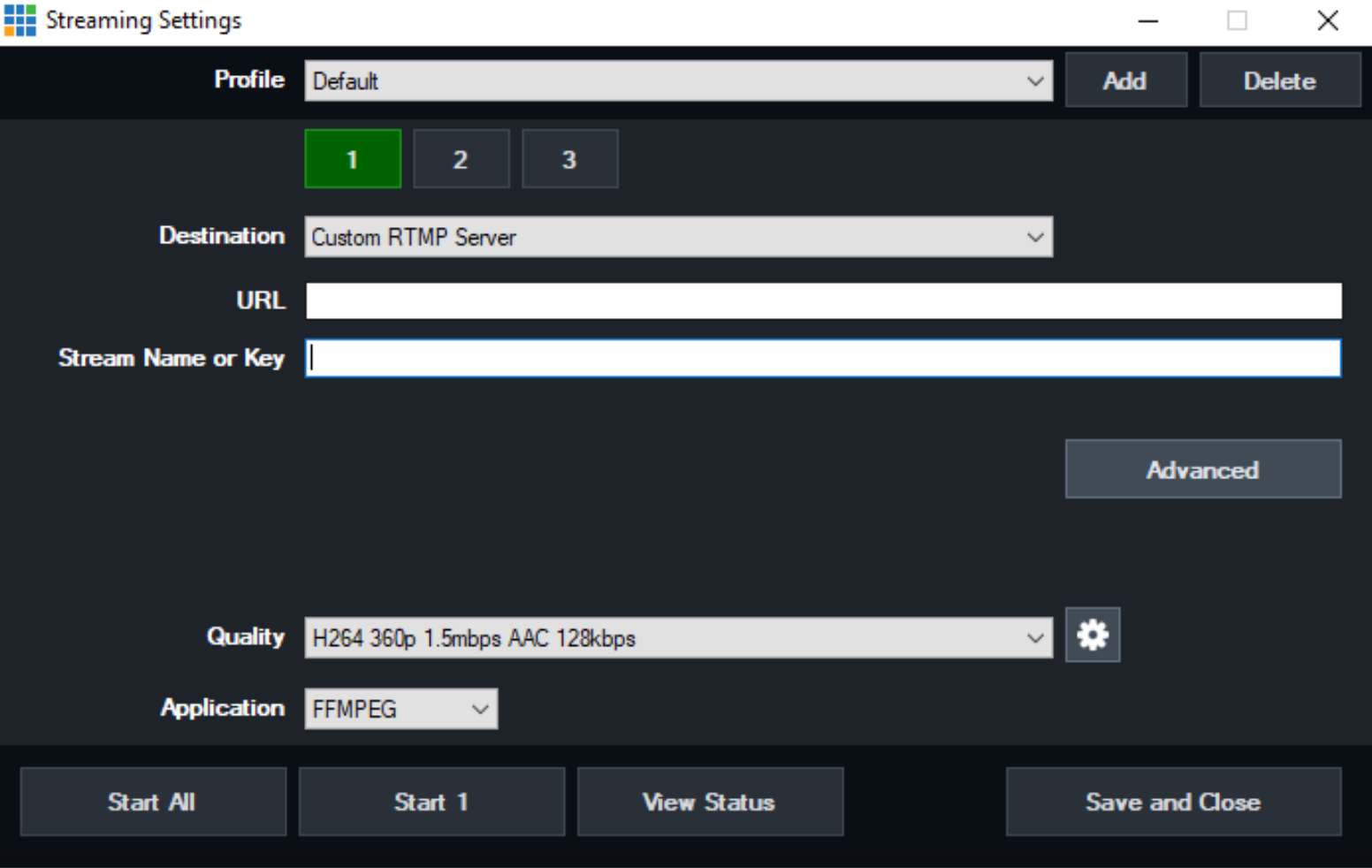
Transmissão em direto com um método de servidor RTMP personalizado
Dividimos este processo nos passos necessários na sua conta Dacast e nos passos necessários no vMix.
Passo 1: Na sua conta Dacast
Se ainda não o fez, crie agora uma transmissão em direto. Avançar para a parte ENCODER SETUP, que inclui os passos demonstrados abaixo:
- Vá para a sua transmissão em direto e clique no botão “Encoder Setup” (Configuração do codificador).
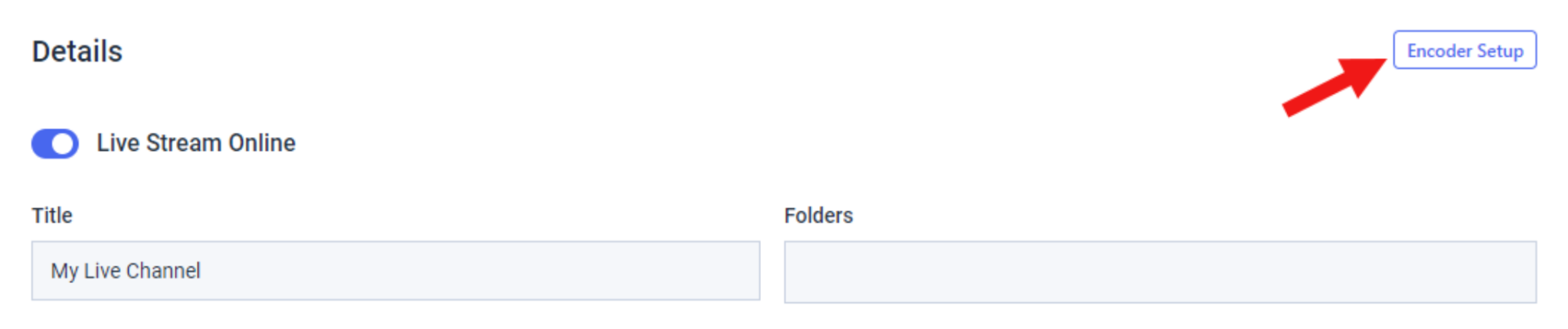
- No menu pendente RTMP Encoders (Codificadores RTMP), seleccione vMix, como se mostra abaixo:
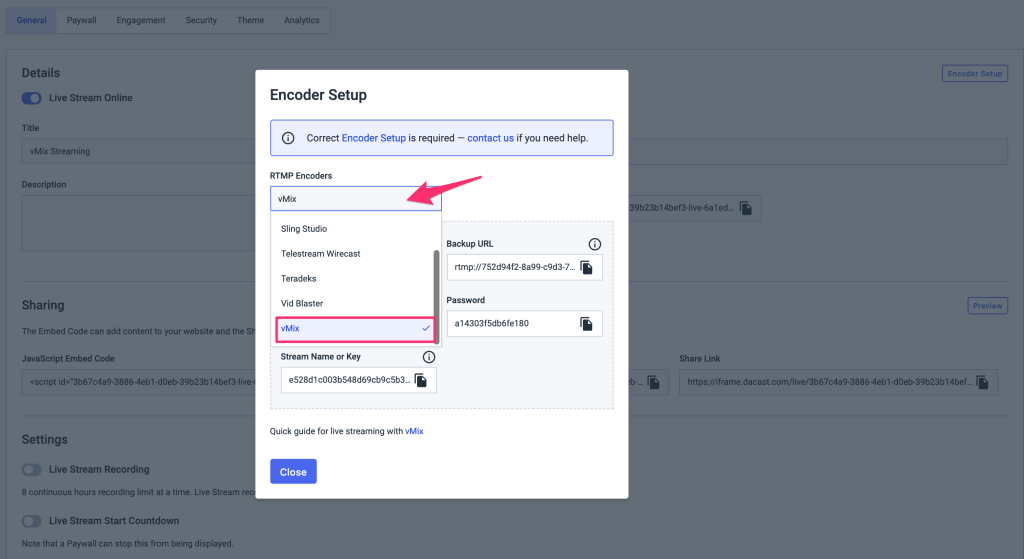 Mantenha esta página aberta, pois vai precisar das informações para preencher o seu codificador vMix.
Mantenha esta página aberta, pois vai precisar das informações para preencher o seu codificador vMix.
Passo 2: No codificador vMix
Clique em Servidor RTMP personalizado no menu pendente para DESTINO.
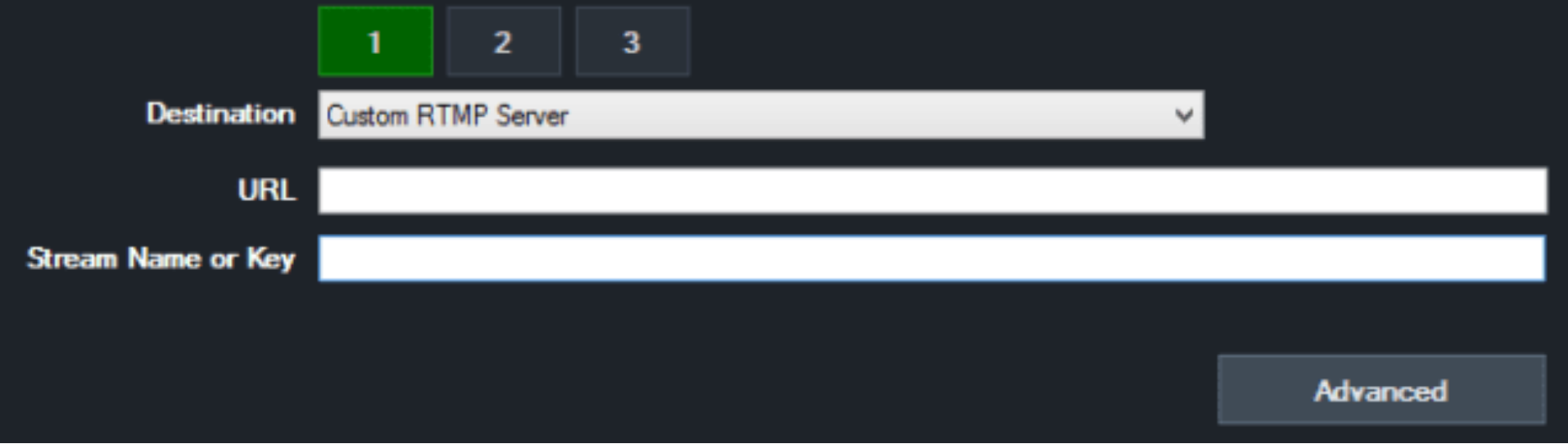 Primeiro, é necessário copiar e colar o URL e Nome ou chave do fluxo da sua conta Dacast para o seu codificador vMix.
Primeiro, é necessário copiar e colar o URL e Nome ou chave do fluxo da sua conta Dacast para o seu codificador vMix.
Agora clique em AVANÇADO. No ecrã Avançadas, copie e cole o Nome de utilizador e Palavra-passe informações da sua conta Dacast. Quando tiver preenchido as informações, clique em “OK”.
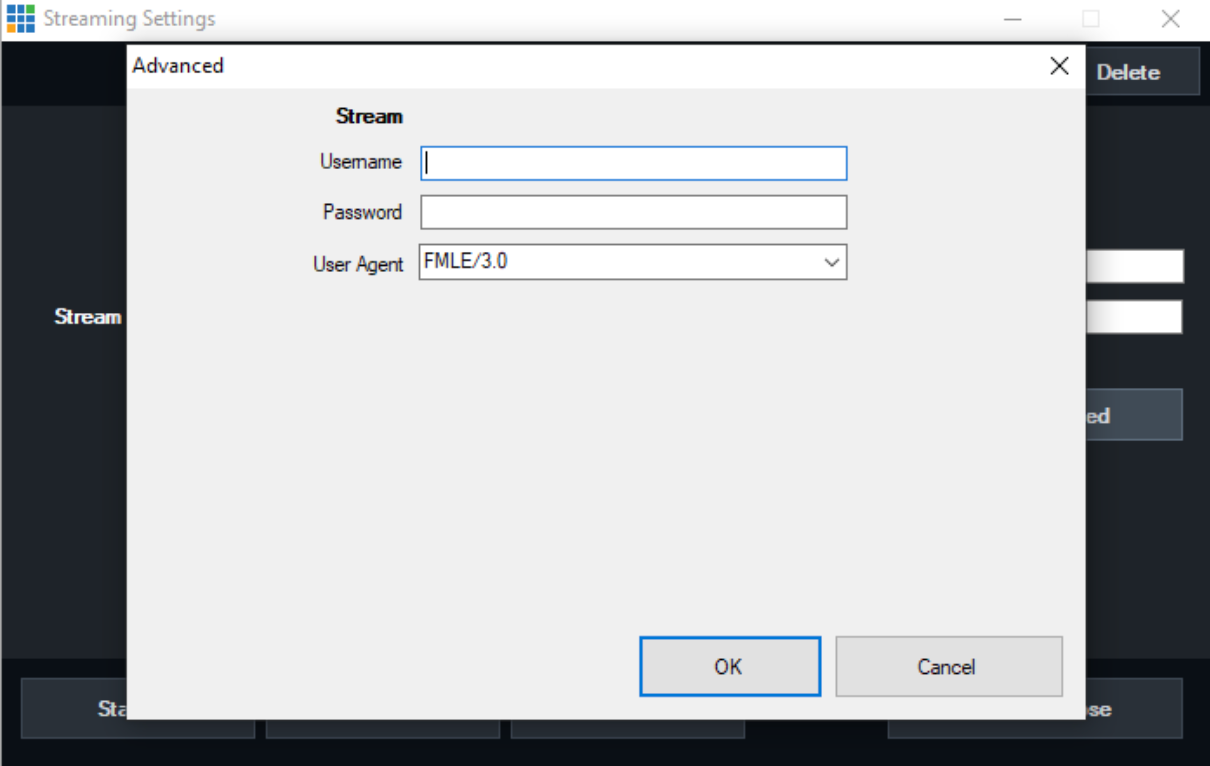
Iniciar a transmissão em direto
Depois de concluir estes passos, está pronto para transmitir em direto com o Dacast.
Tal como referido anteriormente, durante o método de destino Dacast, poderá querer alterar a definição de qualidade. A predefinição aqui é 1500 kbps. Deve escolha uma definição mais adequada à sua velocidade de carregamento e ao público-alvo.
Quando estiver satisfeito com todas as definições de transmissão, clique em “GUARDAR E FECHAR” ou “TRANSMISSÃO”.
Para testar a transmissão, volte à sua conta Dacast e, no separador geral da sua transmissão em direto, em “Sharing” (Partilha), terá duas opções para ver a sua transmissão em direto.
Poderá ver o seu fluxo copiando e colando a “Ligação de partilha” no seu browser ou clicando no botão “Pré-visualizar”, como mostrado abaixo:
 Deverá ver a sua transmissão em direto dentro de um minuto. Se estiver a ter problemas, verifique se o codificador está configurado corretamente.
Deverá ver a sua transmissão em direto dentro de um minuto. Se estiver a ter problemas, verifique se o codificador está configurado corretamente.
Iniciar a resolução de problemas de transmissão em direto:
Pode ser bastante frustrante quando surgem problemas a meio de uma transmissão em direto. Testemunhámos em primeira mão as complicações que podem surgir e sabemos que o operador de radiodifusão médio não pode dispor dos meios financeiros ou técnicos para resolver todas estas questões.
Elaborámos um guia completo com as nossas 10 principais sugestões para o ajudar a resolver problemas de transmissão em direto e identificar a raiz dos problemas. Utilizando a estrutura de resolução de problemas que apresentámos, o seu fluxo voltará ao normal num instante. Se continuar a ter problemas, contacte a nossa equipa de apoio através do chat ou por correio eletrónico em support@dacast.com.
Ainda não é um utilizador Dacast e está interessado em experimentar o Dacast sem riscos durante 14 dias? Inscreva-se hoje para começar.
Recursos adicionais
 Stream
Stream Ligação
Ligação Gestão
Gestão Mensuração
Mensuração Eventos
Eventos Business
Business Organizações
Organizações Entretenimento e Média
Entretenimento e Média API
API Ferramentas
Ferramentas Centro de Aprendizagem
Centro de Aprendizagem Apoio
Apoio Artigos de Apoio
Artigos de Apoio