A gravação de transmissão em direto permite-lhe gravar a sua transmissão em direto e partilhá-la como um vídeo a pedido (VOD). Manter um registo dos seus eventos em direto dá aos seus espectadores a possibilidade de voltarem a ver os seus vídeos sempre que quiserem. Com Dacast pode gravar a sua transmissão em direto até seis horas contínuas de cada vez. O botão da função mantém-se “ON” até sete dias. Passados sete dias, pode voltar a ser ativado. Tenha em atenção que a gravação de transmissões em direto terá impacto na sua utilização de dados e de créditos de transcodificação. A gravação de transmissões em direto utiliza a sua largura de banda das seguintes formas:
- A gravação do seu fluxo irá utilizar alguma da sua largura de banda. A quantidade utilizada é equivalente a um espetador que está a ver o fluxo.
- Quando cria um ficheiro gravado, o armazenamento disponível diminui de acordo com o tamanho do ficheiro (ou seja, a duração do vídeo).
Para ter acesso à funcionalidade de gravação da transmissão em direto, basta telefonar-nos. Podemos activá-lo a seu pedido. Agora que tem uma ideia de alguns dos aspectos técnicos que envolvem a gravação de transmissões em direto, vamos ver os sete passos para gravar uma transmissão em direto no Dacast.
PASSO 1. Criar um canal em direto
O primeiro passo é criar um canal em direto. Para que a gravação da transmissão em direto funcione, as definições do canal devem ser configuradas de uma forma específica. Eis alguns requisitos do canal em direto para a gravação em direto:
- Tipo de canal: HTML5, baixa latência ou canal em direto M3U8
- Codec de vídeo: H.264
- Codec áudio: AAC (para que a gravação seja corretamente integrada, é necessário ter áudio no seu fluxo)
- Estado do seu canal em direto: LIGADO
PASSO 2. Ativar a funcionalidade de gravação de transmissão em direto
Na secção “Geral” do seu canal em direto, ligue o controlo de gravação da transmissão em direto, como indicado abaixo: 

Tenha em atenção que a gravação de transmissões em direto é uma funcionalidade automática. Uma vez ativado para um canal, o fluxo gravar-se-á automaticamente sempre que o colocar online durante os sete dias seguintes. Recomendamos que lance a sua transmissão 10 minutos antes do início do evento para garantir que a gravação capta tudo. Durante a gravação, um ícone de câmara indica qual o canal em direto que está a ser gravado na coluna “Características”, conforme ilustrado abaixo: 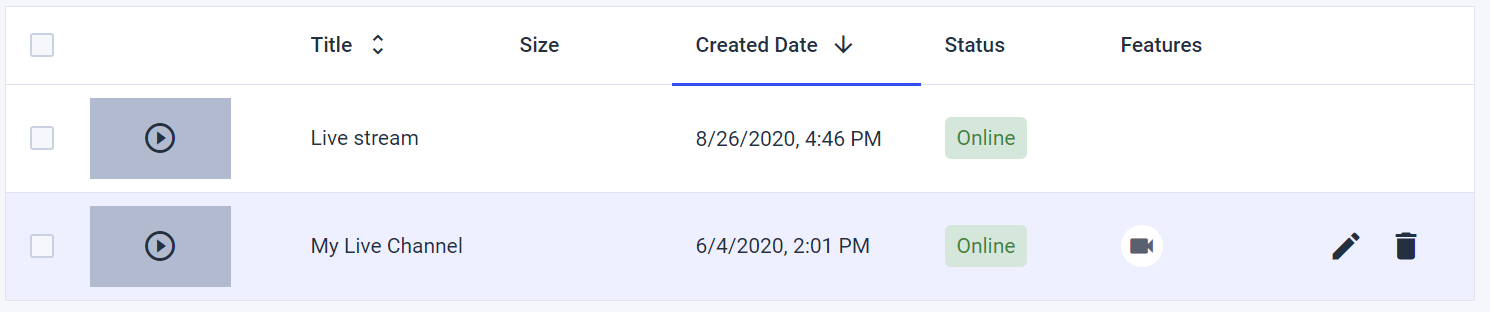
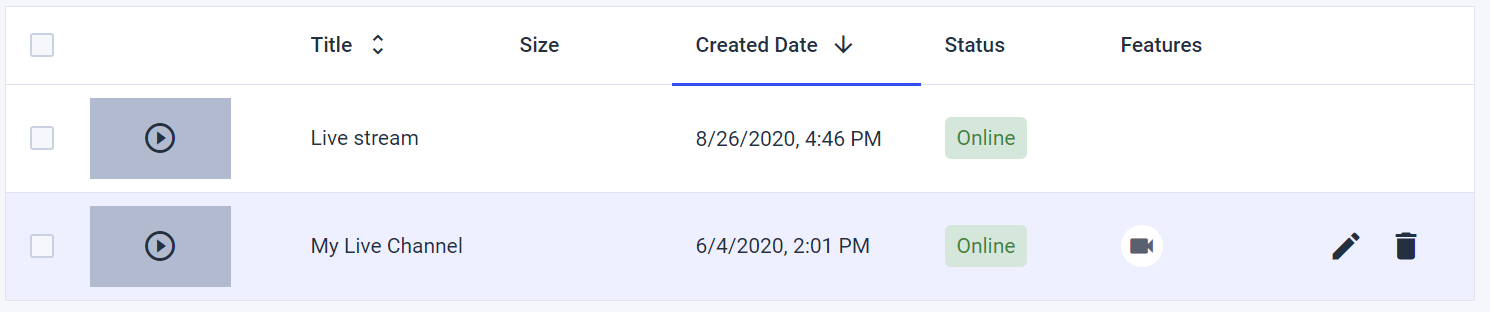
PASSO 3. Atualizar e verificar
Quando a sua transmissão estiver online, não hesite em atualizar a sua página inicial para verificar se a gravação começou corretamente. A duração máxima de uma gravação contínua é de seis horas. Após este período, será criado automaticamente um novo ficheiro. Assim, se estiver a transmitir em direto e a gravar durante 12 horas, por exemplo, terá dois ficheiros gravados com durações de 6 horas cada. Se estiver a utilizar o streaming com várias taxas de bits, tenha em atenção que será gravada a taxa de bits mais elevada.
PASSO 4. Parar a gravação
Existem duas formas de parar a gravação. A primeira é desativar a gravação para parar a gravação ativa e guardá-la num ficheiro VOD. A outra opção seria permitir que a gravação parasse automaticamente quando o streaming fosse interrompido. Depois de ter criado o ficheiro gravado, deverá ver um ecrã no seu Dacast com a seguinte mensagem de confirmação: “Gravação e integração concluídas no canal ID: XXXXX”
PASSO 5. Aceder ao seu canal gravado
Pode localizar o seu fluxo gravado na secção “Vídeo a pedido” num ficheiro com o seguinte formato: Gravação em direto – data, hora (UTC) Por exemplo, pode ler-se “Gravação em direto – Sábado, 10 de agosto de 2020, 01:55:42 GMT 0000”. Tenha em atenção que quanto maior for a duração do ficheiro gravado, mais tempo demorará a ser apresentado na secção VOD da sua conta Dacast. Pode alterar o nome do seu ficheiro de vídeo clicando em “Editar”.
PASSO 6. Transferir o seu vídeo
O vídeo do seu fluxo gravado é guardado como um ficheiro MP4, pelo que não é necessário codificá-lo. No entanto, tem a opção de o descarregar. Para descarregar o conteúdo gravado, navegue até ao conteúdo e clique em “Descarregar”: 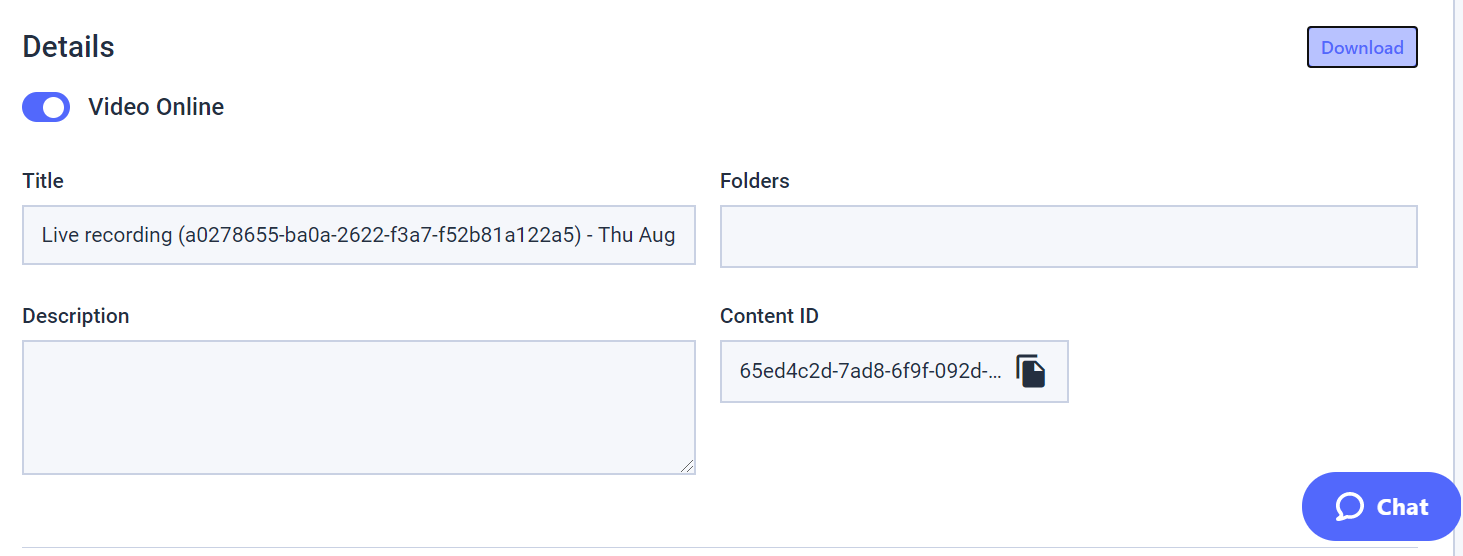
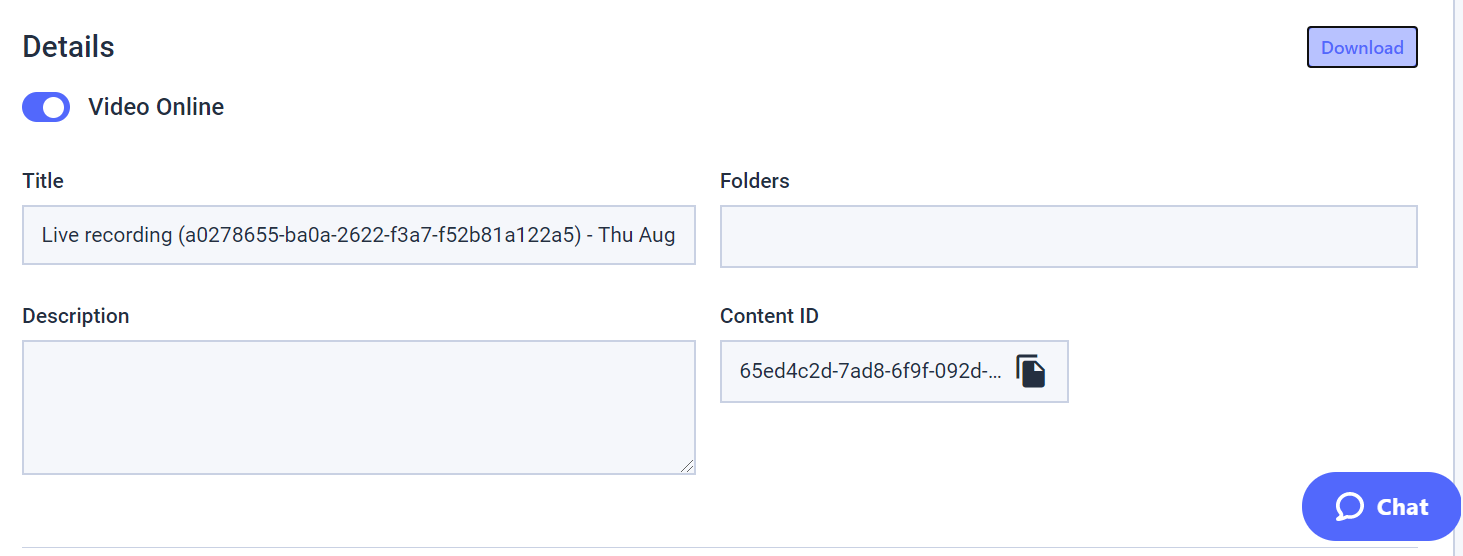
PASSO 7. Partilhe o seu vídeo
Os fluxos gravados têm acesso exatamente às mesmas funcionalidades que um VOD clássico: restrição geográfica, restrição de referenciadores, incorporação, opções de acesso pago, etc. Certifique-se de que liga o seu vídeo antes de o partilhar.
Informações adicionais sobre a gravação de transmissões em direto
Está a ter problemas com o seu ficheiro de gravação em direto? Pode ser bastante frustrante quando surgem problemas a meio de uma transmissão em direto. Elaborámos um guia completo para o ajudar a solucionar problemas de transmissão em direto e identificar a raiz dos problemas. Utilize estas 10 dicas que apresentámos para voltar a pôr o seu fluxo de água no caminho certo num instante. Se tiver dificuldade em resolver o problema sozinho, a nossa equipa de apoio está disponível 24 horas por dia, 7 dias por semana, através da equipa de chat, para garantir a resolução de problemas e a elaboração de relatórios em tempo real. Contacte-nos com a hora e a data do seu evento (incluindo o seu fuso horário) e as definições do codificador utilizadas (codificador, taxas de bits de vídeo, taxas de bits de áudio, codec de vídeo e codec de áudio). Tem dúvidas ou pretende aceder a esta funcionalidade? Por favor, contacte-nos. Ainda não é um utilizador Dacast e está interessado em experimentar o Dacast sem riscos durante 14 dias? Inscreva-se hoje para começar.
Recursos adicionais
- Introdução ao Live Streaming com o Dacast: Um passo a passo
- Como configurar a transmissão de vídeo em direto no seu sítio Web
- Como criar um fluxo protegido por palavra-passe
- Como iniciar a transmissão em direto utilizando o Dacast e o OBS Studio
- O que é RTMP? Explicação do protocolo de mensagens em tempo real

