Uno de los Dacast puntos fuertes es que ofrecemos una amplia variedad de personalización de preferencias. Esta cualidad es valiosa porque le da acceso a la experiencia de emisión que mejor se adapta a sus necesidades particulares. Este post le guiará a través de configuración de Dacast preferencias de vídeo para transmisión en directo y alojamiento VOD. Para empezar, acceda a su cuenta Dacast en dacast.com o app.dacast.com y haz clic en la opción “Configuración” situada en la parte izquierda del menú del Back Office:
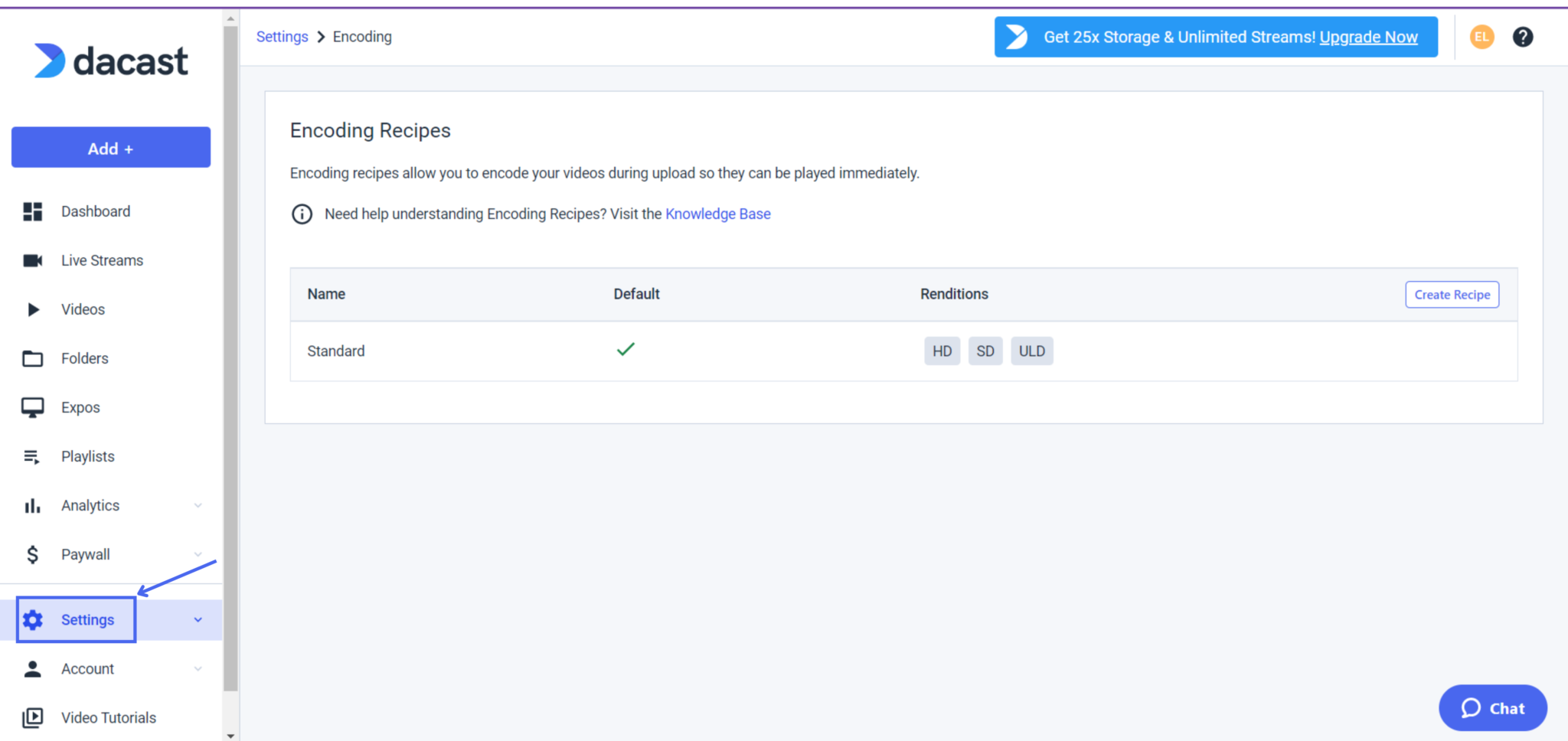
En esta sección, hay seis (6) opciones generales:
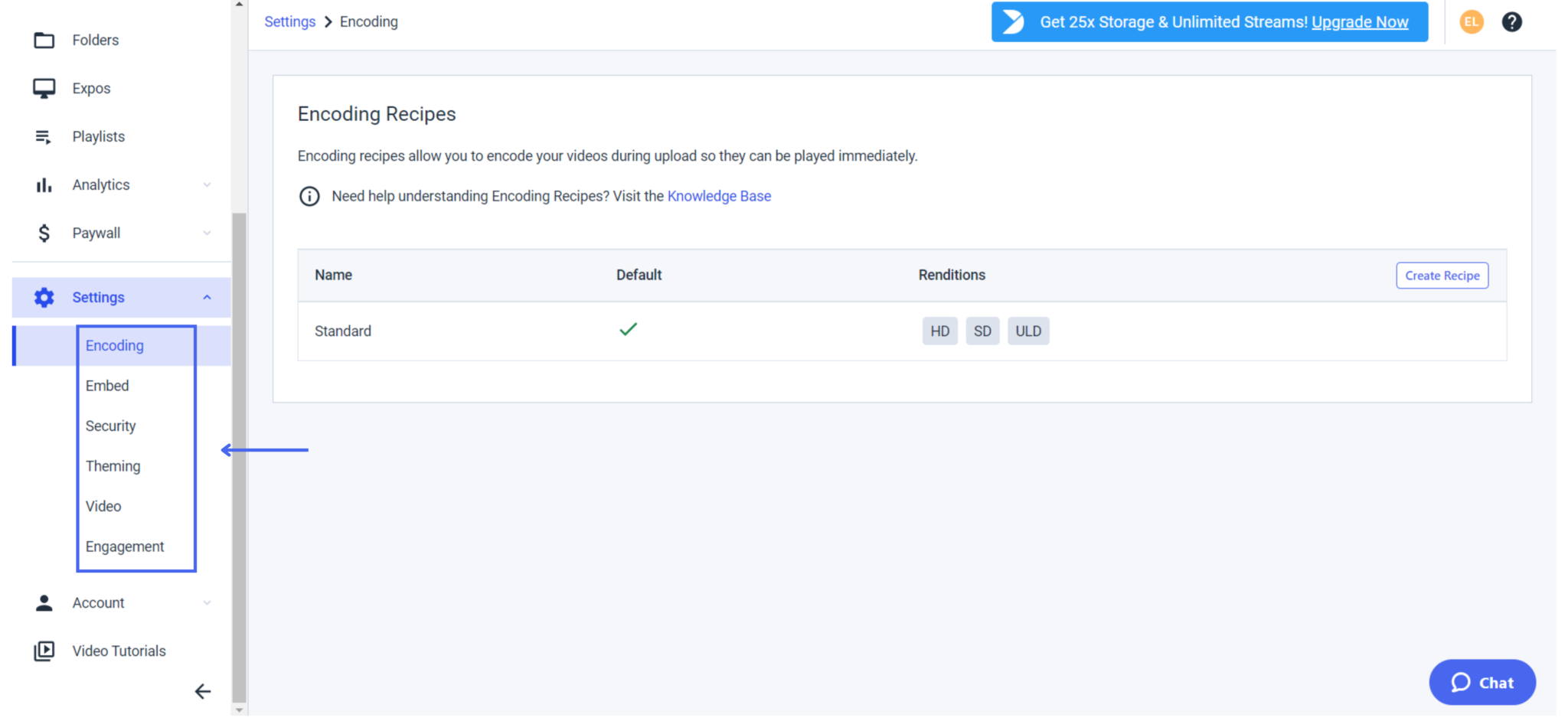
Veámoslos uno a uno.
1. Codificación
Las recetas de codificación le permiten codificar sus vídeos durante la carga para que puedan reproducirse inmediatamente. En esta sección, podrá seleccionar entre nuestra receta “estándar” (HD, SD, ULD, Magic).
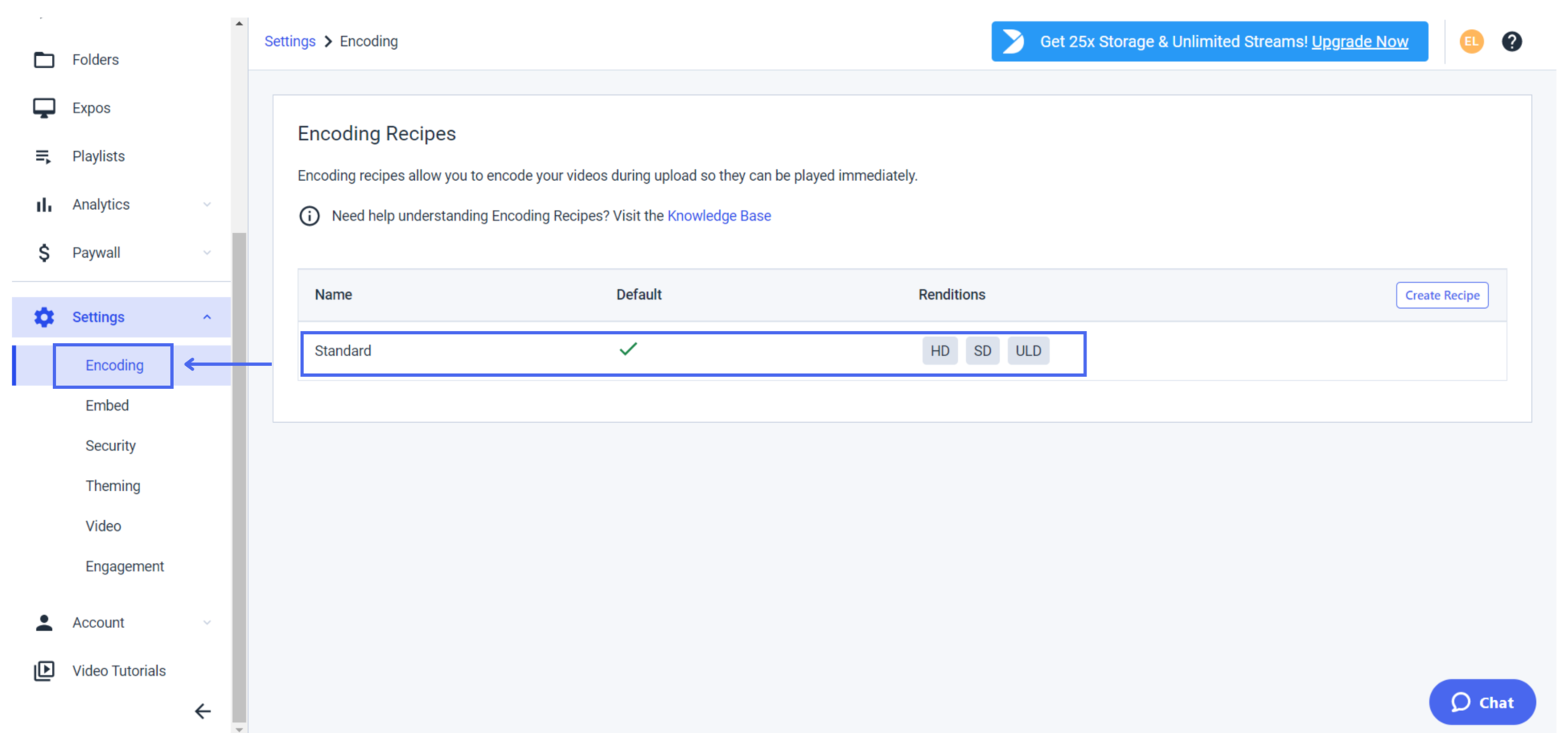
o crea tu propia receta seleccionando hasta seis preajustes de codificación entre distintas opciones de variantes de representación.
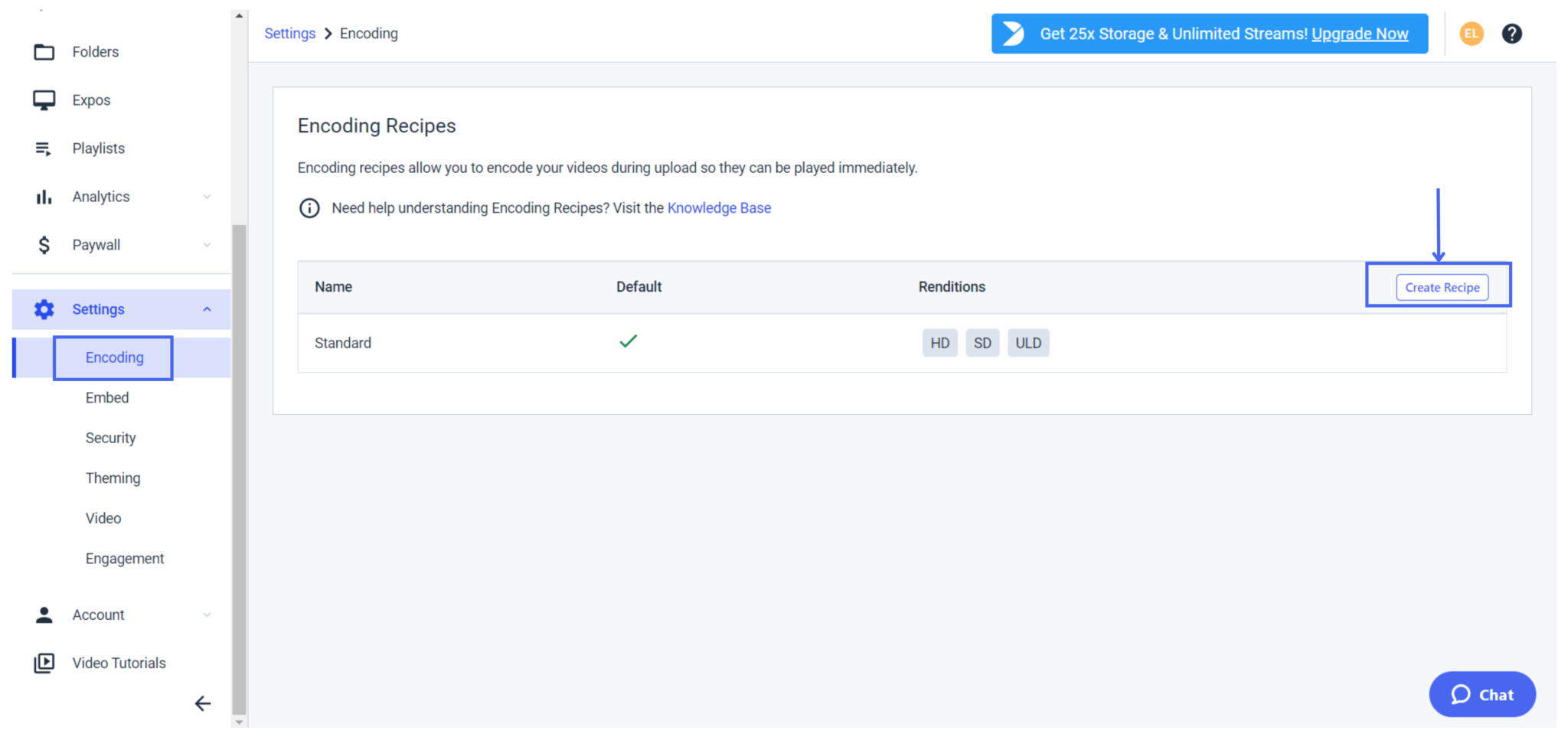
2. Incrustar
La opción de incrustación le permite elegir cómo desea incrustar sus vídeos. Para el tamaño de incrustación, podrás elegir entre “Responsive” y “Fixed”. Si eliges “Responsive”, tus vídeos cambiarán automáticamente de tamaño para adaptarse a su contenedor. Si elige “Fijo”, los vídeos tendrán por defecto la anchura que usted fije, y su altura se determinará automáticamente en función de relaciones de aspecto de vídeo.
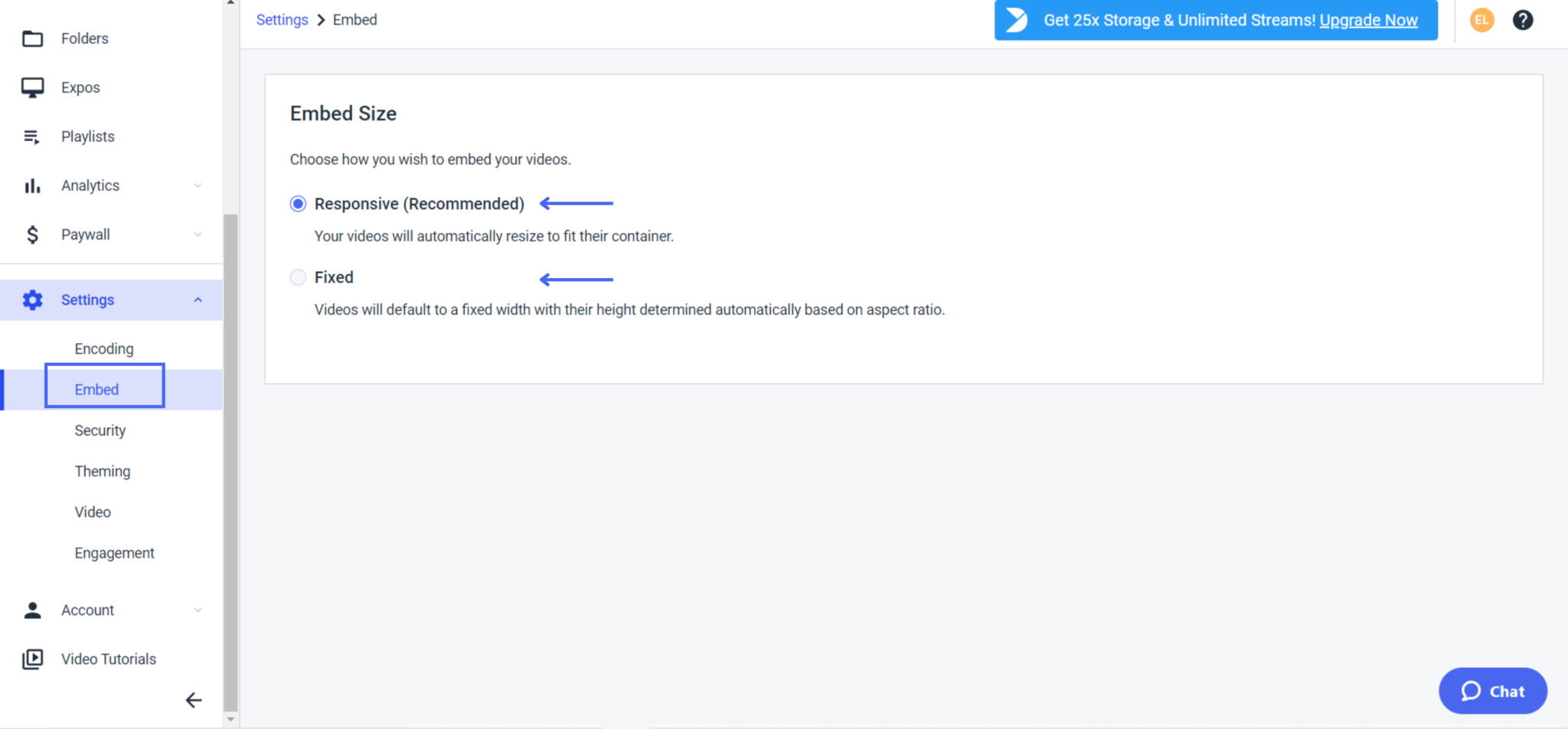
3. Seguridad
En la configuración de seguridad, podrás establecer algunas restricciones para proteger tus streams:
- Protección por contraseña: Los espectadores deben introducir una contraseña para acceder a tus contenidos.
- Programación de contenidos: El contenido sólo estará disponible entre las horas/fechas que proporciones.
- Protección de contenidos: Cuando el vídeo está encriptado, una clave especial codifica el contenido del vídeo e impide las descargas no autorizadas.
- Restricción geográfica: Restringe el acceso a tus contenidos a determinados países y regiones.
- Control de dominios: Restrinja el acceso a sus contenidos a sitios web específicos.
- Claves firmadas: son una alternativa al Control de Dominio para evitar que tus vídeos se incrusten donde no quieres.
Si necesita más información para configurar el control de dominios y las restricciones geográficas, le invitamos a echar un vistazo a nuestro tutorial dedicado.
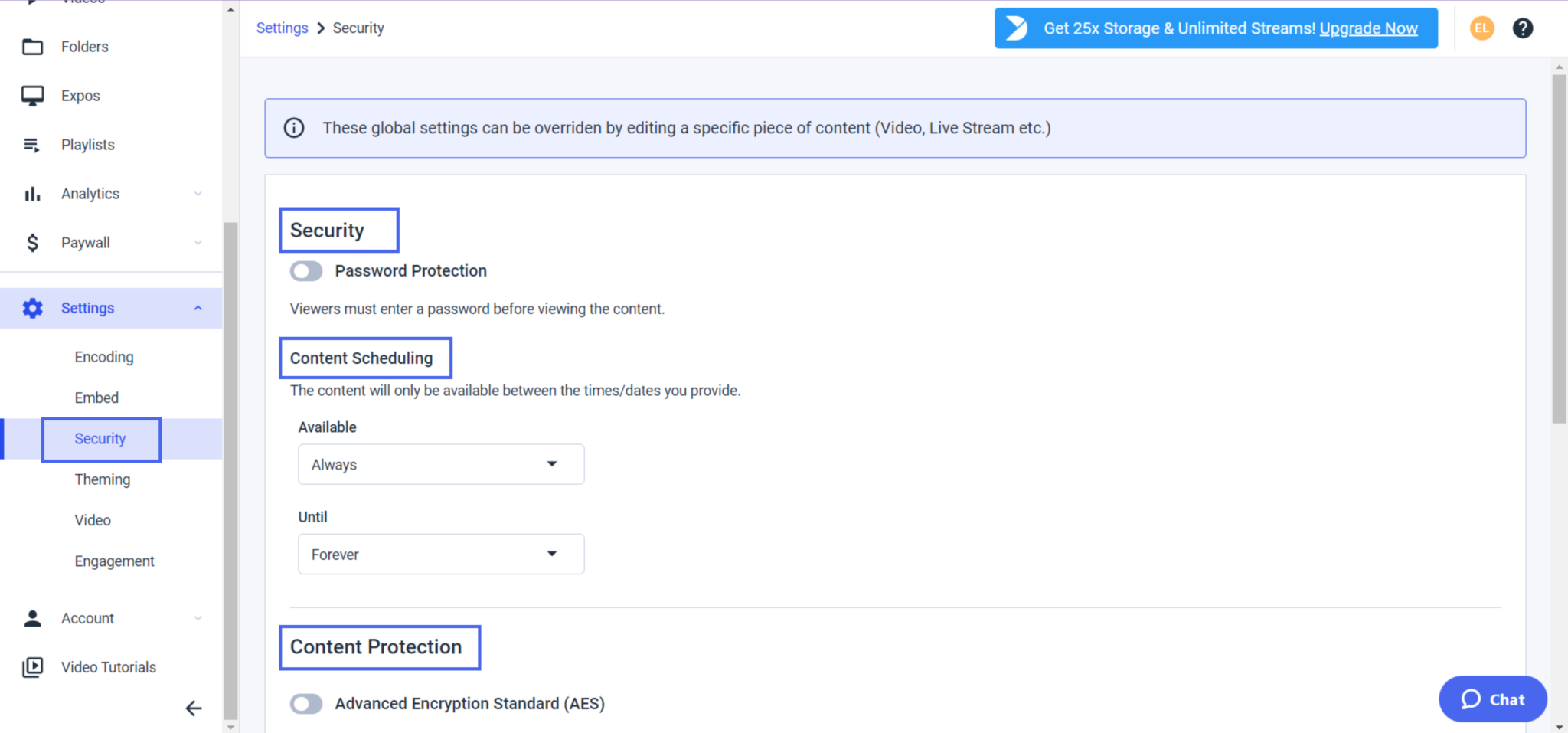
4. Integraciones
La opción de integración le permite generar y utilizar claves API. Si desea utilizar esta función, póngase en contacto con su gestor de cuentas en Dacast o con nosotros en cualquier momento..
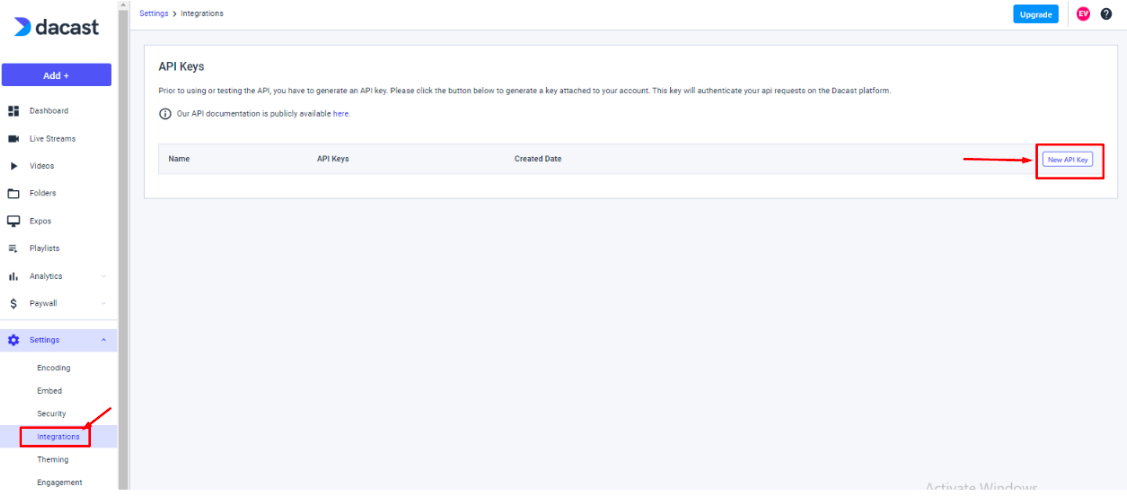
5. Tematización
Los temas especifican el aspecto y el comportamiento del reproductor de vídeo para determinadas secuencias en directo, vídeos y listas de reproducción. Si necesitas ayuda para personalizar los temas de tus reproductores de vídeo, te invitamos a que eches un vistazo a nuestro paso a paso guía de personalización del jugador.
6. Compromiso
En la sección de interacción, verás diferentes opciones que te permitirán interactuar con tus espectadores, entre ellas:
- Publicidad: Los anuncios configurados aquí se aplicarán a todo su contenido y pueden ser anulados individualmente. Tenga en cuenta que los anuncios mid-roll sólo se reproducirán si la duración del vídeo/stream es lo suficientemente larga. Aunque los anuncios son una opción, también puede optar por streaming sin anuncios.
- Google Analytics: Capture la participación en el vídeo y realice un seguimiento de los datos en Google Analytics.
- Imagen de marca: Puede añadir su logotipo o una imagen específica, que se mostrará en el reproductor de vídeo encima del contenido. De este modo, tiene la opción de elimine el logotipo de Dacast y utilice el suyo propio.
También puedes personalizar tus retransmisiones mostrando diferentes textos durante o al final de la misma:
- Texto de marca: Se mostrará en el reproductor de vídeo encima del contenido.
- Texto de fin de pantalla: Se mostrará cuando finalice el contenido.
No olvides hacer clic en “Guardar” después de cada cambio de configuración para conservar tus nuevas preferencias de vídeo. Tenga en cuenta que ninguna de esas opciones tiene restricciones por defecto. Cualquier cambio realizado a través de los “Ajustes” Globales que acabamos de revisar, se aplicará para todos sus futuros flujos:
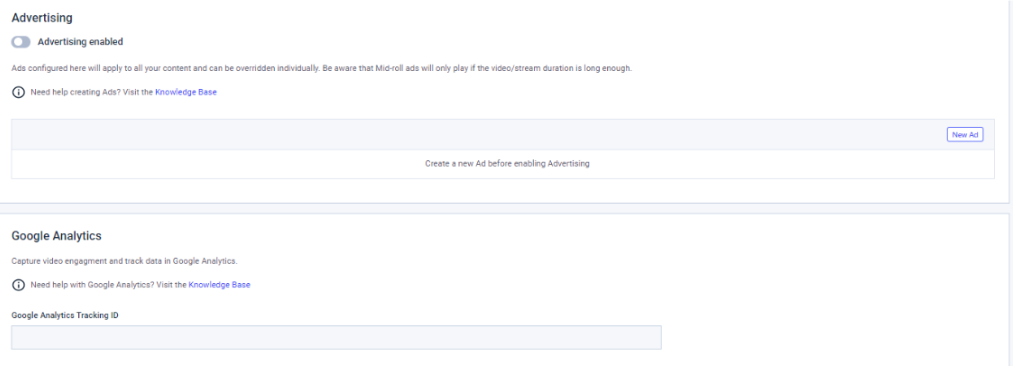
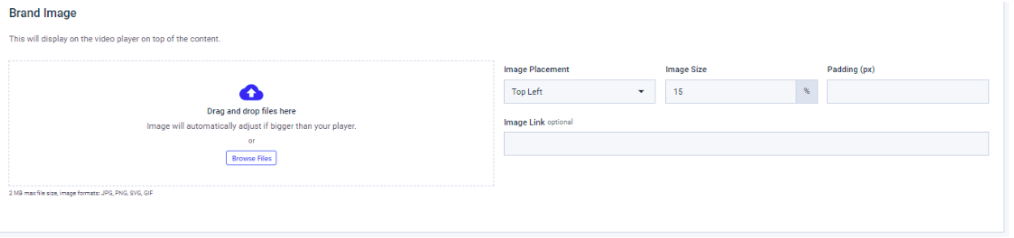
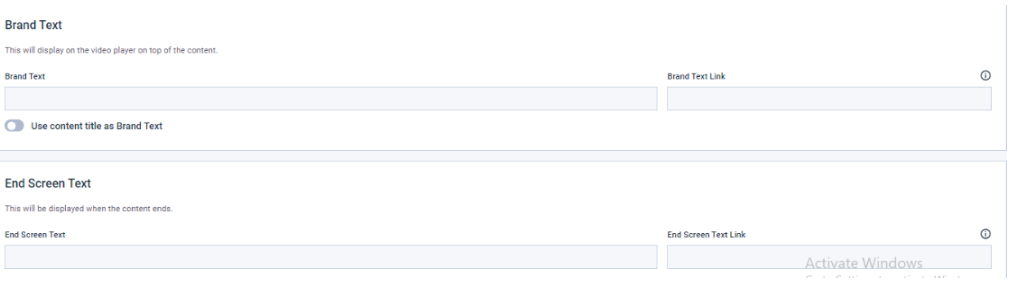
Si tienes alguna pregunta sobre la configuración y las preferencias de vídeo o necesitas ayuda con esta función de Dacast, no dudes en ponerte en contacto con nosotros directamente. ¿Aún no es usuario de Dacast y está interesado en probar Dacast sin riesgos durante 14 días? Inscríbete hoy mismo para empezar.
Recursos adicionales:
- Cómo configurar los ajustes de pago de Dacast en la nueva plataforma de vídeo
- Ajuste de códigos promocionales en Dacast
- ¿Dónde están el nombre de usuario y la contraseña para los canales en directo HTML5?
- ¿Hay alguna limitación con las pruebas gratuitas de Dacast?
- ¿Puedo solicitar un pago en una cuenta de prueba gratuita?
- ¿Cómo paso de una cuenta de prueba gratuita de Dacast a una cuenta normal?
 Transmisión
Transmisión Conexión
Conexión Gestión
Gestión Medición
Medición Eventos
Eventos Business
Business Organizaciones
Organizaciones Entretenimiento y Medios de Comunicación
Entretenimiento y Medios de Comunicación API
API Herramientas
Herramientas Centro de Aprendizaje
Centro de Aprendizaje Soporte
Soporte Artículos de Apoyo
Artículos de Apoyo Dacast
Dacast