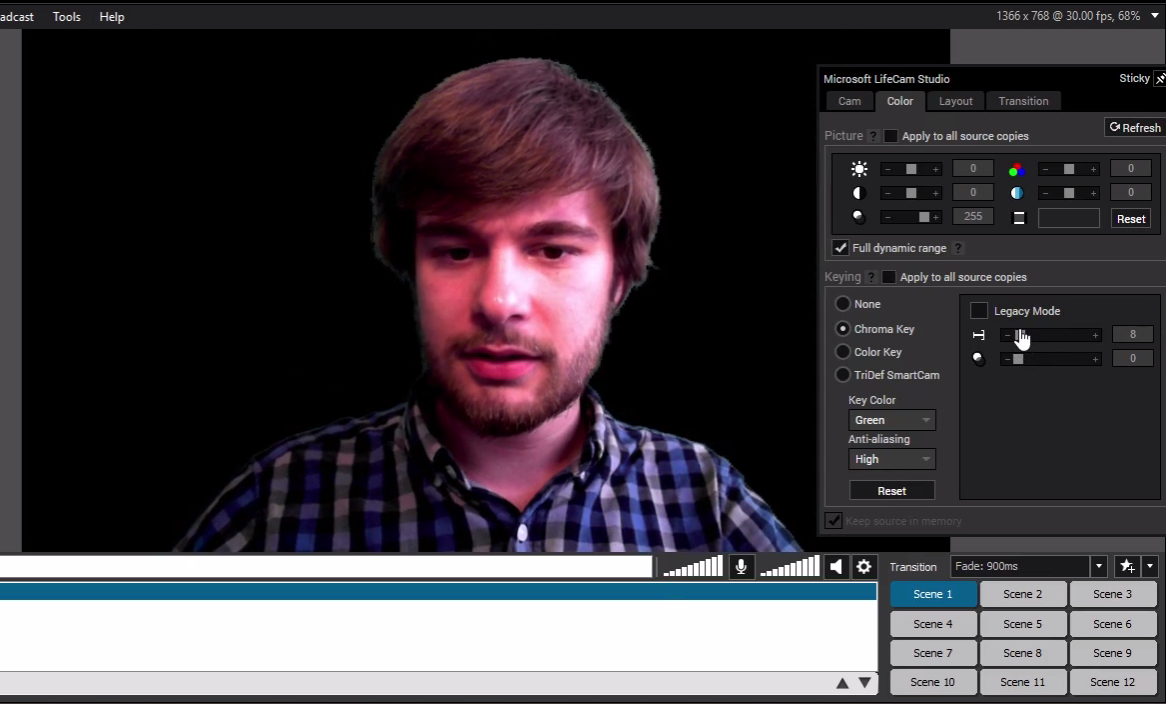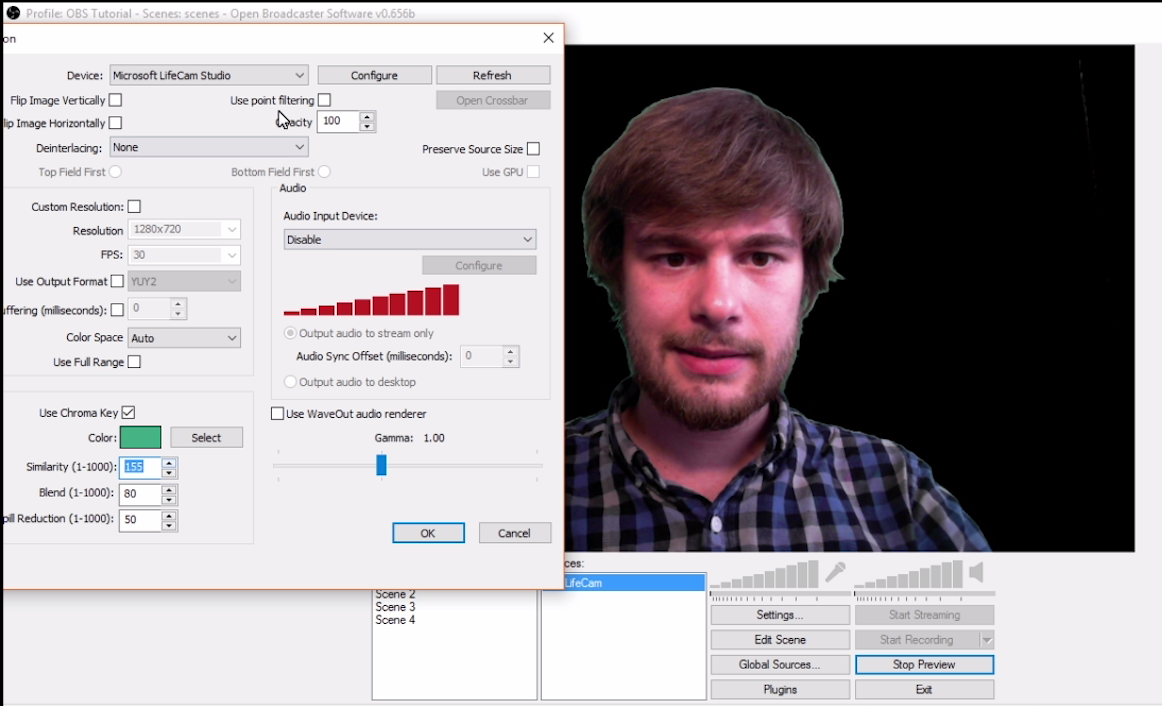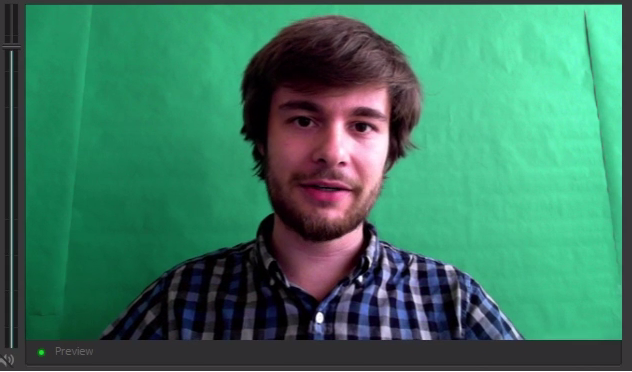Confronto tra i migliori encoder software Chroma Key
In questa esercitazione video, forniremo un confronto delle funzioni di Chroma Key negli encoder per lo streaming dal vivo: Wirecast, Xsplit, vMix e OBS. La domanda “Qual è il miglior encoder software chroma key?” non ha una risposta semplice, quindi esploreremo le caratteristiche Chroma Key di tutti questi encoder.
Il Chroma Key, o Chroma Keying, è una tecnica in cui una parte dell’immagine viene rimossa in base al suo colore. Questo può essere fatto dal vivo o in post-produzione, in video o in fotografia. In questo caso, ci occuperemo del software di trasmissione video. Utilizzando il chroma key è possibile stratificare più sorgenti video per creare una composizione senza soluzione di continuità.
È più comunemente noto come Green Screening o Blue Screen. Il colore effettivo dello schermo non è fondamentale. L’unica cosa che conta è che lo schermo sia di un colore forte e deciso, che non venga utilizzato in altri punti dell’inquadratura.
Chiave cromatica Wirecast
Per utilizzare Chroma Key in Wirecast, occorre innanzitutto aggiungere una sorgente video. Fare clic sull’icona ‘+’ accanto a un’inquadratura vuota, selezionare l’icona ‘telecamera’ e aggiungere la sorgente video desiderata.
Fare clic con il tasto destro del mouse sulla sorgente video e selezionare “Modifica inquadratura”. Si aprirà una nuova finestra. Sotto l’anteprima del video, fare clic sull’icona ‘Faccia’ per “Configurare le impostazioni di Chroma Key”.
Selezionare “Usa Chroma Key” per attivarlo, quindi regolare le impostazioni fino a ottenere l’effetto desiderato. Fare clic su “Scegli colore con il mouse” per selezionare il colore dello schermo, facendo clic nell’anteprima della finestra Edit Shot.
Per un’esercitazione su come utilizzare Wirecast con Dacast, seguire questo link
Chiave cromatica Xsplit
Con Xsplit, abbiamo una serie di opzioni per il Chroma Key. Per iniziare, aggiungere una sorgente video andando su “Aggiungi sorgente” -> “Webcam” e selezionando la telecamera web desiderata.
Fare clic con il tasto destro del mouse sulla sorgente sotto “Scene” per aprire una nuova finestra. Scegliere la scheda “Colore” e alla voce “Livellamento” scegliere l’opzione Chroma Key.
Xsplit rimuoverà automaticamente il colore selezionato in “Colore chiave”, che può essere rosso, verde o blu. Regolare i cursori a destra per ottenere l’effetto desiderato.
Se non si riesce a ottenere un effetto Chroma Key efficace, provare a selezionare “Legacy Mode”. In questo modo si ottiene lo strumento “Eyedrop”. Fare clic su questo pulsante e poi sullo schermo per impostare il Chroma Key su quel colore. Anche in questo caso, regolare i cursori fino a ottenere l’effetto desiderato.
Un’altra opzione è “Chiave colore”. Dispone dello strumento Eyedrop e offre cursori RGB per scegliere esattamente il colore desiderato. Tuttavia, può essere più difficile ottenere l’effetto desiderato rispetto a Chroma Key.
In alternativa, è possibile acquistare il prodotto diterze parti, la Smartcam TriDef. Non è necessario uno schermo verde, uno schermo blu o uno schermo di qualsiasi colore! Riconosce la forma del corpo e rimuove lo sfondo di conseguenza. Tuttavia, fa fatica se c’è luce o movimento proveniente da dietro la persona davanti alla telecamera. Per ottenere i migliori risultati, consiglio comunque di utilizzare uno schermo.
vMix Chroma Key
Iniziate aggiungendo una sorgente video, facendo clic su “Aggiungi ingresso” nell’angolo in basso a sinistra. Nella finestra che si apre, selezionare “Telecamera” e nel menu a discesa scegliere la sorgente della telecamera desiderata.
Per accedere alle opzioni di Chroma Key, fare doppio clic sulla sorgente o selezionare l’icona ‘Cog’ accanto ad essa. Nella finestra successiva. Andare su “Chiave colore” per aprire le opzioni della chiave cromatica.
Selezionare “Chiave colore” per attivarla. Utilizzare lo strumento contagocce (tra il quadrato colorato e la tavolozza dei colori) per impostare il colore sullo schermo.
È possibile utilizzare il pulsante “Auto Chroma Key” o fare clic su “Chroma Key Filter” e regolare il cursore per ottenere l’effetto desiderato.
Per un tutorial su come utilizzare vMix con Dacast, seguite questo link
Chiave cromatica OBS
Prima di tutto, abbiamo bisogno di una sorgente video. Fare clic con il pulsante destro del mouse su “Sorgenti:” -> “Aggiungi” -> “Dispositivo di acquisizione video”. Verrà richiesto di assegnare un nome alla sorgente e si aprirà una nuova finestra in cui sarà possibile scegliere la telecamera desiderata alla voce “Dispositivo:”.
In questa stessa finestra, possiamo aggiungere il Chroma Key selezionando “Use Chroma Key” in basso a sinistra. Tuttavia, è necessario fare clic prima su “Ok” e poi su “Anteprima flusso”. Fare clic con il pulsante destro del mouse sulla sorgente video e selezionare “Proprietà”.
Ora è possibile impostare il colore di Chroma Key sul colore dello schermo premendo “Seleziona” e facendo clic sullo schermo nell’anteprima. Regolare Similitudine, Sfumatura e Riduzione spargimento fino a ottenere l’effetto desiderato, quindi fare clic su “OK”.
Per un tutorial su come utilizzare OBS con Dacast, seguite questo link
Suggerimenti e trucchi per i tasti croma
Ora sapete come usare il Chroma Key in Wirecast, Xsplit, vMix e OBS, ma vediamo di darvi qualche consiglio su come creare l’effetto migliore.
Quando si tratta di scegliere il colore dello schermo, in genere si sceglie il verde. Questo perché è un colore che le persone indossano raramente (di solito). Inoltre, a differenza del rosso e del blu, è molto meno probabile che Chroma Key veda questi colori nella pelle o nei capelli.
Tuttavia, in alcuni casi è preferibile una schermata blu, e a questo proposito potete leggere la nostra guida qui.
È possibile acquistare uno schermo verde online per 20-100 dollari o più, a seconda di ciò che si desidera ottenere, ma anche un cartoncino verde o un foglio di carta possono andare bene se si dispone di una parete su cui fissarlo.
L’importante è che il vostro schermo verde non presenti strappi o pieghe. Mantenetelo liscio e pulito. È possibile utilizzare più fogli se lo schermo non riempie l’intero spazio dell’inquadratura, ma assicurarsi di avere una certa sovrapposizione per evitare che lo sfondo emerga. Per tenere in piano i pezzi sovrapposti si può usare del nastro adesivo trasparente.
Qui abbiamo un articolo completo sui materiali professionali rispetto a quelli fai-da-te.
Infine, la luce è molto importante quando si usa il Chroma Key. Se lo schermo presenta delle ombre, sarà molto più difficile per il codificatore riconoscere il colore da rimuovere.
Fate arrivare sullo schermo verde quanta più luce possibile per eliminare il più possibile le ombre. Avere due luci ai lati della fotocamera è un ottimo inizio.
Se avete molta luce esterna, potete usarla, ma dipende dalla posizione delle finestre. Se decidete di utilizzare luci elettriche, chiudete le tende e le tapparelle. Non si vuole una luce di due diverse intensità e colori (interna ed esterna) nello stesso scatto. Ho ottenuto gli effetti migliori con il mio schermo verde quando il sole è tramontato e non ci sono interferenze esterne.
Confronto tra chiavi cromatiche
Quale encoder per lo streaming video live ha la migliore funzione Chroma Key?
Considerando tutte le altre caratteristiche che si desiderano in un encoder, non credo che esista una risposta giusta.
Ho ottenuto il miglior effetto Green Screen con il minimo sforzo da Wirecast e OBS. Tuttavia, mi è piaciuto che Xsplit offrisse molte opzioni nelle impostazioni del Chroma Key e molti modi diversi per eseguire il Keying.
Ciò significa che se non riuscissi a ottenere l’effetto desiderato con un altro codificatore, probabilmente lo proverei con Xsplit, che offre la più ampia gamma di opzioni Chroma Key.
Detto questo, ha comunque funzionato perfettamente in vMix ed è stato semplice da usare. Ideale per uso personale. Tuttavia, potrei scegliere un encoder diverso se la mia trasmissione dovesse essere fortemente incentrata sull’uso di uno schermo verde.
Ci auguriamo che questo video tutorial vi sia stato utile. Se avete domande o suggerimenti per le esercitazioni future, lasciate pure un commento qui sotto.
 Trasmetti
Trasmetti Connettiti
Connettiti Gestisci
Gestisci Misura
Misura Eventi
Eventi Business
Business Organizzazioni
Organizzazioni Intrattenimento e Media
Intrattenimento e Media API
API Strumenti
Strumenti Centro d’Apprendimento
Centro d’Apprendimento Supporto
Supporto Articoli di Supporto
Articoli di Supporto