I motivi per cui un video non funziona possono essere molteplici. Questo articolo illustra alcuni dei motivi per cui ciò potrebbe accadere.
Spesso i video non vengono riprodotti perché il file è corrotto. I file corrotti sono il risultato di errori verificatisi durante la registrazione, il trasferimento o la riproduzione del video. Se per qualsiasi motivo il computer si blocca durante il salvataggio o il tentativo di salvare un file, anche questo potrebbe contribuire a una possibile corruzione. Settori danneggiati sul disco rigido o anche virus e malware possono causare la corruzione dei file.
La buona notizia è che questa situazione è risolvibile. È possibile utilizzare un lettore multimediale come VLC media player, che dispone di funzionalità di riparazione video, per cercare di riparare il file danneggiato. È dotato di una funzione integrata in grado di recuperare i file danneggiati.
Un’altra opzione che si può utilizzare per riparare i file video danneggiati è Handbrake, un transcoder gratuito e open source. Alcuni parametri del file stesso potrebbero impedire la riproduzione; questo strumento può aiutare a risolvere il problema.
Anche un’estensione del nome del file non corretta può portare a un video non funzionante. Poiché si tratta di un formato comunemente utilizzato per video e audio, controllare se l’estensione del nome del file è corretta può portare alla riproduzione del file video (ad esempio, il video aveva un’estensione di mp3, quindi è stato cambiato in mp4).
Per impostazione predefinita, decodifichiamo automaticamente ogni file caricato. Tuttavia, è possibile che la transcodifica sia stata bypassata, per cui è necessario verificare prima di tutto se il vostro Il file VOD è compatibile.
Per verificare il tipo di formato e i parametri del file, è possibile utilizzare vari software, come ad esempio:
Finestre:
MediaInfo
Gspot
Se il vostro file non è compatibile, fate clic sull’icona a forma di matita a destra del VOD appena caricato nella nostra piattaforma e fate clic sulla scheda “Rendimenti”.
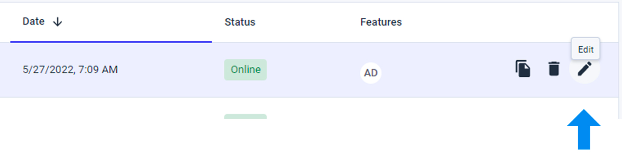
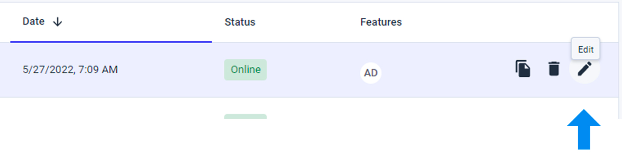
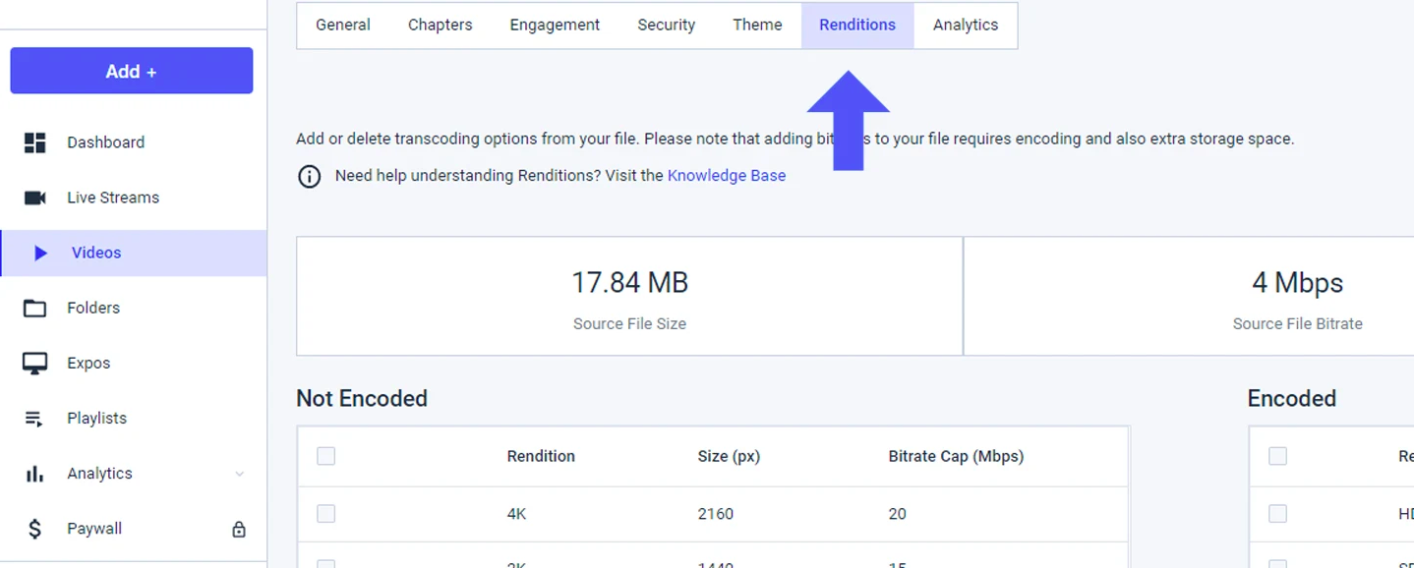
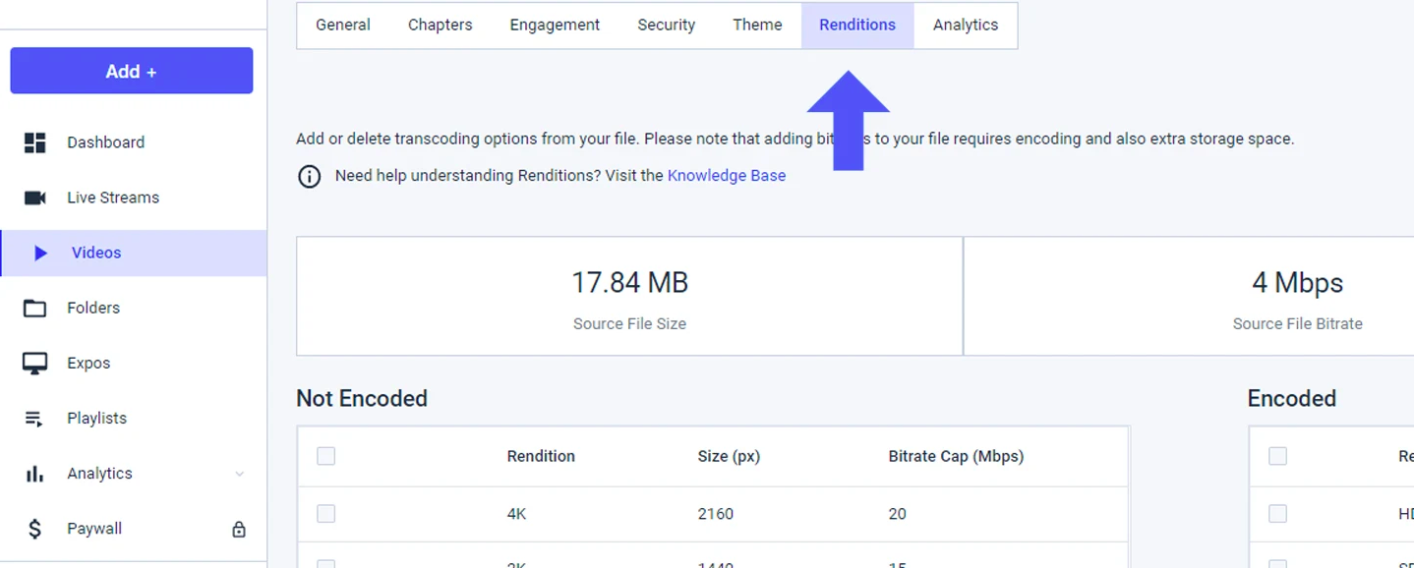
A destra si trovano le diverse risoluzioni in cui è stato codificato il video. A sinistra, sono presenti delle caselle di controllo in cui è possibile aggiungere altre risoluzioni. Selezionare le caselle per codificare le risoluzioni aggiuntive desiderate, quindi fare clic sul pulsante “Codifica” al centro.
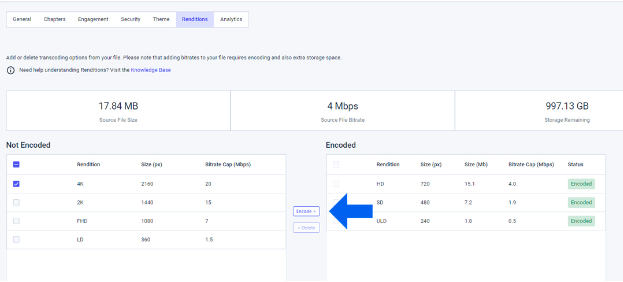
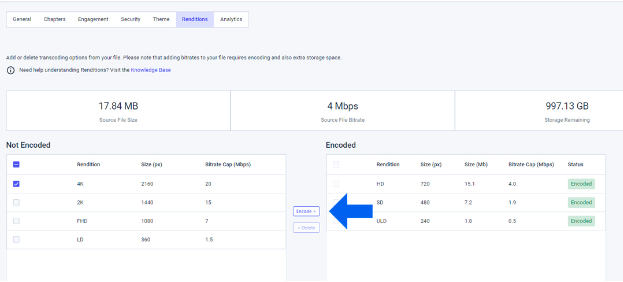
Se si fa clic su “Video” nella barra laterale sinistra e lo “Stato” accanto al video non mostra “In elaborazione”, il file è pronto.
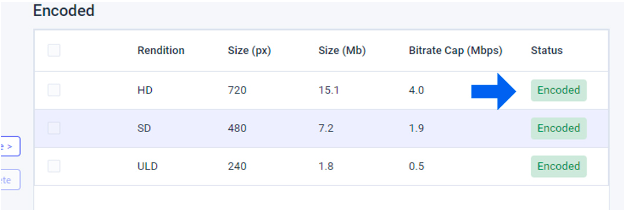
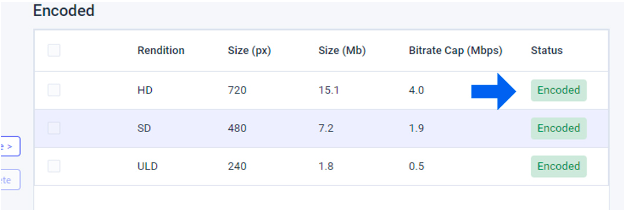
Per qualsiasi altra cosa relativa al vostro account Video On Demand con Dacast, leggete il nostro tutorial sulla navigazione nella soluzione VOD di Dacast: Una guida a piedi
Buon streaming!
Avete domande o volete accedere a questa funzione? Contattateci.
Non siete ancora utenti Dacast e siete interessati a provare Dacast senza rischi per 14 giorni? Iscrivetevi oggi stesso per iniziare.
Risorse aggiuntive
- Che cosa significa VOD?
- Le 5 migliori piattaforme VOD per l’hosting di video online: Un confronto
- AVOD: Guida definitiva al video on demand basato sulla pubblicità
- SVOD: tutto quello che c’è da sapere sui video on demand in abbonamento
- Streaming pay-per-view: Le basi del TVOD
- Streaming VOD: La principale strategia di distribuzione dei contenuti
- Come costruire la vostra piattaforma di video su richiesta
- Creare una piattaforma di video su richiesta
- Come organizzare i contenuti VOD di Dacast nel nuovo back office

 Trasmetti
Trasmetti Connettiti
Connettiti Misura
Misura Eventi
Eventi Business
Business Organizzazioni
Organizzazioni Intrattenimento e Media
Intrattenimento e Media API
API Strumenti
Strumenti Centro d’Apprendimento
Centro d’Apprendimento Supporto
Supporto Articoli di Supporto
Articoli di Supporto