There could be a number of reasons why a video would not be working. This article will cover some of the reasons why this could be happening.
Oftentimes, the videos may not play because the file is corrupt. Corrupt files are a result of errors occurring while the video is recording, transferring, or in playback. If for any reason your computer crashes while saving or attempting to save a file, this could also contribute to possible corruption. Bad sectors on your hard drive or even viruses and malware can lead to file corruption.
The good news is, this situation is fixable. You can use a media player like VLC media player, which has video repair capabilities, to try and repair the corrupted file. It comes with a built in feature that can recover broken files.
Another option you can use to repair your corrupted video files is Handbrake, which is a free and open source transcoder. There could be certain parameters from within the file itself preventing playback, this tool can help you in fixing this.
An incorrect filename extension can also lead to a video not working properly. Since it is a common format used for video and audio, check to see if the filename extension is correct, can lead to a successful playback of the video file (e.g. Video had an extension of mp3, thus changed to mp4).
We automatically transcode every file you upload by default. However, you might have bypassed that transcoding so check first if your VOD file is compatible.
To check the type of format and parameters your file has, you may use various software such as:
Windows:
MediaInfo
Gspot
Mac:
Scoop!
Invisor
If your file is not compatible, then click the pencil icon on the right of the VOD you just uploaded in our platform and click on the ‘Renditions’ tab.
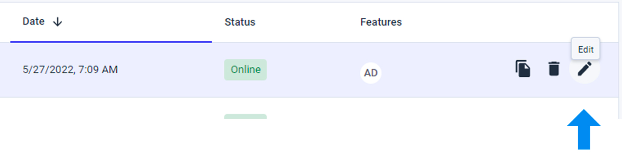
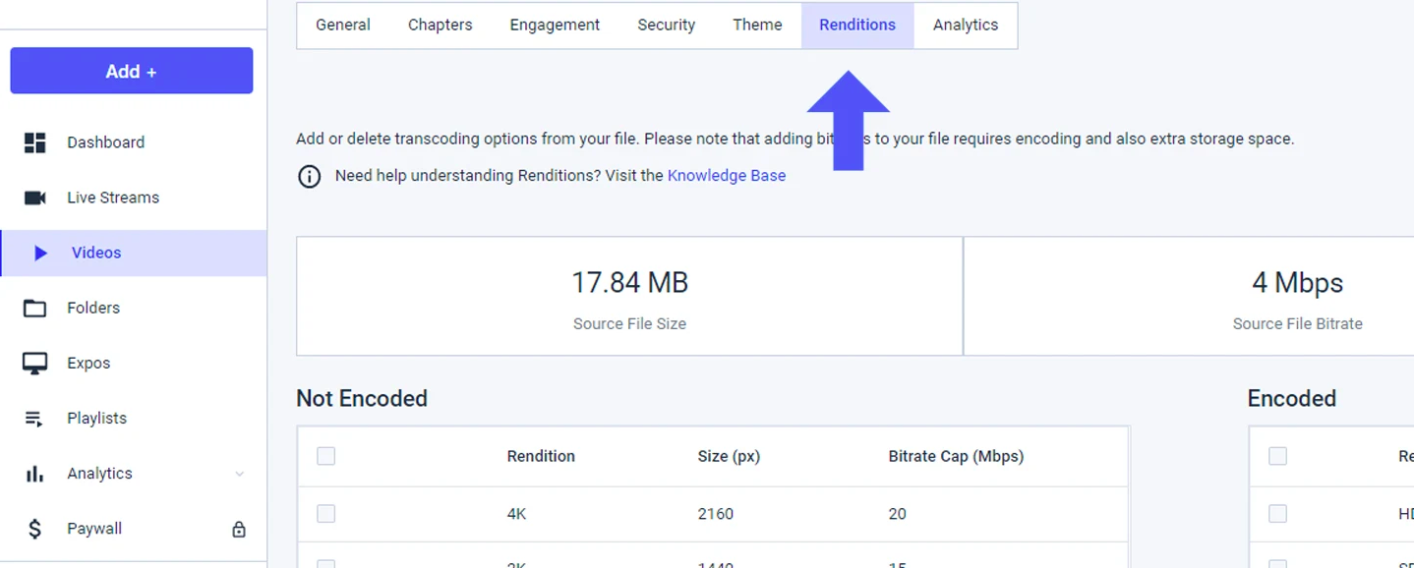
On the right, you’ll find the different resolutions that your video has been encoded in. On the left, you’ll see checkboxes where you can add more resolutions. Check the boxes to encode any additional resolutions you’d like, then click the ‘Encode’ button in the center.
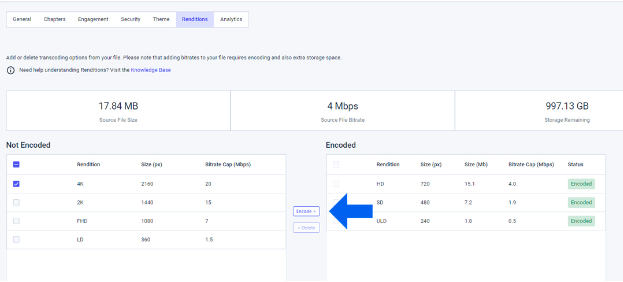
If you click ‘Videos’ on the left sidebar and the ‘Status’ next to the video does not show ‘Processing,’ your file is ready.
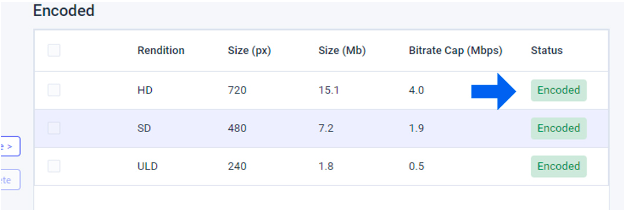
For anything else related to your Video On Demand account with Dacast, please read our tutorial on Navigating the Dacast VOD Solution: A Walkthrough
Happy streaming!
Any questions or you want to access this feature? Please contact us.
Not yet a Dacast user, and interested in trying Dacast risk-free for 14 days? Sign up today to get started.
Additional Resources
- What Does VOD Stand For?
- Top 5 VOD Platforms for Online Video Hosting: A Comparison
- AVOD: Definitive Guide to Ad-Based Video on Demand
- SVOD: Everything You Need to Know About Subscription Video On Demand
- Pay-Per-View Streaming: The Basics of TVOD
- VOD Streaming: The Premier Content Delivery Strategy
- How to Build Your Video On Demand Platform
- Building Your Video On Demand Platform
- How to Organize Dacast VOD Content in the New Back Office
 Stream
Stream Connect
Connect Manage
Manage Measure
Measure Events
Events Business
Business Organizations
Organizations Entertainment and Media
Entertainment and Media API
API Tools
Tools Learning Center
Learning Center Support
Support Support Articles
Support Articles