Il peut y avoir un certain nombre de raisons pour lesquelles une vidéo ne fonctionne pas. Cet article aborde quelques-unes des raisons pour lesquelles cela peut se produire.
Il arrive souvent que les vidéos ne soient pas lues parce que le fichier est corrompu. Les fichiers corrompus sont le résultat d’erreurs survenues lors de l’enregistrement, du transfert ou de la lecture de la vidéo. Si, pour une raison quelconque, votre ordinateur se bloque lors de l’enregistrement ou de la tentative d’enregistrement d’un fichier, cela peut également contribuer à une éventuelle corruption. Des secteurs défectueux sur votre disque dur ou même des virus et des logiciels malveillants peuvent entraîner une corruption des fichiers.
La bonne nouvelle, c’est qu’il est possible de remédier à cette situation. Vous pouvez utiliser un lecteur multimédia comme VLC media player, qui possède des capacités de réparation vidéo, pour essayer de réparer le fichier corrompu. Il est doté d’une fonction intégrée qui permet de récupérer les fichiers cassés.
Une autre option que vous pouvez utiliser pour réparer vos fichiers vidéo corrompus est Handbrake, qui est un transcodeur gratuit et open source. Il se peut que certains paramètres du fichier lui-même empêchent la lecture. Cet outil peut vous aider à résoudre ce problème.
Une extension de nom de fichier incorrecte peut également empêcher une vidéo de fonctionner correctement. Étant donné qu’il s’agit d’un format commun utilisé pour la vidéo et l’audio, il convient de vérifier si l’extension du nom de fichier est correcte, ce qui peut conduire à une lecture réussie du fichier vidéo (par exemple, le fichier vidéo avait une extension mp3, qui a donc été remplacée par mp4).
Par défaut, nous transcodons automatiquement tous les fichiers que vous téléchargez. Cependant, il se peut que vous ayez contourné ce transcodage. Le fichier VOD est compatible.
Pour vérifier le type de format et les paramètres de votre fichier, vous pouvez utiliser différents logiciels tels que :
Fenêtres :
MediaInfo
Gspot
Si votre fichier n’est pas compatible, cliquez sur l’icône en forme de crayon à droite de la VOD que vous venez de télécharger sur notre plateforme et cliquez sur l’onglet ‘Renditions’.
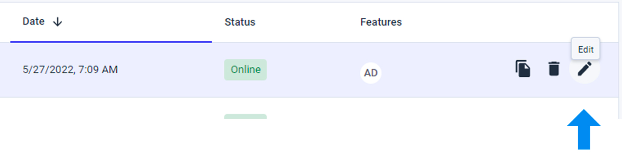
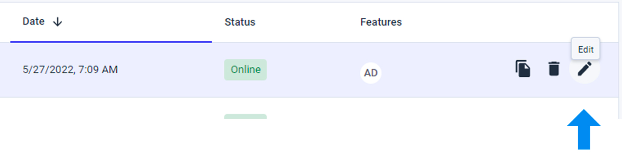
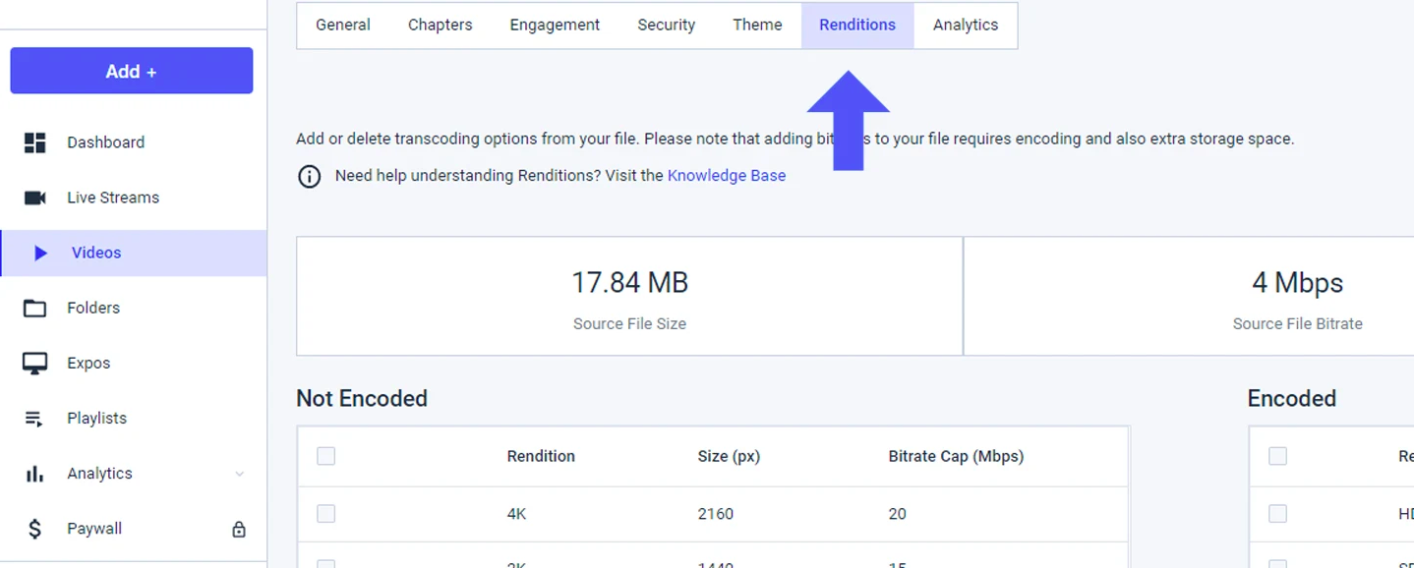
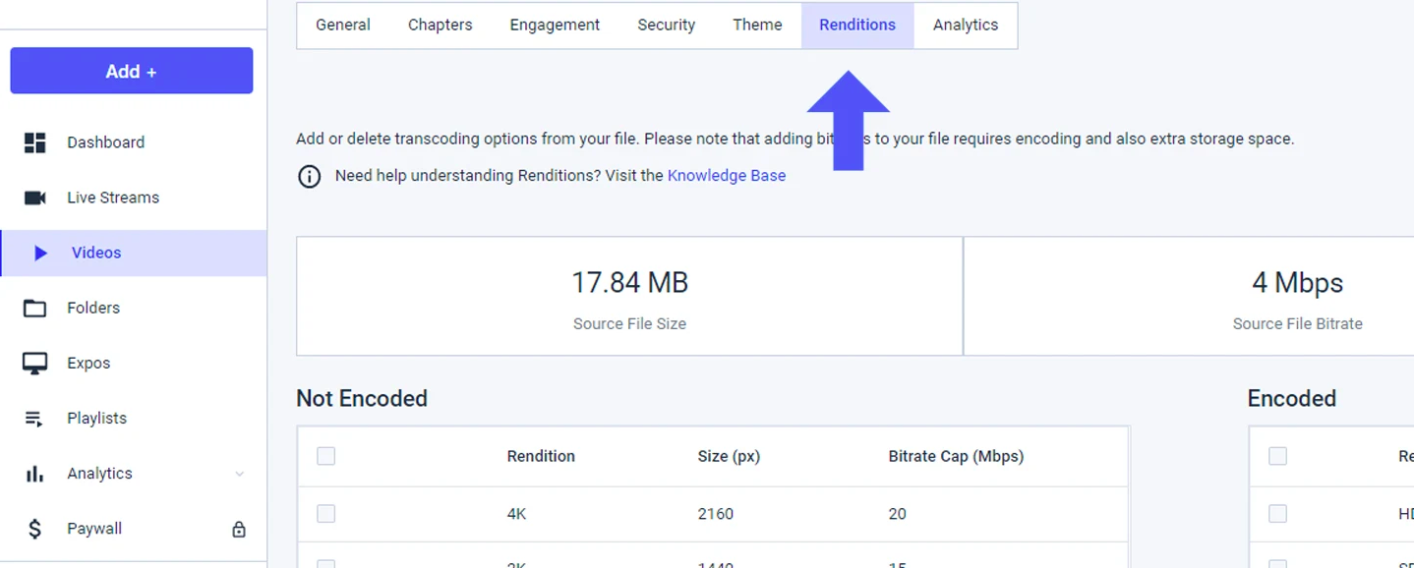
Sur la droite, vous trouverez les différentes résolutions dans lesquelles votre vidéo a été encodée. Sur la gauche, des cases à cocher vous permettent d’ajouter d’autres résolutions. Cochez les cases pour encoder les résolutions supplémentaires que vous souhaitez, puis cliquez sur le bouton “Encoder” au centre.
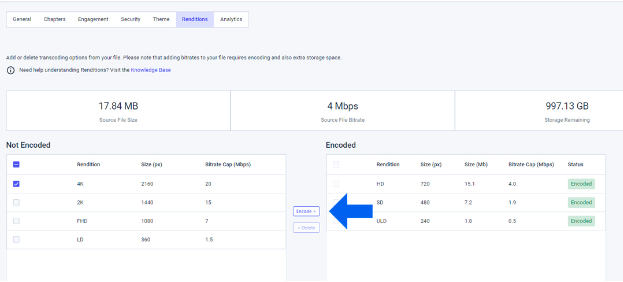
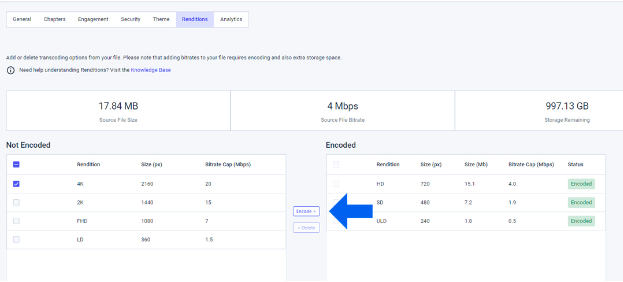
Si vous cliquez sur “Vidéos” dans la barre latérale gauche et que le “Statut” à côté de la vidéo n’affiche pas “Traitement”, votre fichier est prêt.
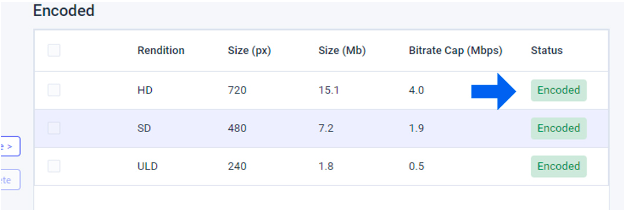
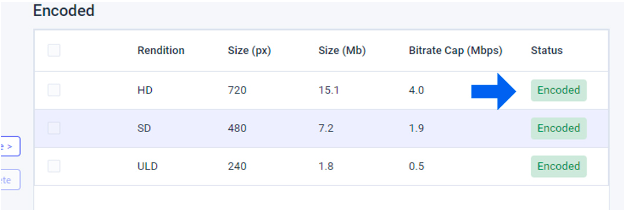
Pour tout ce qui concerne votre compte de vidéo à la demande avec Dacast, veuillez lire notre tutoriel sur la navigation dans la solution de vidéo à la demande de Dacast : Un Walkthrough
Bonne lecture en continu !
Vous avez des questions ou vous souhaitez accéder à cette fonctionnalité ? Veuillez nous contacter.
Vous n’êtes pas encore utilisateur de Dacast et vous souhaitez l’essayer sans risque pendant 14 jours ? Inscrivez-vous dès aujourd’hui pour commencer.
Ressources complémentaires
- Que signifie VOD ?
- Les 5 meilleures plateformes de vidéo à la demande pour l’hébergement de vidéos en ligne : Comparaison
- AVOD : Guide définitif de la vidéo à la demande basée sur la publicité
- SVOD : Tout ce qu’il faut savoir sur la vidéo à la demande par abonnement
- Streaming à la carte : Les bases de la TVOD
- Streaming VOD : La première stratégie de diffusion de contenu
- Comment construire votre plateforme de vidéo à la demande
- Construire votre plateforme de vidéo à la demande
- Comment organiser le contenu VOD de Dacast dans le nouveau back-office

