VIDEO TUTORIAL:
Questo video spiega passo dopo passo come avviare lo streaming live su un canale live Dacast utilizzando la versione Dacast del software di trasmissione OBS Studio con funzioni di codifica integrate.
ESERCITAZIONE SCRITTA:
Versione spagnola disponibile qui.
In questo tutorial spiegheremo passo dopo passo come avviare lo streaming live su un canale live Dacast utilizzando il software di trasmissione OBS Studio. software di trasmissione (disponibile gratuitamente). Si noti che questa guida è valida per Mac e PC.
Prima di iniziare, è necessario scaricare l’ultima versione di OBS Studio; se non l’avete, potete scaricarla qui qui.
Una volta scaricato, fare clic sull’opzione di sinistra, come mostrato di seguito, per avviare OBS:
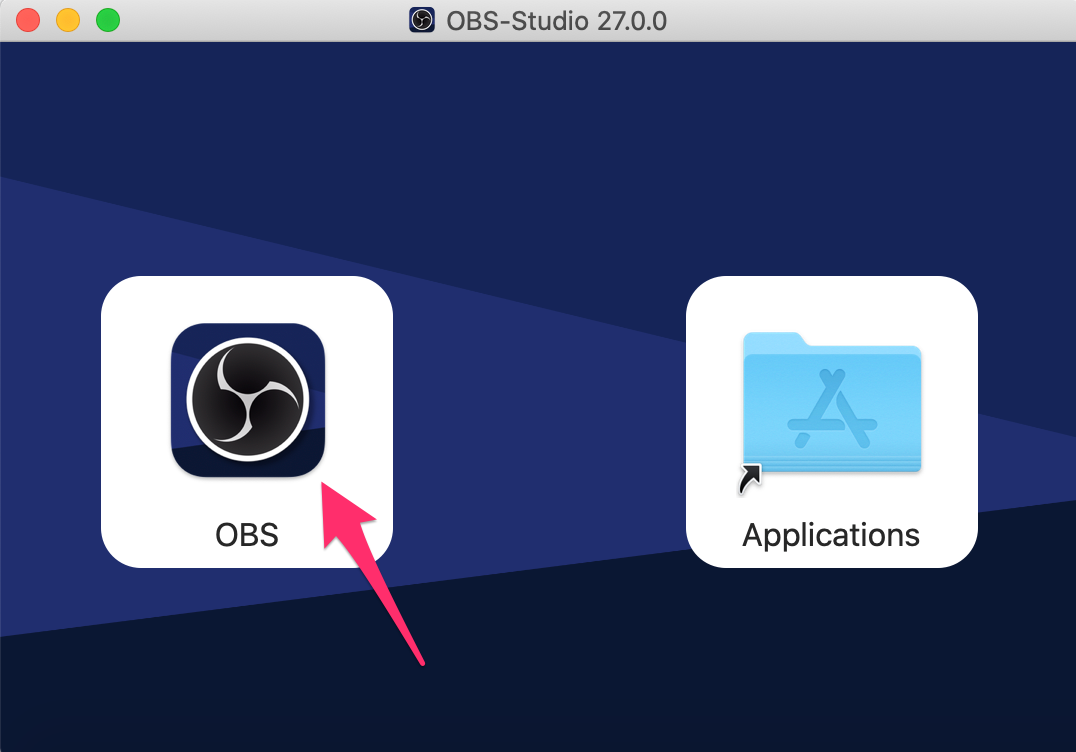
Passi nel vostro account Dacast
Nel vostro account Dacast andate alla sezione Flussi in diretta sezione.
Da questa sezione è possibile trasmettere da un live stream esistente o creare un nuovo live stream.
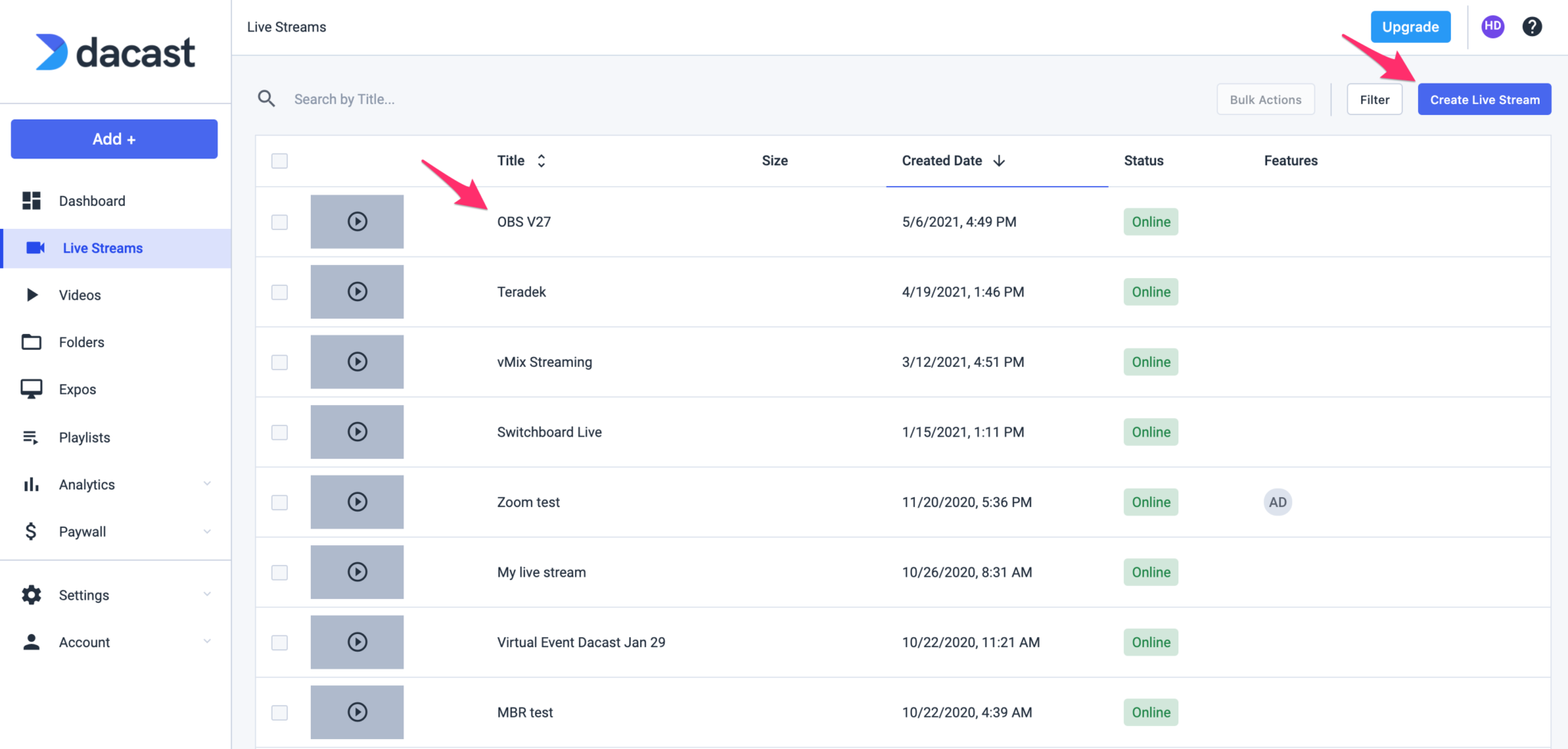
In questo esempio, trasmetteremo sul nostro live stream esistente chiamato “OBS V27”. Per farlo, faccio clic sul titolo del live stream per aprire le impostazioni.
Una volta entrati nel live stream prescelto, fare clic su “Encoder Setup” come mostrato di seguito:
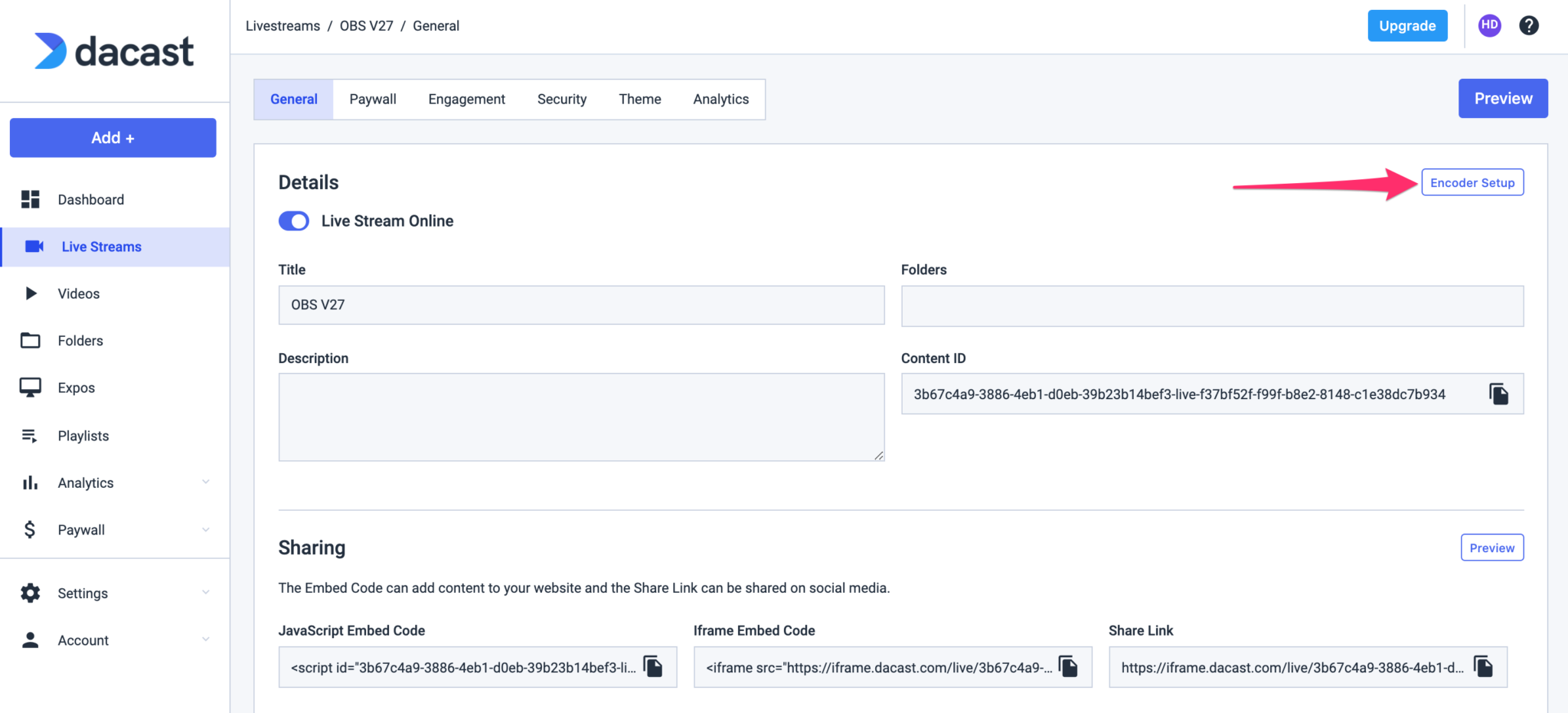
A questo punto dovrebbe apparire questa finestra:
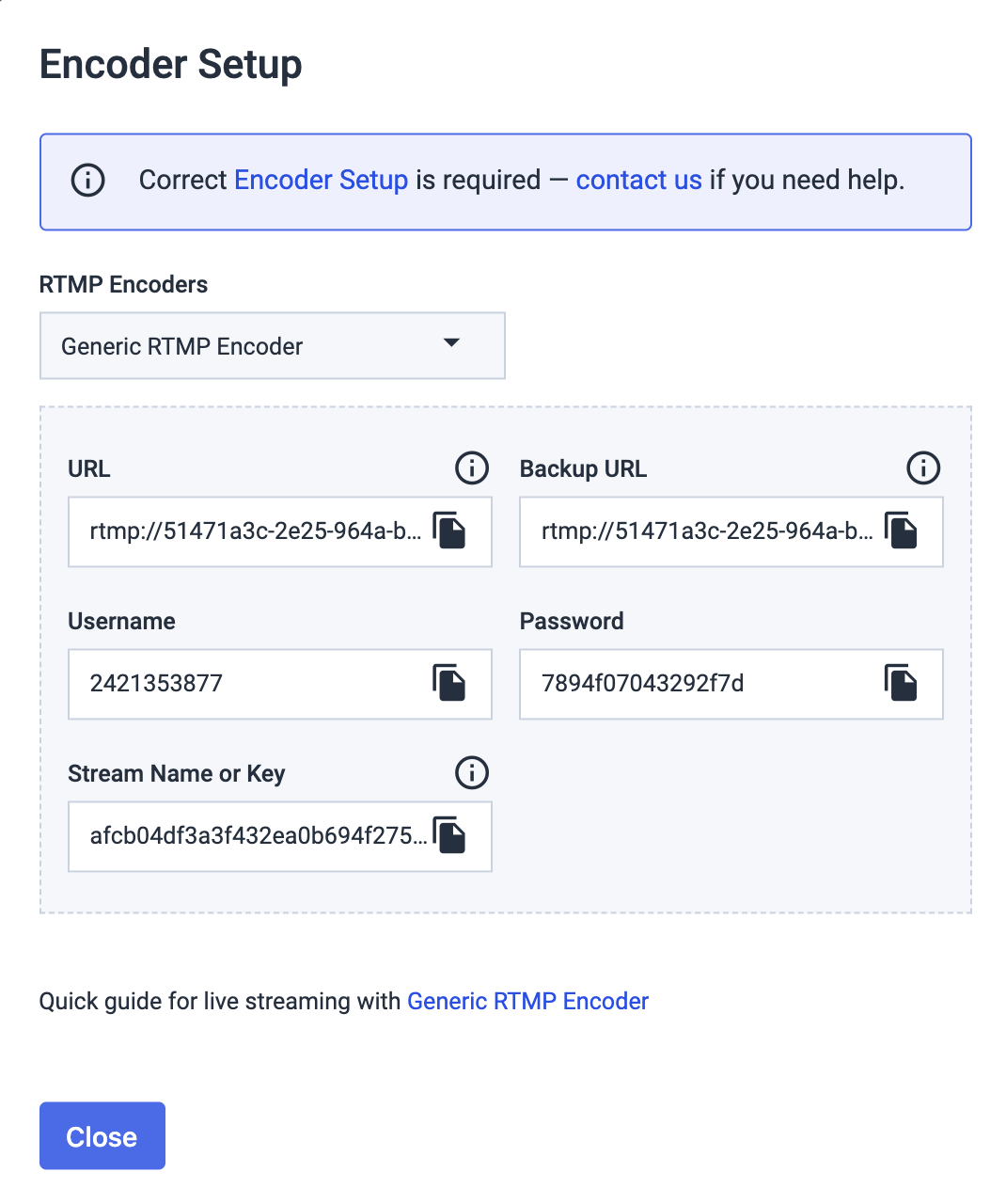
Nel menu a discesa, selezionare “OBS Open Broadcaster Software” come mostrato di seguito:
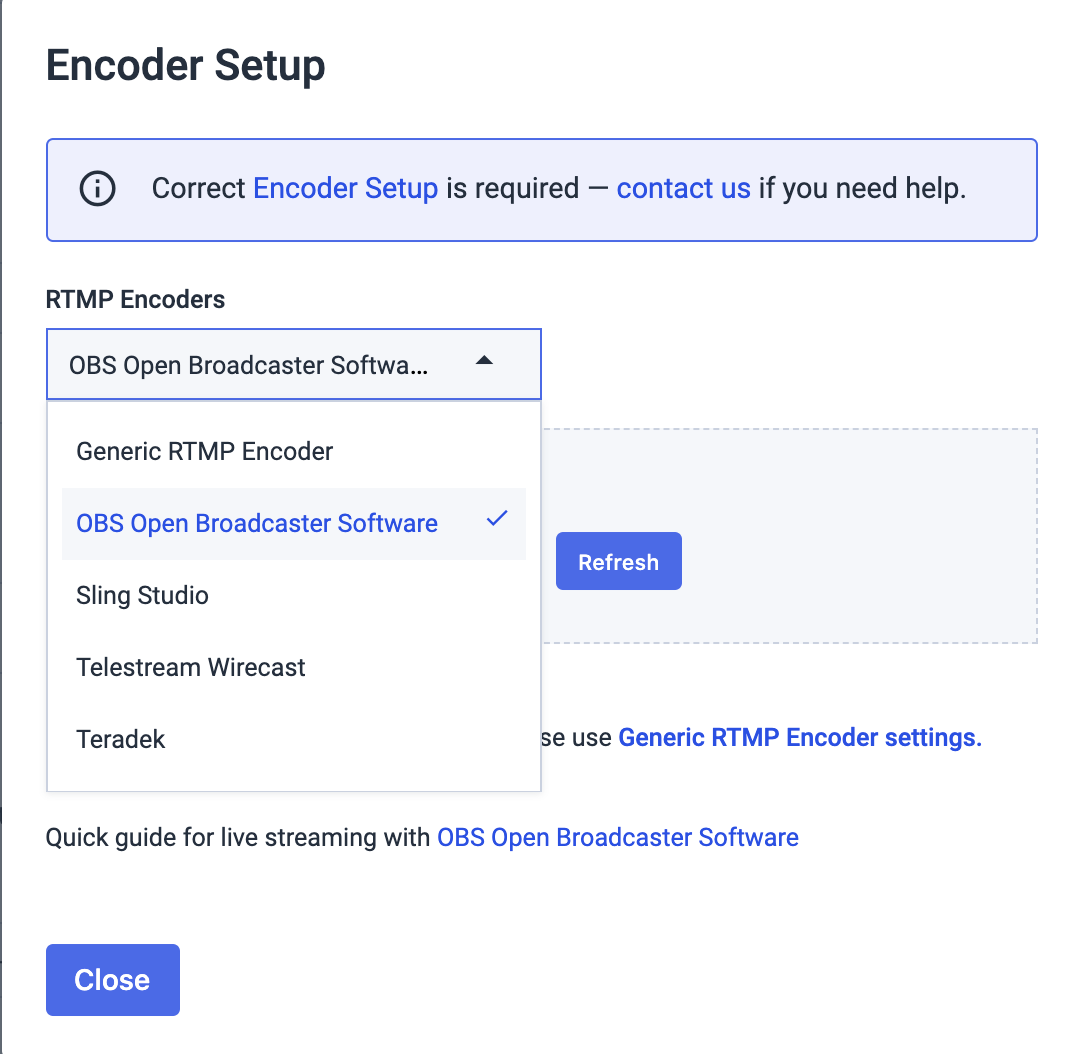
A questo punto dovrebbero apparire le seguenti informazioni:
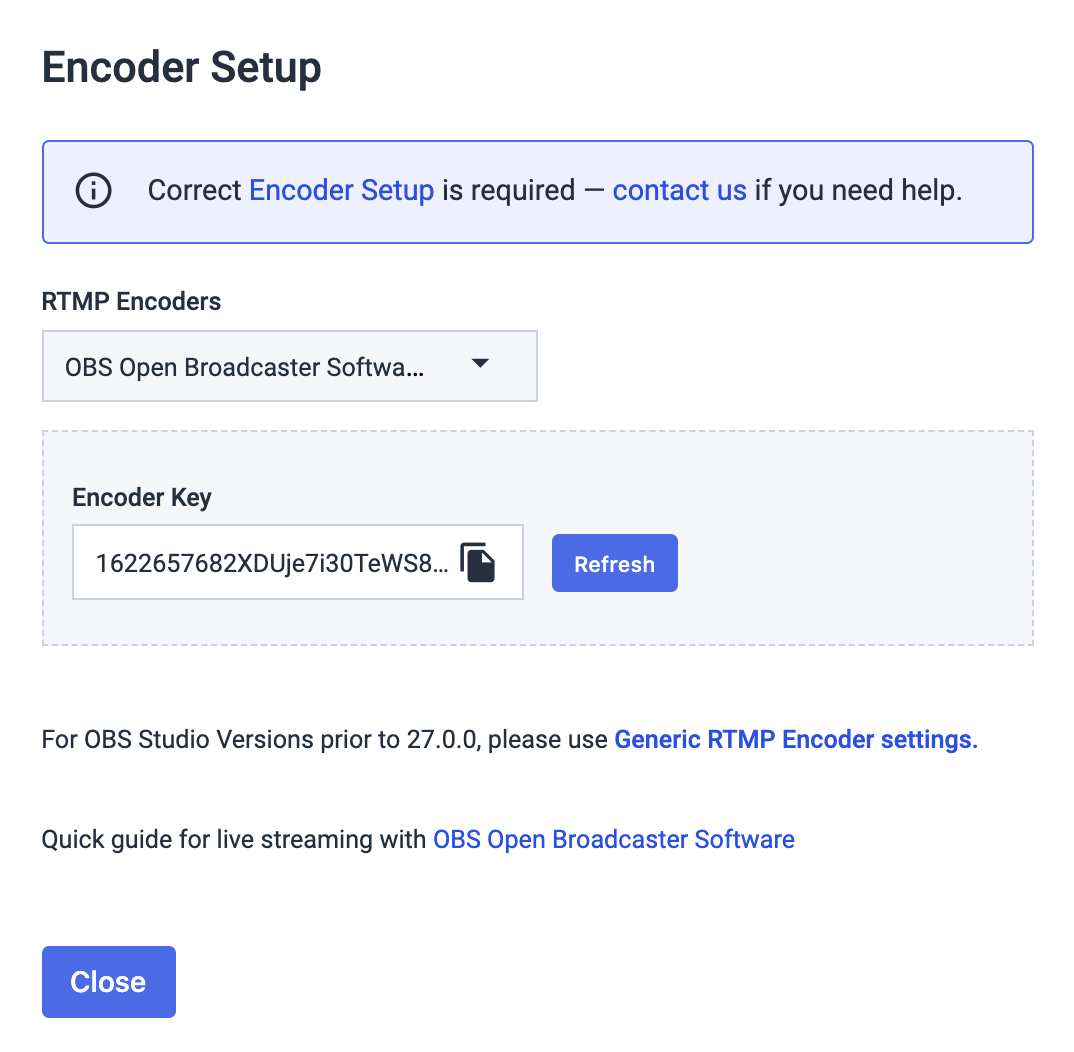
In questa finestra si trovano tutte le informazioni necessarie per l’inserimento in OBS.
Passi in OBS Studio
Andate ora alla finestra di OBS che avete lasciato aperta in precedenza. Dovrebbe apparire una finestra simile:
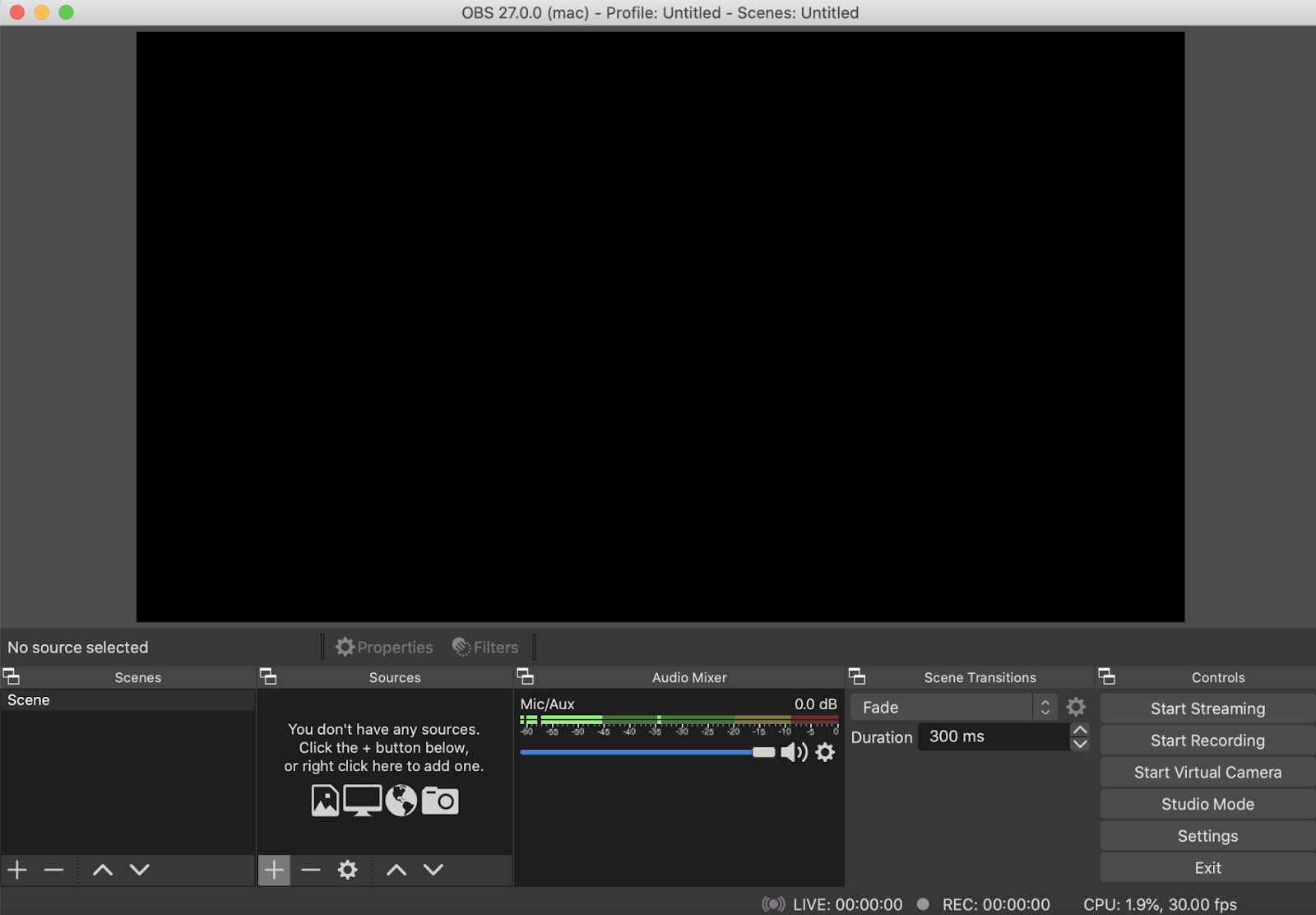
1 – Aggiungere una o più sorgenti di flusso:
Con OBS Studio aperto, il primo passo è aggiungere la sorgente di flusso a OBS. A tale scopo, fare clic sull’icona più (+) sotto Sorgenti e scegliere Dispositivo di acquisizione video, come mostrato di seguito:
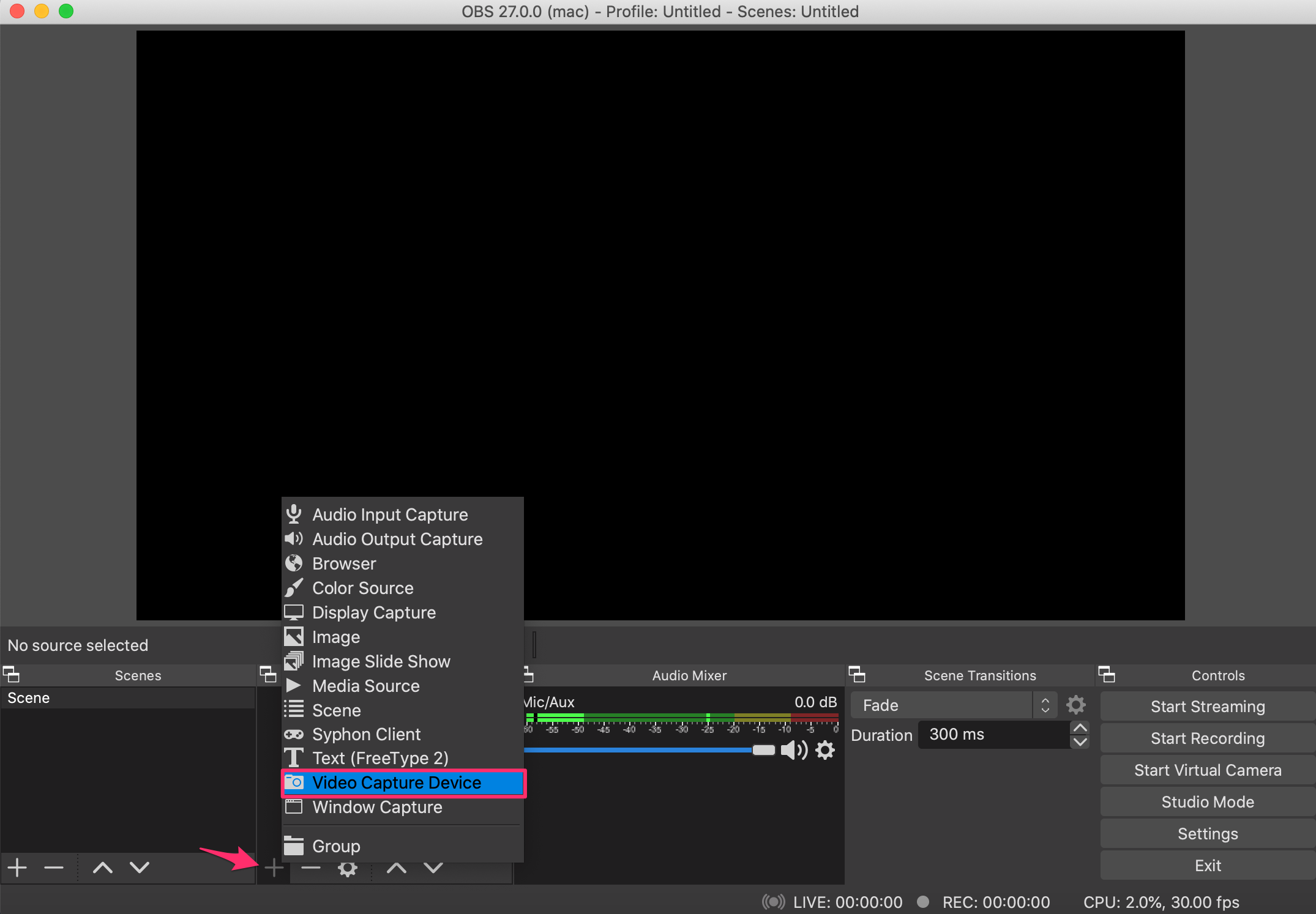
Nel nostro caso, utilizzeremo la nostra webcam, quindi selezioneremo “Crea nuovo” e cambieremo il nome della sorgente in “webcam”, quindi faremo clic su OK. La webcam appare in questo elenco e facciamo clic su OK per aggiungerla:
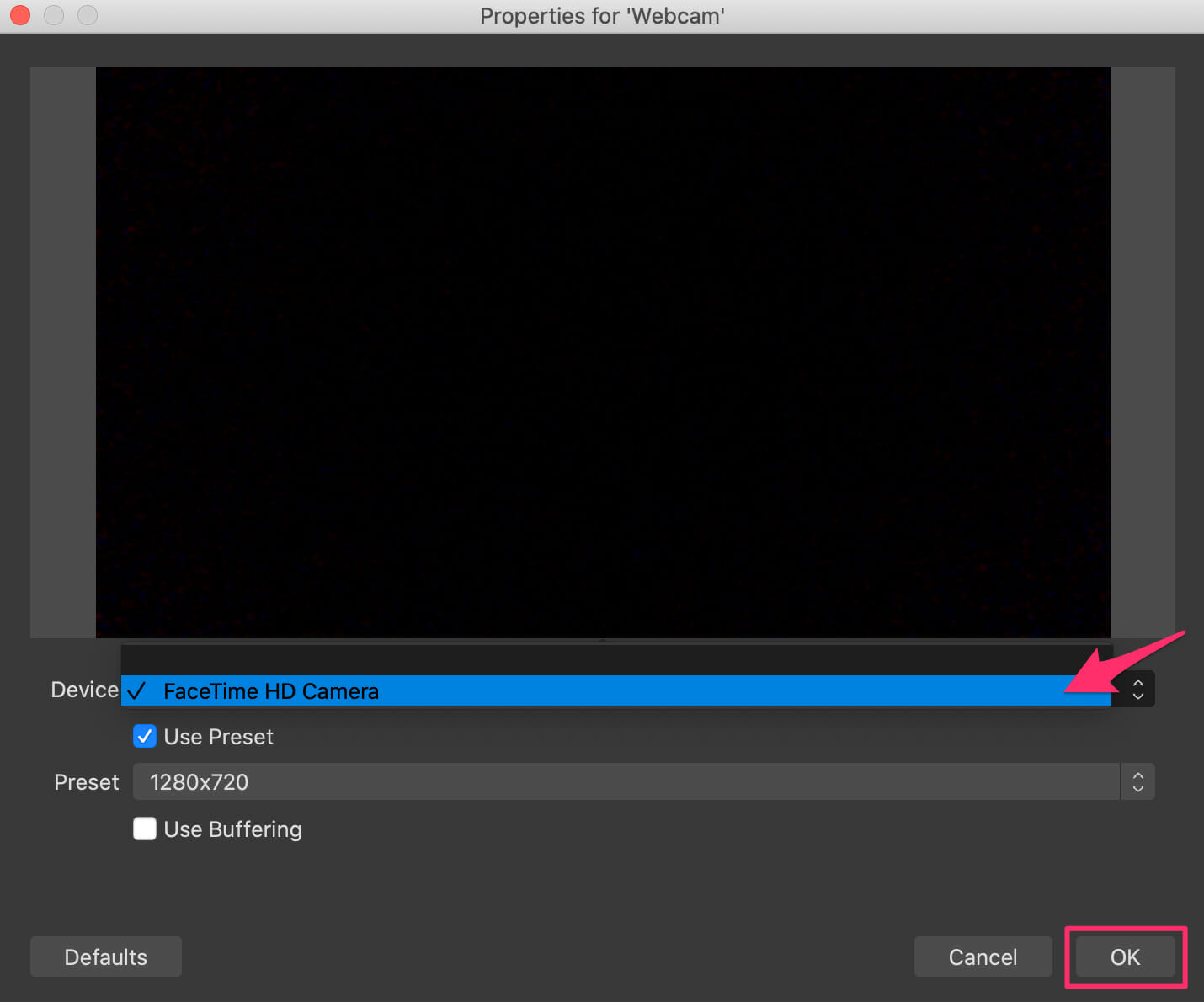
Nella finestra di anteprima è possibile dimensionare e posizionare la finestra della webcam.
Successivamente, apriremo le impostazioni di OBS facendo clic sull’opzione Impostazioni nell’angolo in basso a destra.
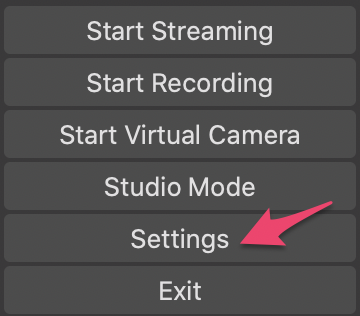
Nel menu di sinistra, aprire le impostazioni dello stream. Nel campo Servizio, selezionare l’opzione Dacast come mostrato di seguito:
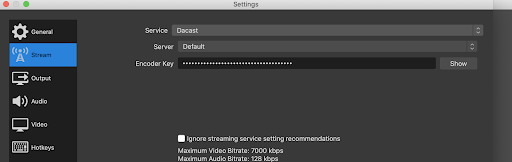
A questo punto, l’unica cosa da fare è copiare la chiave encoder fornita dal vostro account Dacast, nella finestra Encoder Setup che abbiamo lasciato aperta in precedenza:
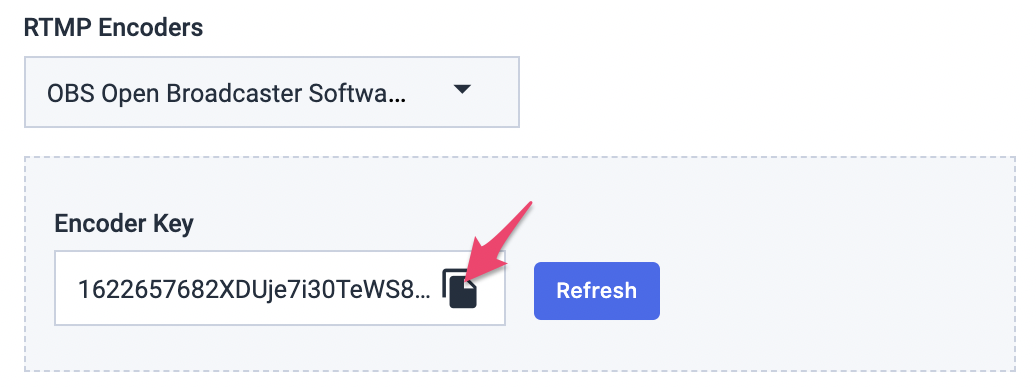
E incollarlo nel campo Chiave encoder di OBS:
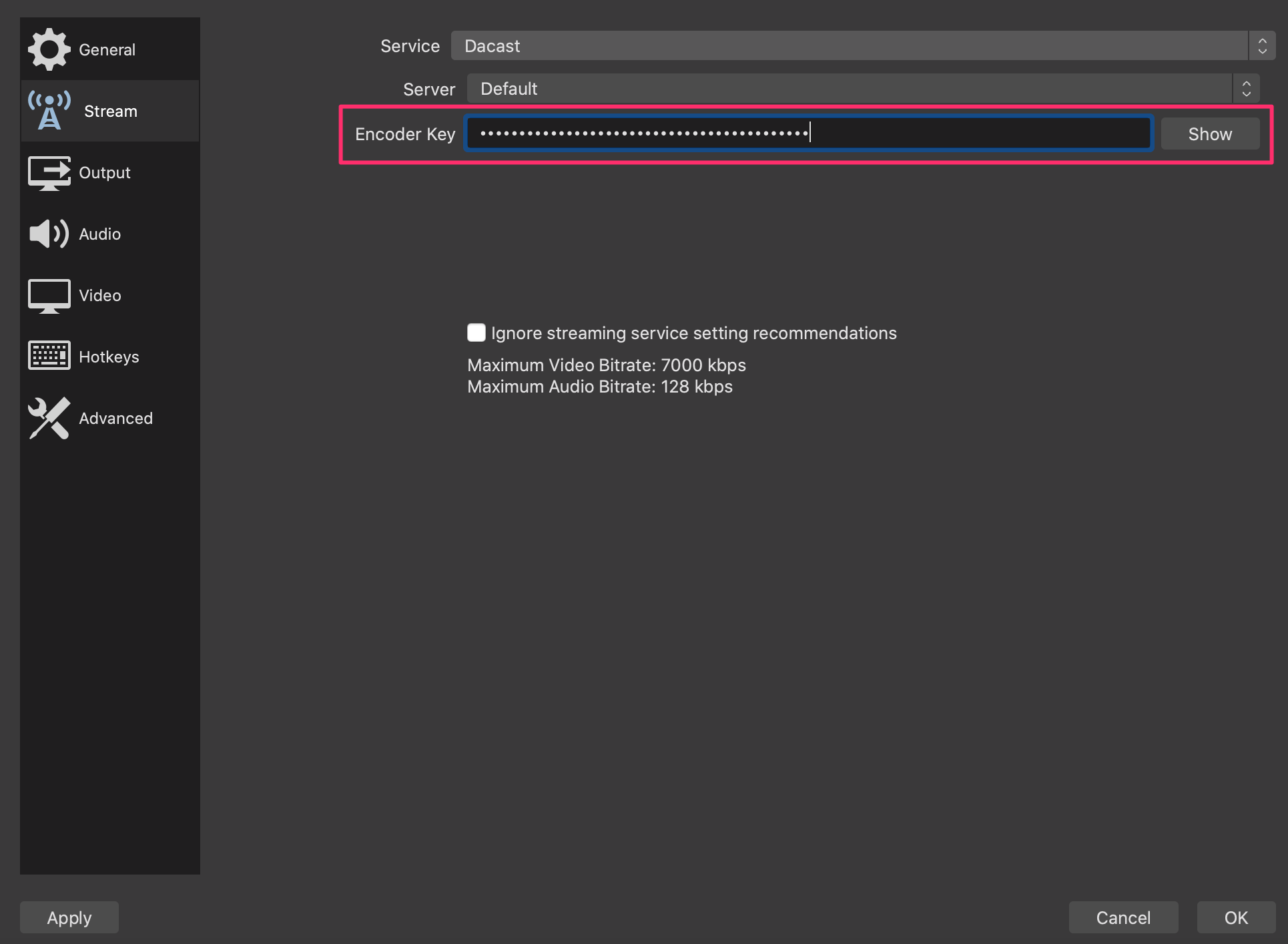
Al termine, si può fare clic su OK.
Ora siete pronti per il live streaming, ma prima di andare in onda vi consigliamo di dare un’occhiata alla pagina di configurazione e impostazioni dell’encoder
qui
, per garantire la migliore compatibilità con Dacast e OBS Studio.
Dopo aver esaminato la configurazione dell’encoder, è possibile fare clic su Avvia streaming nel pannello generale di OBS a destra. La luce verde e il contatore del tempo indicano che tutto è a posto.
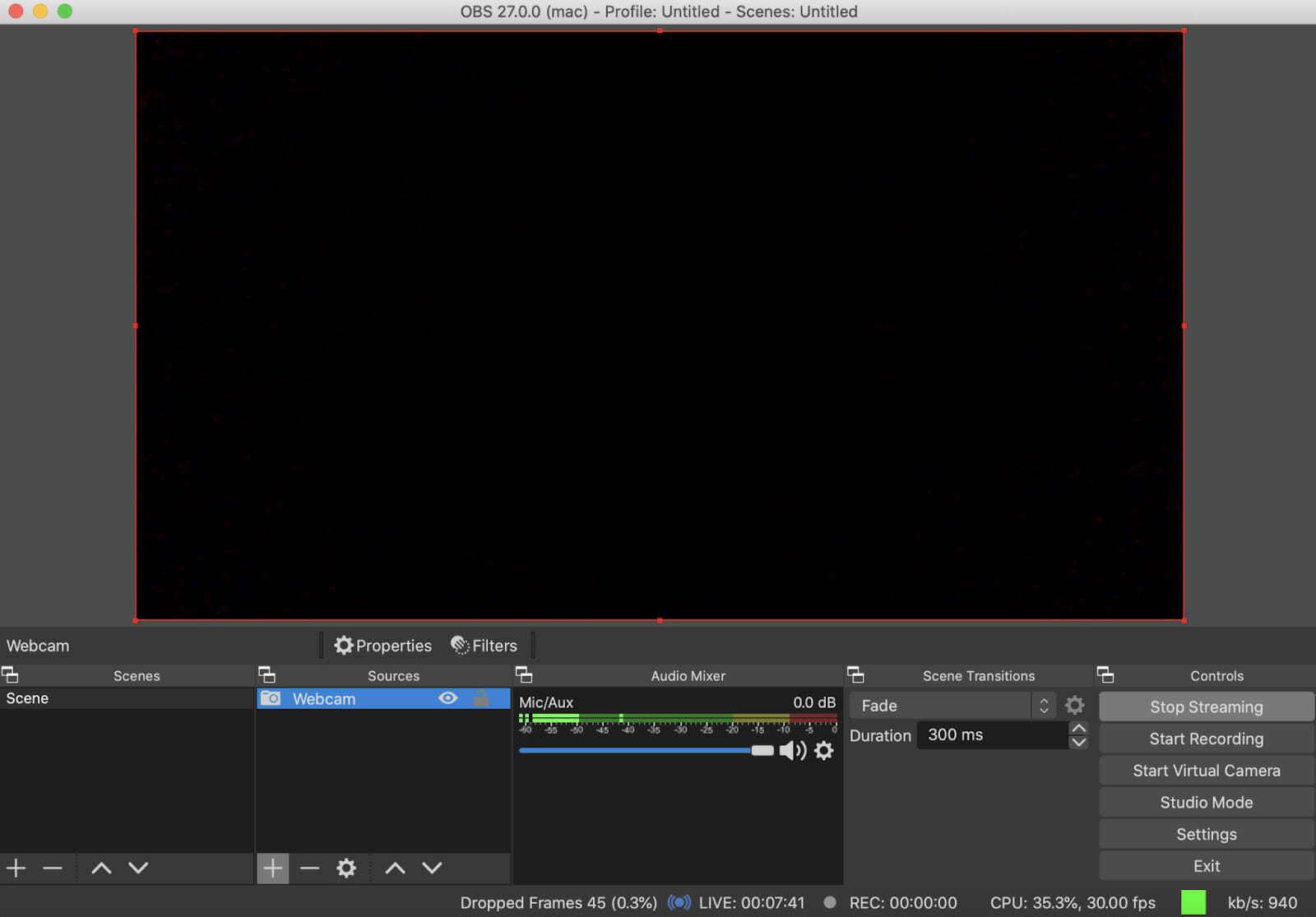
Tornare al live stream nel proprio account Dacast e chiudere la finestra Encoder Setup.
Nella scheda Generale, ci sono due opzioni per visualizzare l’anteprima del live stream, entrambe sotto la sezione Condivisione:
- Share Link: copiatelo e incollatelo in una nuova scheda del browser per vedere il vostro live stream. In seguito lo condividerete anche con i vostri spettatori.
- Anteprima: un modo rapido per testare il vostro live stream.

A questo punto il live stream dovrebbe essere visualizzato correttamente. Siete pronti a condividerlo con i vostri spettatori attraverso le diverse opzioni di condivisione.
Per andare in diretta, assicurarsi che l’opzione Live Stream Online sia attivata, come mostrato di seguito:

Se si attiva l’opzione Live Stream Online, non dimenticare di cliccare su Salva in fondo alla pagina.
Avete difficoltà con il vostro live stream? Scoprite i nostri 10 consigli per risoluzione dei problemi di streaming live problemi.
Avete domande o bisogno di aiuto/accesso a questa funzione? Per favore contattaci.
Non siete ancora utenti Dacast e siete interessati a provare Dacast senza rischi per 14 giorni? Iscrivetevi oggi stesso per iniziare.
Risorse aggiuntive
- Le migliori opzioni di software per la codifica dei flussi in diretta
- Esercitazione video di OBS Studio
- Streaming con OBS Studio per Mac.
- Streaming Utilizzando OBS Studio per Windows
- Le migliori impostazioni OBS
 Trasmetti
Trasmetti Connettiti
Connettiti Gestisci
Gestisci Misura
Misura Eventi
Eventi Business
Business Organizzazioni
Organizzazioni Intrattenimento e Media
Intrattenimento e Media API
API Strumenti
Strumenti Centro d’Apprendimento
Centro d’Apprendimento Supporto
Supporto Articoli di Supporto
Articoli di Supporto