Este guia irá guiá-lo através de transmissão a partir de um dispositivo móvel usando a aplicação Larix Broadcaster Live Streaming.
Como fazer uma transmissão ao vivo com o Larix Broadcaster
O streaming com a aplicação Larix Mobile Broadcaster requer 3 coisas:
- Um telemóvel ou uma mesa
- Larix Broadcaster Mobile App
- Uma conta Dacast
Tutorial em vídeo
Confira este rápido tutorial e descubra como você pode lançar rapidamente uma transmissão ao vivo no seu telefone ou tablet, com o Larix Broadcaster Mobile App:
Tutorial escrito
Larix Broadcaster é uma aplicação gratuita para iOS e Android que pode utilizar para transmitir em direto a partir do seu dispositivo móvel na plataforma Dacast.
Note que o Dacast é compatível com iOS 13.1.1+ e Android 9+, pelo que deve verificar as versões do seu dispositivo e actualizá-las, se necessário
A configuração é fácil. Para começar, assim que abrir a aplicação (se tiver acabado de a descarregar), esta pedirá autorização para utilizar a sua câmara, microfone e localização. Todos eles devem ser permitido.

Depois de tudo ter sido autorizado, será imediatamente encaminhado para o ecrã principal, que é essencialmente a parte de captura da câmara, como se pode ver abaixo. O que tem de fazer é clicar no ícone do parafuso (que é a parte das definições).
Para configurar manualmente o codificador, certifique-se de que segue o nosso Guia de configuração do codificador e estará pronto para começar.
Será então redireccionado para a página de definições. O que pode fazer é configurar as definições primeiro para o vídeo:
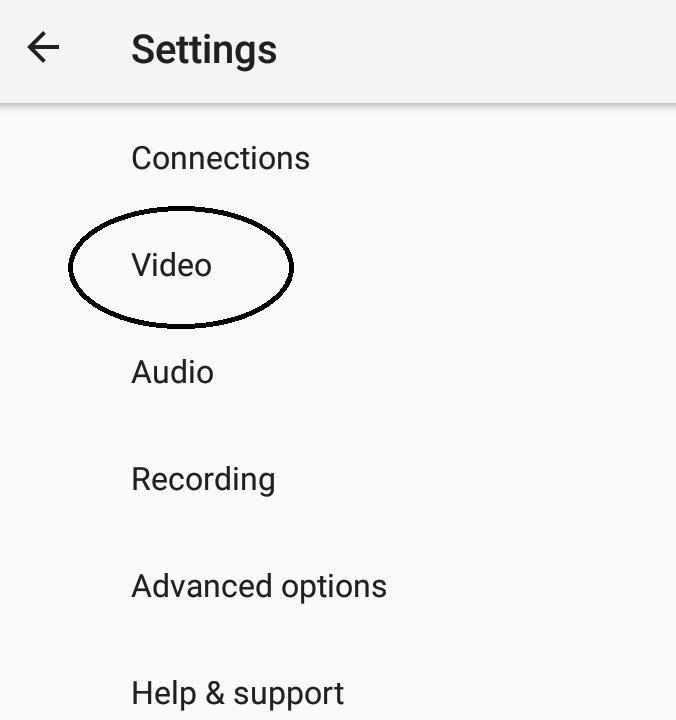
O que pode alterar é o tamanho do vídeo com base na resolução a que pretende transmitir. Pode definir o máximo (1920X1088) ou o mínimo (176X144). A velocidade de carregamento deve ter em conta a definição desta resolução:
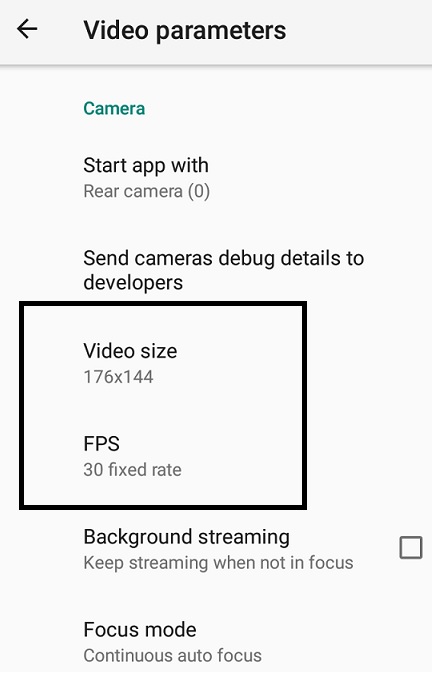
Para FPS, a taxa fixa de 30 é o frame por segundo preferido. Isto deve ser suficiente para continuar.
Eis as definições para os dispositivos Apple:
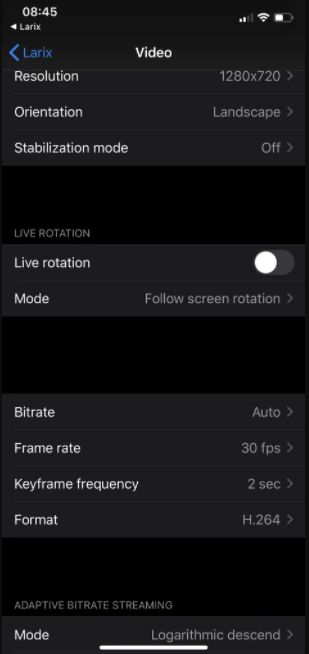
Para dispositivos Android:
Desça até ao fim e, na parte das definições do codificador, pode alterar a taxa de bits do vídeo em conformidade (mais uma vez, com base na sua velocidade de carregamento e de acordo com o nosso guia de definições do codificador):
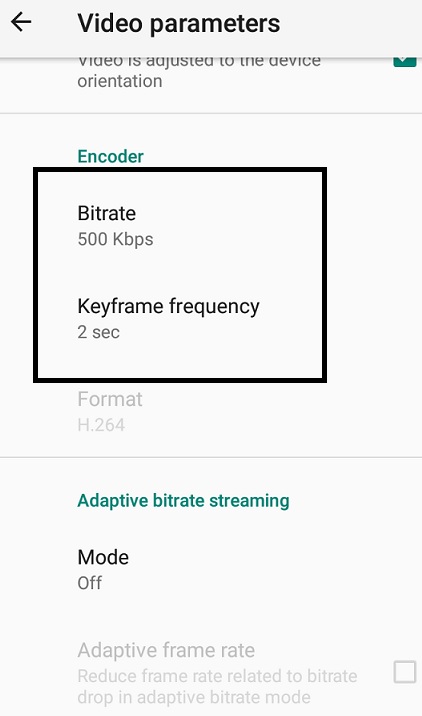
Para a Frequência de fotogramas-chave, recomendamos que a defina para 2 segundos. Isto deve ser suficiente para avançar.
Agora tudo será guardado automaticamente, pode voltar à página principal das Definições e clicar em Áudio:
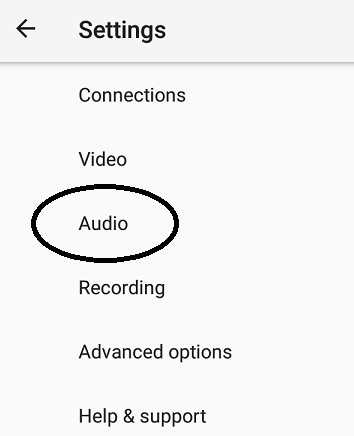
Agora, na página Parâmetros de áudio, só precisa de alterar o seguinte
- Contagem de canais: Estéreo
- Taxa de amostragem: 48000
Consulte as definições dos parâmetros de áudio aqui:
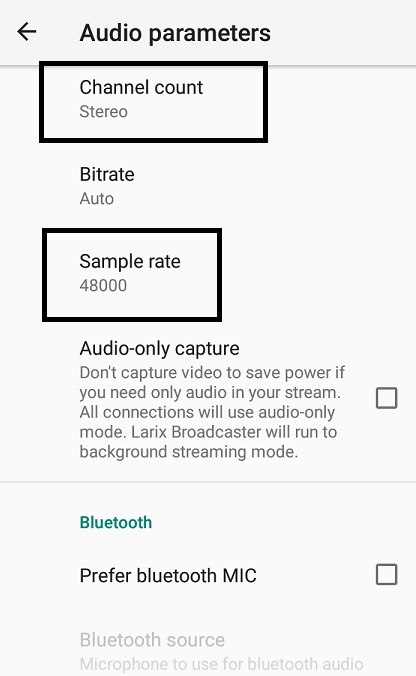
Mais uma vez, estas definições baseiam-se nas nossas definições de codificador preferidas e ambas devem ser definidas para estas opções, respetivamente, no futuro.
Em seguida, desloque-se para a página principal Definições e clique em Opções avançadas:
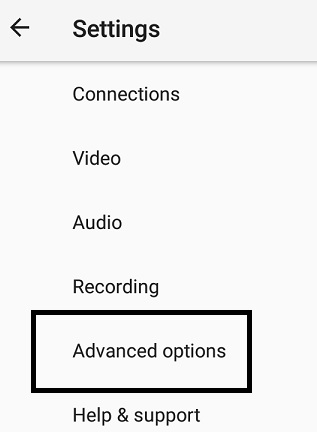
O que é necessário alterar nesta página é o seguinte:
- Altura do quadro
- Largura do quadro
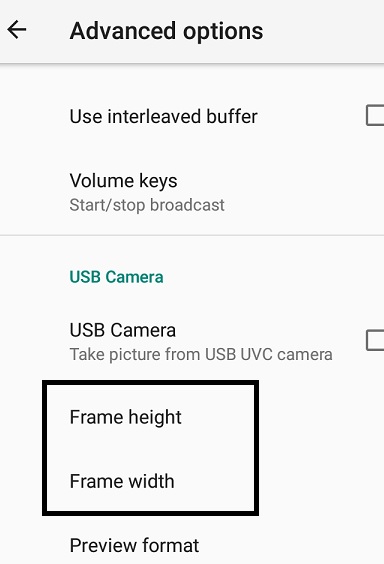
Mais uma vez, com base na resolução a que pretende transmitir, escolha os fotogramas correspondentes por altura e largura. Consulte o nosso guia de definições do codificador.
Agora, depois de tudo ter sido alterado, pode ir diretamente para a secção Connections (Ligações) para que possa configurar manualmente a sua transmissão com base no canal em direto do Dacast em que vai transmitir:
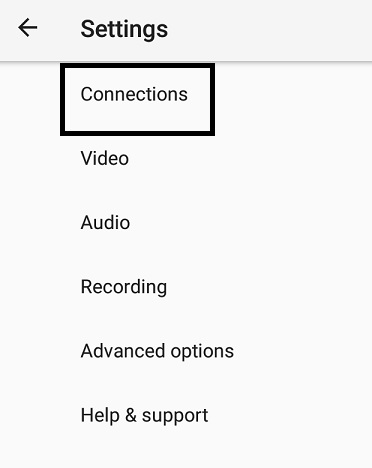
Clicar em Novas ligações (para estabelecer uma ligação única) ou em Gerir ligações (para guardar os detalhes do fluxo de dados para o futuro) funciona.
Ao clicar, será redireccionado para a parte das definições do fluxo, que se chama Ligações de saída:
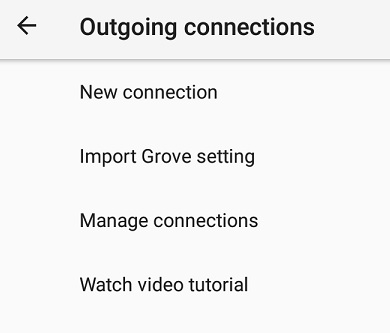
Neste exemplo, escolhemos uma nova ligação:
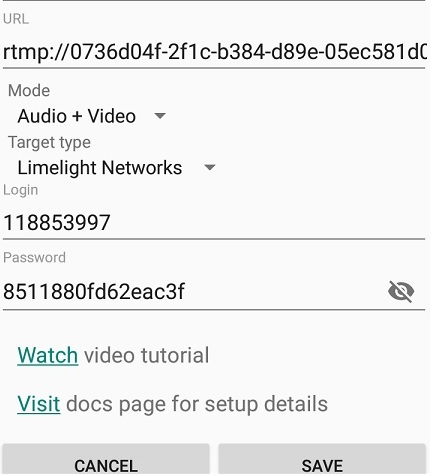
Estas baseiam-se na configuração do codificador de canais em direto Dacast. Por favor, input as seguintes definições:
- URL: Server/Stream Key (coloque uma barra depois do URL do servidor e, em seguida, coloque a chave do Stream.
Neste exemplo, o URL do meu servidor na minha conta Dacast é
- rtmp://0736d04f-2f1c-b384-d89e-05ec581d0c52.dacastmmd.pri.lldns.net/dacastmmd
Então, a minha chave Stream na minha conta Dacast é
- 131a743dc3bf46eeab2537eba0a34c3a_3500
Junte-os na aplicação Larix em URL como:
- rtmp://0736d04f-2f1c-b384-d89e-05ec581d0c52.dacastmmd.pri.lldns.net/dacastmmd/131a743dc3bf46eeab2537eba0a34c3a_3500
Em seguida, defina as suas credenciais:
- Iniciar sessão: Nome de utilizador
- Palavra-passe: Palavra-passe
Agora, todas estas informações podem ser encontradas no seu canal em direto Dacast. Aceda ao separador Geral e, em seguida, clique em Configuração do codificador:
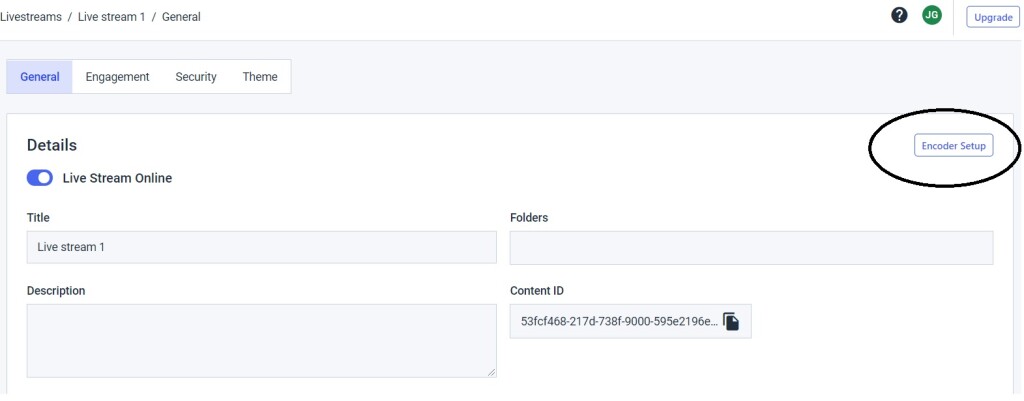
Uma vez lá, verá o seguinte, basta copiar e colar as informações fornecidas:
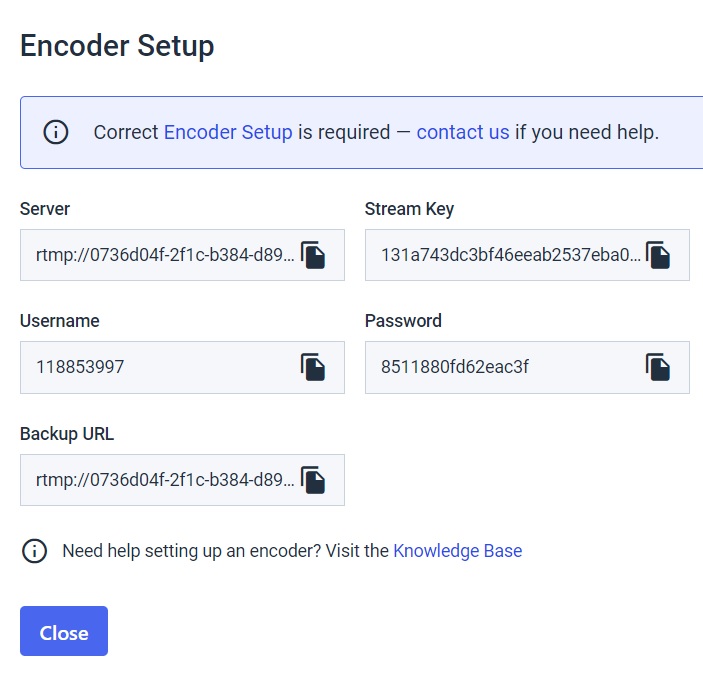
Agora, volte à sua aplicação Larix e, depois de ter copiado e colado as seguintes informações. Como passo final, pode alterar o seguinte:
- Tipo de objetivo: Redes Limelight
- Em seguida, clique em Guardar.
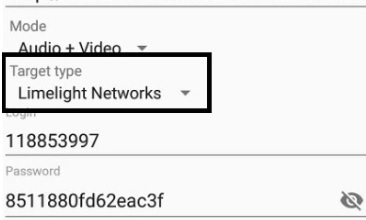
Será novamente redireccionado para a página de ligações na sua aplicação Larix. Quando as credenciais de fluxo forem aceites, verá que se baseia no meu exemplo:
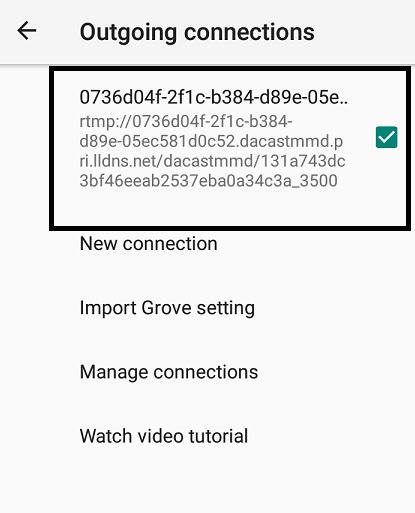
Regresse à janela principal, centre-se na câmara do seu smartphone e clique no grande botão vermelho à direita:
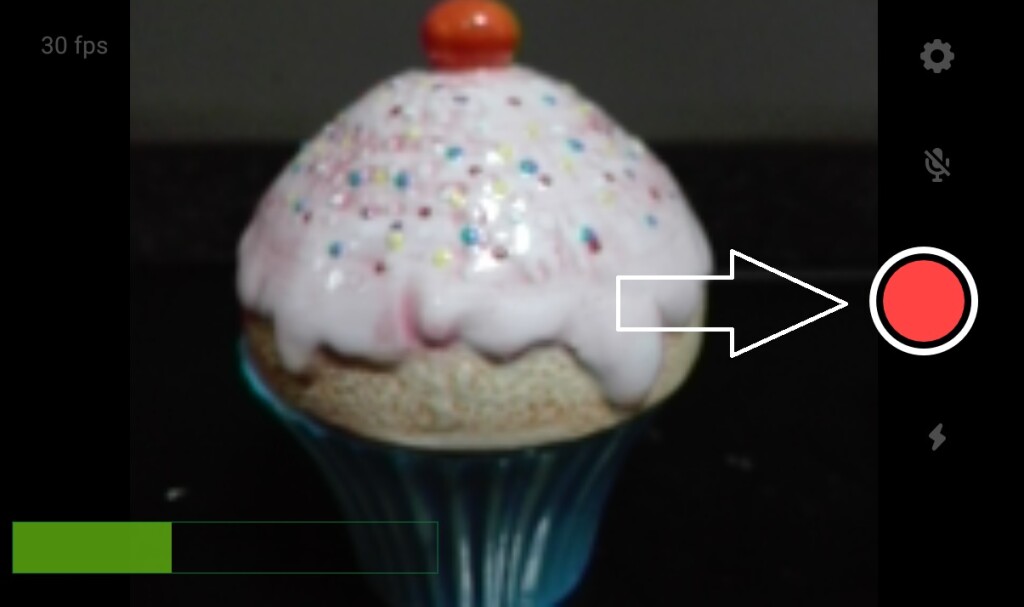
Uma vez lá, está pronto para começar a transmitir! Se for bem sucedido, verá um temporizador na parte superior esquerda a confirmar que está efetivamente ligado ao servidor Dacast e que o streaming está a ser feito agora:
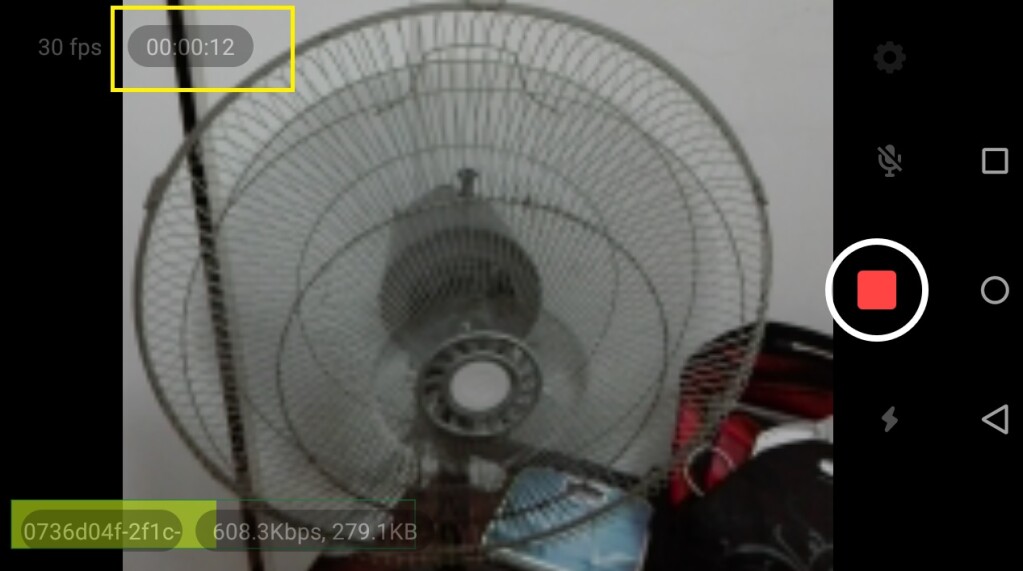
É isso mesmo!
Explore a nossa API do jogador para integrar outras aplicações fantásticas para melhorar a sua experiência de transmissão em direto. Pode até utilizar API e SDKs móveis para criar aplicações iOS e Android para visualização.
Se continuar a ter problemas, contacte a nossa equipa de apoio no chat ou através do e-mail support@dacast.com.
Ainda não é um utilizador Dacast e está interessado em experimentar o Dacast sem riscos durante 14 dias? Inscreva-se hoje para começar.
- As 5 principais aplicações de transmissão em direto para iOS para iPhone com RTMP Ingest
- Os meus espectadores podem ver uma transmissão Dacast no seu iPhone?
- Como criar uma aplicação de transmissão em direto para iOS e Android
- O streaming multi-bitrate funciona em dispositivos móveis?
- Como é que faço o Streaming com a NanoStream?
- Mais sobre a API do jogador
- Passo a passo para a transmissão em direto
 Stream
Stream Ligação
Ligação Gestão
Gestão Mensuração
Mensuração Eventos
Eventos Business
Business Organizações
Organizações Entretenimento e Média
Entretenimento e Média API
API Ferramentas
Ferramentas Centro de Aprendizagem
Centro de Aprendizagem Apoio
Apoio Artigos de Apoio
Artigos de Apoio