Paramètres de débit de la diffusion filaire et configuration de la diffusion en direct à plusieurs débits
L’encodage, la diffusion en continu à plusieurs débits et la diffusion en continu adaptative sont tous des éléments très importants pour maintenir une excellente expérience utilisateur et améliorer la qualité de votre flux en direct.
Dans ce billet, nous allons voir comment ces fonctionnalités se présentent en action avec le logiciel d’encodage en direct Wirecast. Nous verrons comment configurer cet encodeur logiciel en nous concentrant plus particulièrement sur les paramètres de débit de Wirecast.
Qu’est-ce qu’un encodeur ?
L’encodage est un processus utilisé pour convertir les fichiers vidéo RAW capturés par une caméra en fichiers numériques adaptés à la diffusion en direct sur Internet.
Wirecast est un exemple d’encodeur logiciel utilisé pour la diffusion en direct. Cela signifie que l’encodeur transmet les fichiers vidéo numériques à la plateforme de diffusion en temps réel.
Configuration de votre encodeur Wirecast
Pour utiliser le streaming multi-bitrate avec Wirecast, vous devez configurer votre encodeur avec les paramètres d’encodage requis de Dacast.
Vous devrez accéder à votre tableau de bord Dacast pour récupérer certaines informations, et à partir de là, notre lecteur adaptatif détectera automatiquement les paramètres multi-bitrate de Wirecast.
Pour vous assurer que votre système est compatible, consultez notre article sur la configuration minimale requise pour Wirecast. Lorsqu’il est correctement configuré, l’outil de débit adaptatif vous permet de fournir la meilleure qualité de flux à vos téléspectateurs en fonction de leurs connexions individuelles.
Configuration de la diffusion en direct étape par étape
Étape 1 :
Cliquez sur votre flux sous “Flux en direct” dans le menu de gauche. Vous pouvez soit cliquer sur le titre de votre flux, soit utiliser l’icône du crayon (si vous en avez déjà créé un).
Si vous n’avez pas encore créé de flux, vous devez cliquer sur le bouton “Créer un flux en direct” à l’extrême droite :
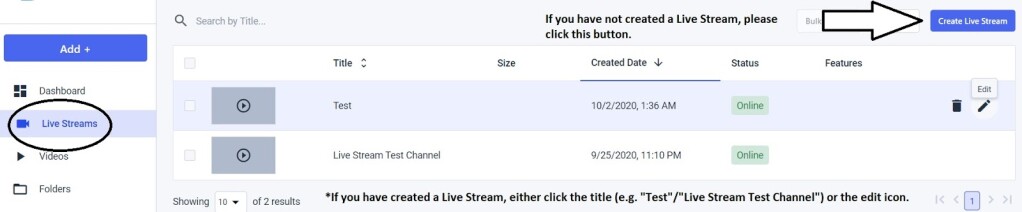
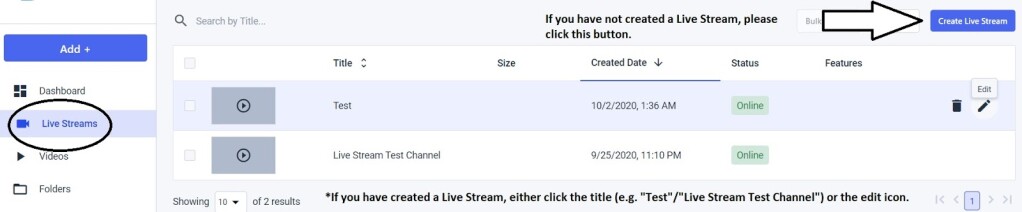
Étape 2 :
Une fois que vous êtes dans l’onglet “Général” de la vidéo en question, cliquez sur “Configuration de l’encodeur”. Vous y trouverez les informations d’identification dont vous aurez besoin pour connecter les deux plateformes :
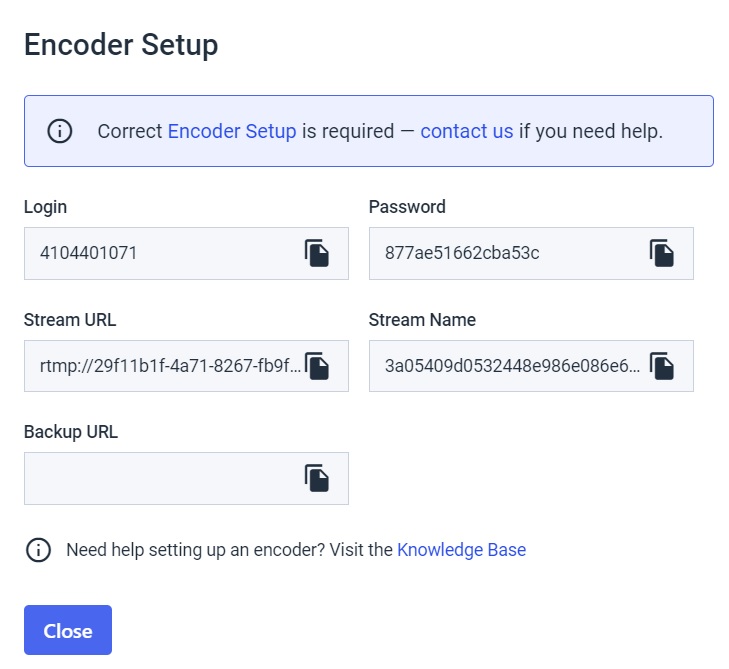
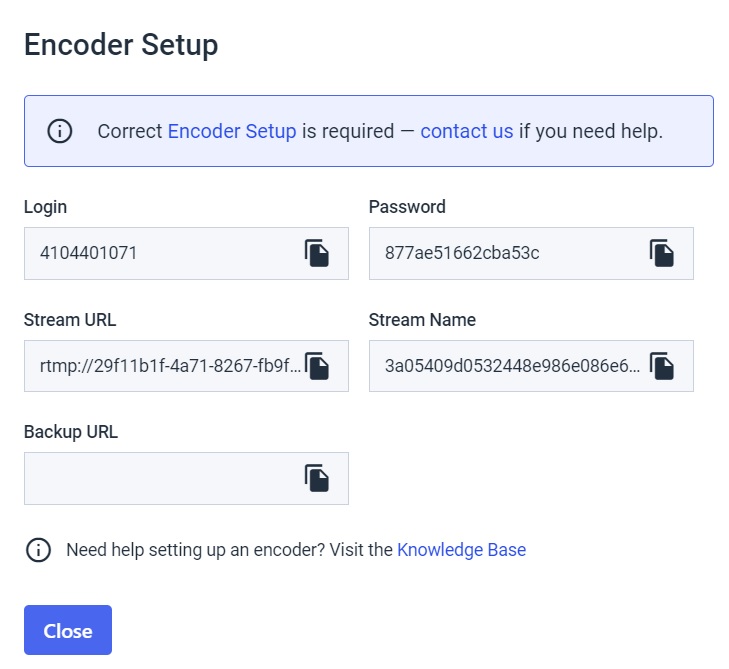
Étape 3 :
Vous verrez la fenêtre de la capture d’écran ci-dessous qui fournit les informations suivantes :
- Nom d’utilisateur
- Mot de passe
- URL du flux
- Clé de flux
Configuration des paramètres de l’encodeur dans Wirecast
Connectez-vous à Wirecast. Cliquez sur “Output” dans le menu supérieur et ouvrez la fenêtre “Output Settings”. Si vous n’avez pas encore diffusé en continu, cliquez sur l’icône noire “Stream” pour afficher les paramètres de sortie.
Vous pouvez également appuyer sur (CTRL + Y) ou cliquer sur “Output” puis sur “Output Settings”, comme indiqué ci-dessous :
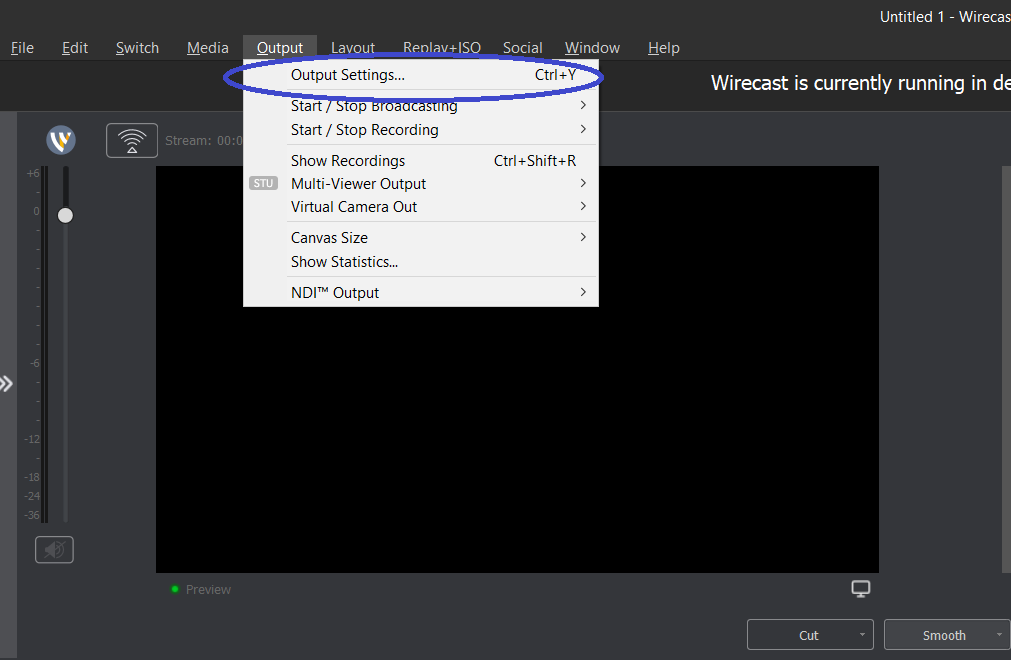
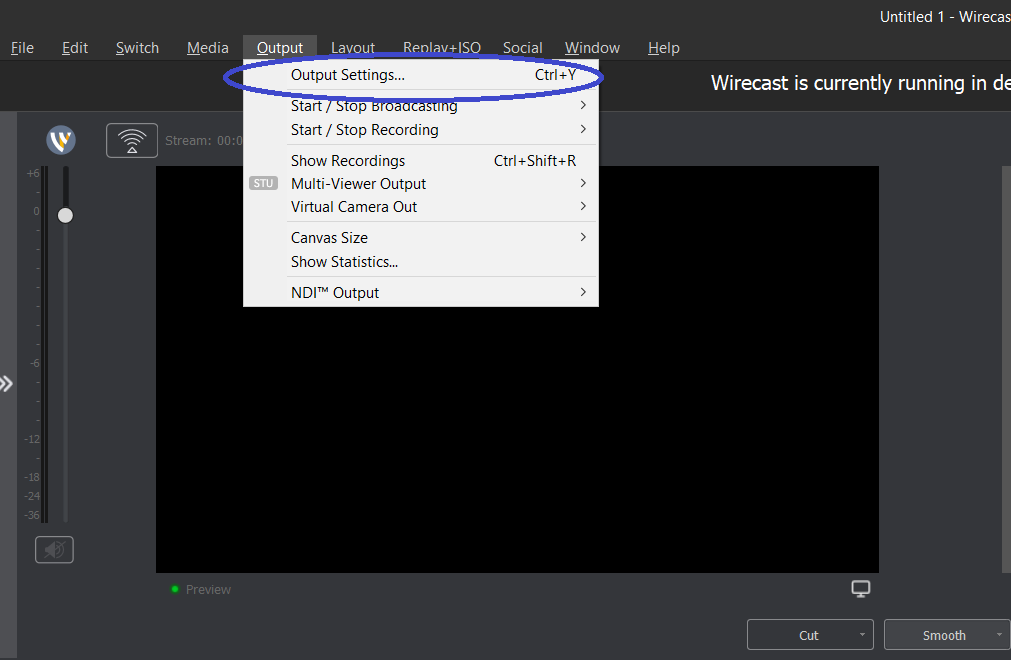
Lorsque la fenêtre s’ouvre, il vous est demandé de “Sélectionner une destination de sortie”. La destination doit être “Serveur RTMP”. Cliquez sur “OK” :
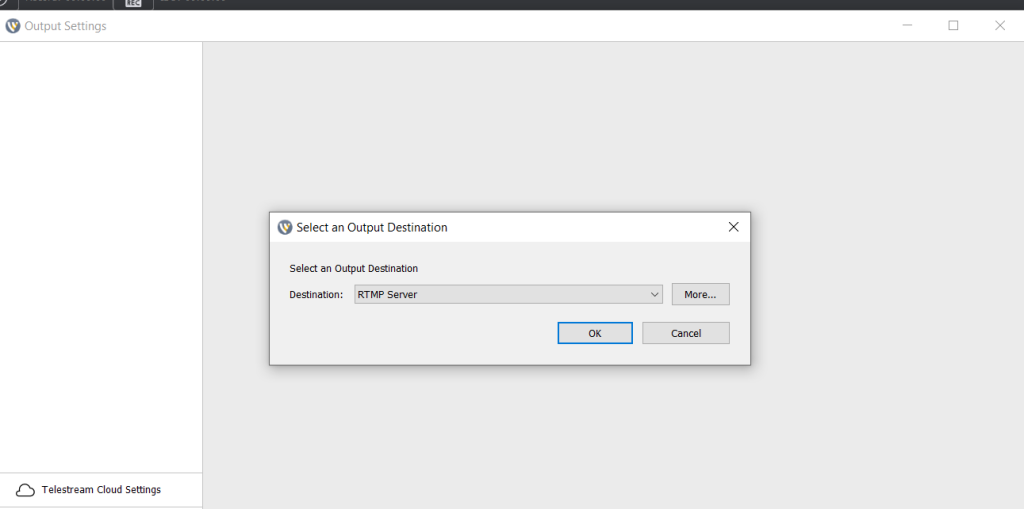
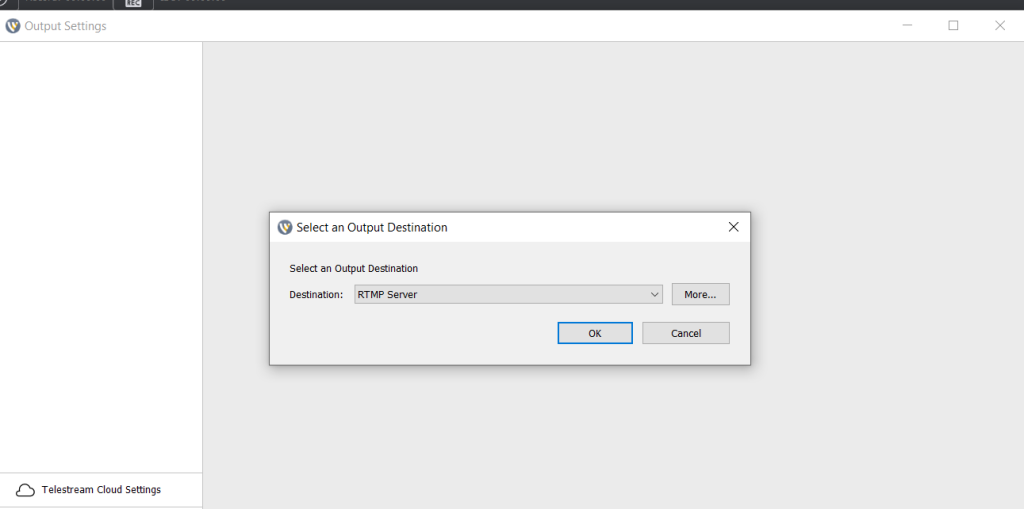
Ajout du premier flux
Saisissez l’URL du serveur dans la barre “Adresse” et la clé de flux dans la barre “Flux”.
Cliquez ensuite sur le bouton “Set Credentials”. Inscrivez le nom d’utilisateur et le mot de passe sur les onglets correspondants :
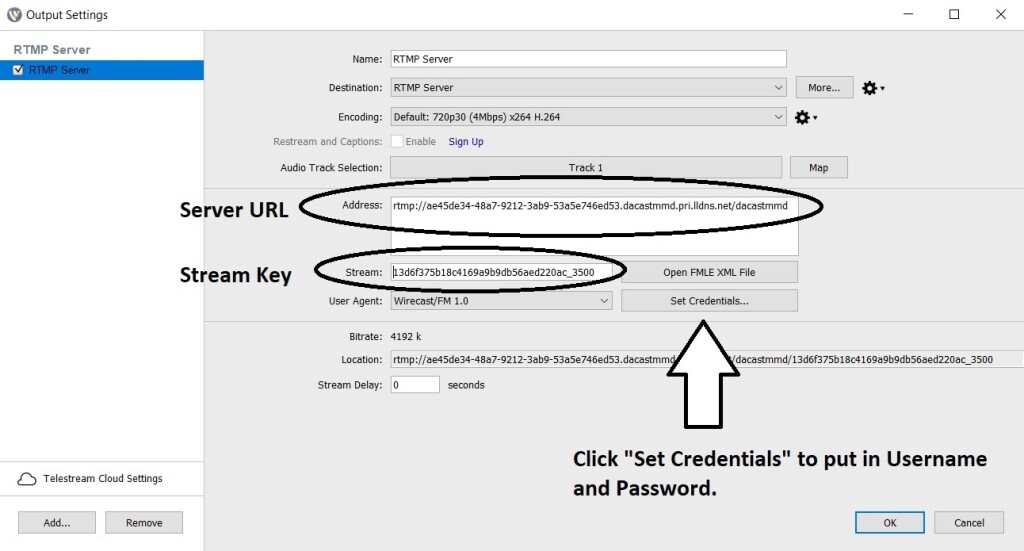
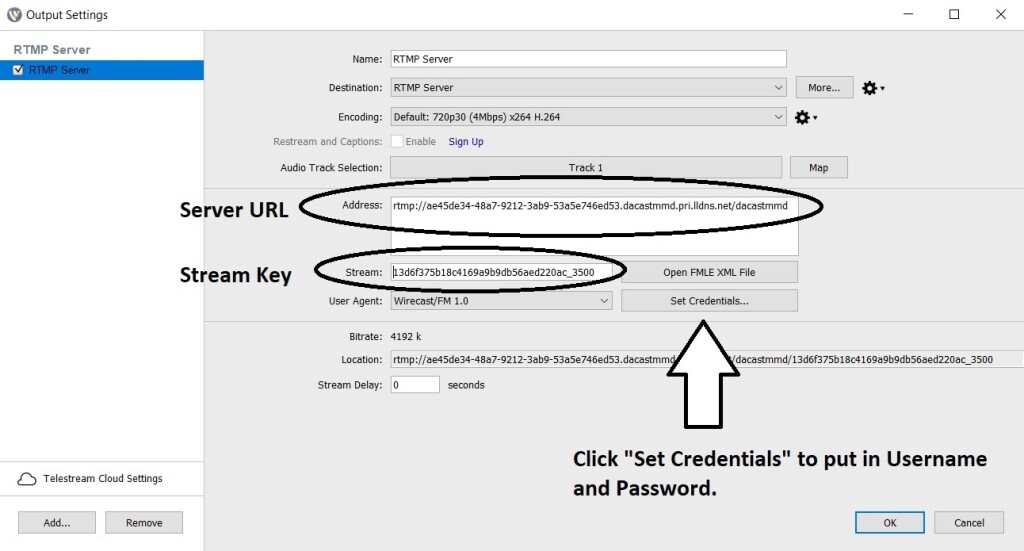
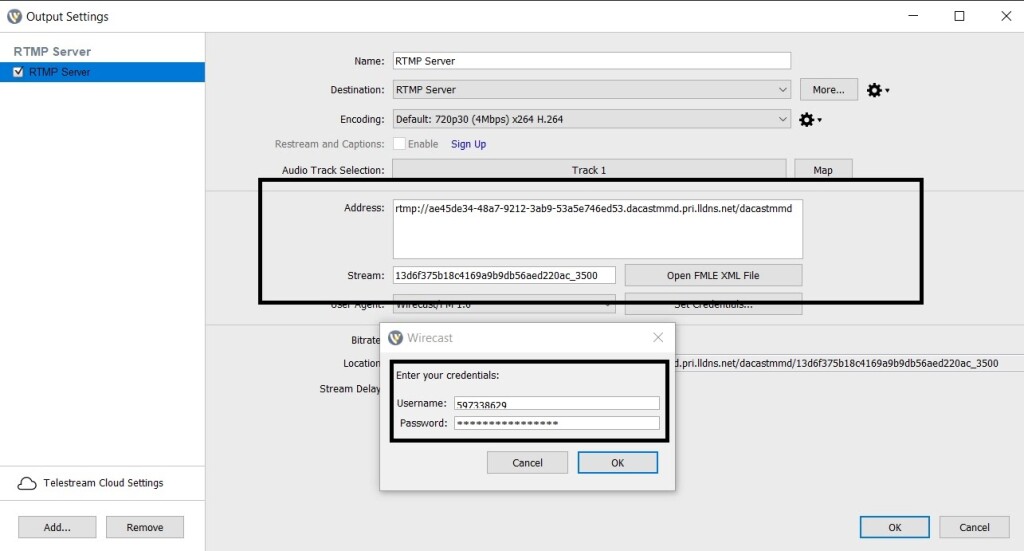
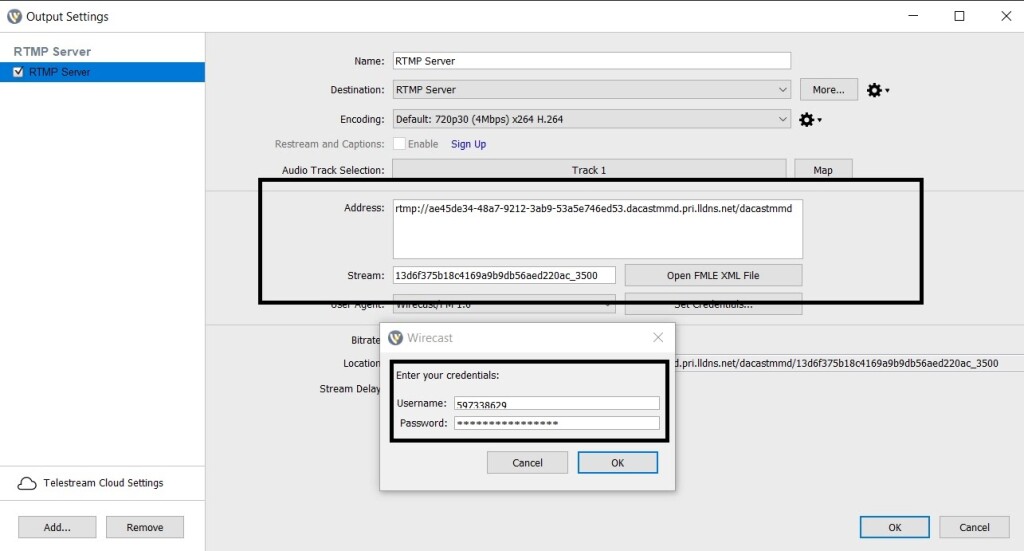
Étape 4 :
Cliquez sur “OK” pour enregistrer vos modifications.
Vitesse de l’Internet et débit binaire
À partir de là, vous devez vous assurer que vous utilisez les paramètres appropriés pour une diffusion fluide du flux en termes de lecture et de fonctionnalité.
Pour commencer, effectuez un test de vitesse de téléchargement via testmy.net. En effet, vous devrez ajuster les débits vidéo en fonction de la résolution appropriée (FHD, HD, SD, etc.) en fonction de votre test de vitesse de téléchargement.
Il n’y a pas de vitesse de téléchargement minimale obligatoire pour la streaming en direct sur Dacast La configuration dépend donc de la qualité de la vidéo que vous souhaitez diffuser.
La vitesse de téléchargement de votre Internet doit être environ deux fois supérieure à celle que vous prévoyez d’utiliser pour le streaming.ive stream. Vous pouvez pousser cette vitesse jusqu’à 80 % de la vitesse de votre connexion internet si nécessaire.
Par exemple, une connexion de 1 000 kbps vous permet de diffuser en continu de 500 kbps à 800kbps.
Si votre débit est supérieur à la moitié de votre vitesse de connexion, n’essayez pas de regarder votre propre flux en même temps, car cela dépasserait les capacités de votre internet.
N’oubliez pas non plus que d’autres variables, telles que le fait d’être sur un réseau sans fil ou partagé, réduiront le débit binaire que vous pouvez diffuser. Cela dit, l’utilisation d’une connexion internet câblée est la meilleure façon de procéder. diffusion en direct.
Encoder Presets on Wirecast
Nous devons maintenant nous assurer que le flux est correctement configuré pour HTML5.
Pour ce faire, cliquez sur l’icône en forme d’horloge située près du menu déroulant “Encodage”, puis choisissez “Voir les détails” ou “Nouveau préréglage” :
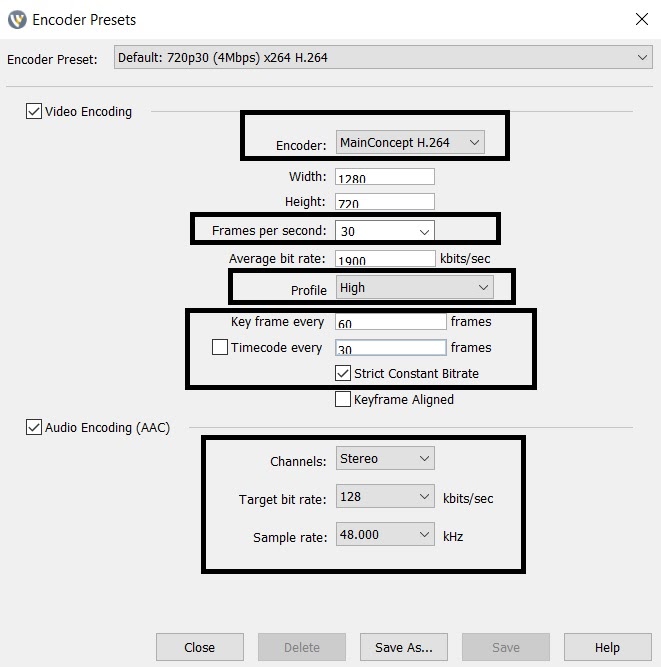
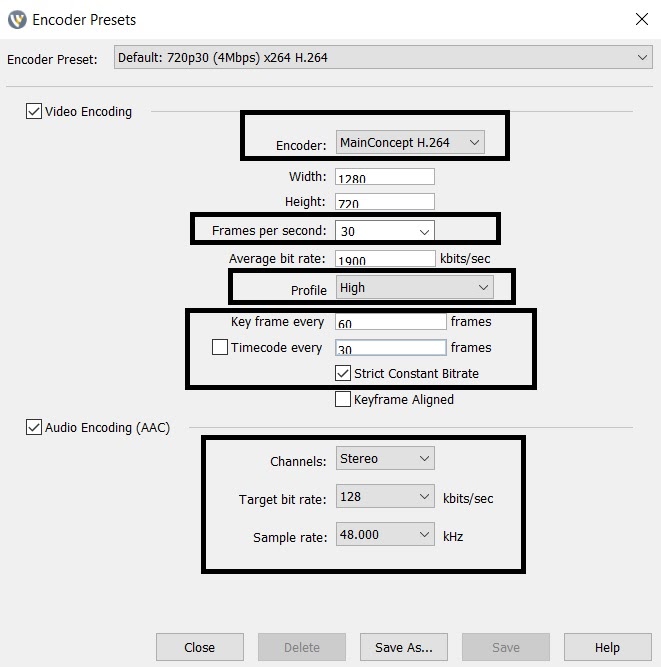
Les paramètres pour le streaming HTML5 doivent être les suivants :
- Encodeur: H.264 (x.264 peut également fonctionner)
- Largeur, Hauteur, FPS, Débit moyen: votre choix (en fonction de votre vitesse de téléchargement)
- Profil: Haut
- Image clé toutes les60 secondes (le double de la taille du FPS)
- Chaînes: Stéréo
- Débit cible: 128
- Taux d’échantillonnage: 48 Khz
Tous ces paramètres et d’autres encore sont indiqués dans notre Guide des paramètres du Dacast Encoder.
Cliquez sur “Enregistrer” ou “Enregistrer sous” pour sauvegarder vos modifications.
Vous êtes maintenant prêt à diffuser en continu. Cliquez sur l’icône “Stream”. Une fois qu’il commence, un minuteur devrait apparaître, ce qui signifie que vous êtes maintenant connecté au serveur Dacast et que votre flux en direct a commencé :
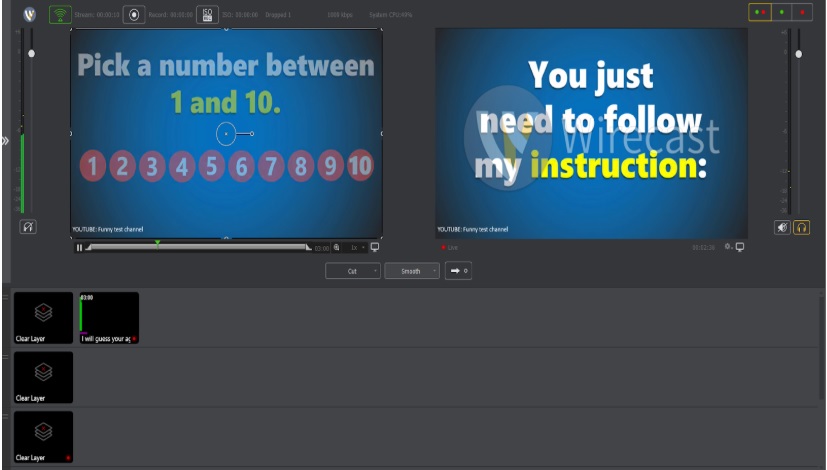
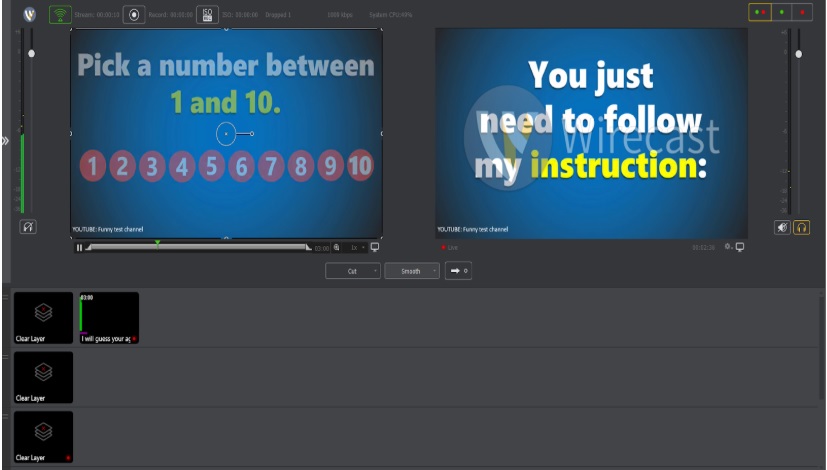
Pour prévisualiser votre flux en direct, retournez sur votre compte Dacast dans l’onglet “Général” de votre flux. Cliquez sur “Aperçu” ou copiez le “Lien de partage” et collez-le dans une nouvelle fenêtre de navigateur :
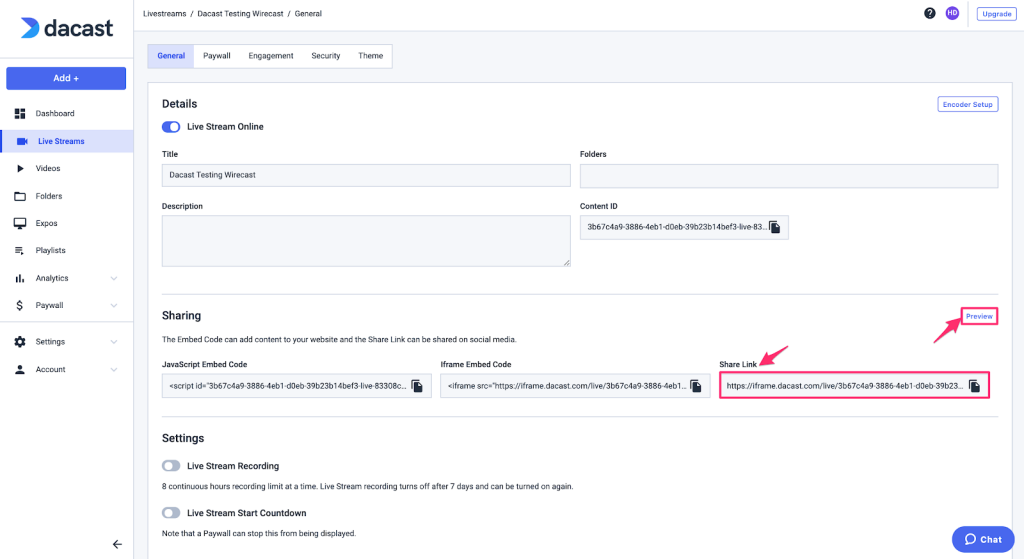
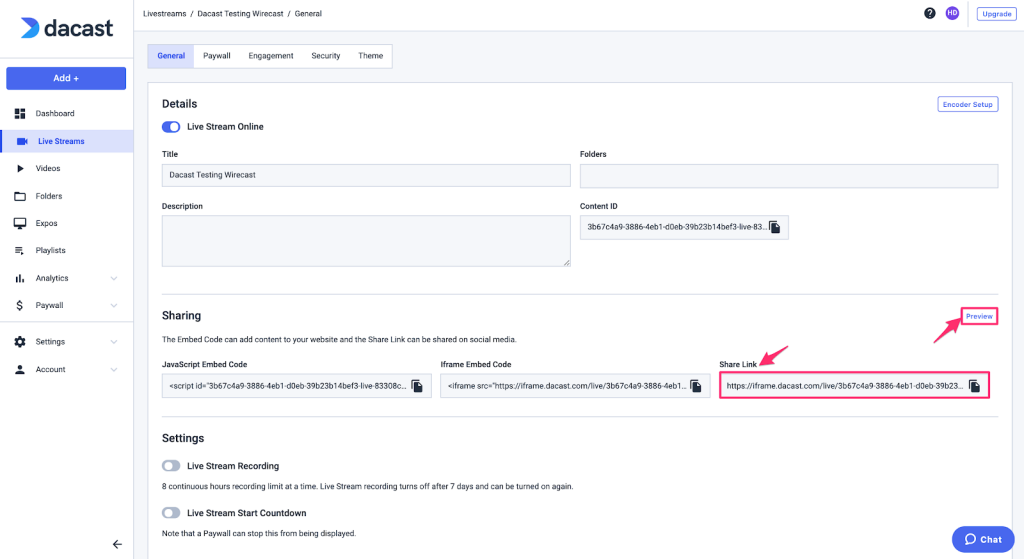
Ajout de multi-bitrates sur Wirecast
Les paramètres par défaut de Wirecast 7 sont des paramètres HD. Veillez donc à personnaliser vos paramètres afin d’offrir une définition basse, standard et haute sans épuiser la bande passante trop rapidement. Les réglages pour chaque qualité sont les suivants :
- La définition standard est de 480p : 854×480, 500 Kbps – 2 Mbps pour la vidéo, 128kbps (stéréo) pour l’audio
- La basse définition est 360p : 640 x 360, 400 Kbps – 1000 Kbps pour la vidéo, 64kbps (mono) pour l’audio
- La haute définition est 720p HD 1280 x 720, 1,5 – 4 Mbps pour la vidéo, 128kbps (stéréo) pour l’audio.
La mise en place d’une diffusion en continu à plusieurs débits ne nécessite qu’une petite modification des paramètres de débit de Wirecast.
La fonction “Multi-Bitrate Encoding” est facilement accessible sur la nouvelle plateforme Dacast. S’il vous plaît nous contacter si vous ne trouvez pas cette fonction sur votre compte, car il se peut que vous n’y ayez pas encore accès.
Si vous disposez déjà de ce service dans votre plan Dacast, créez un flux en direct via l’onglet “Flux en direct” dans le menu de gauche du tableau de bord. Cliquez sur le bouton bleu “Créer un flux en direct”.
Lors de la création d’un nouveau flux en direct, vous pouvez sélectionner le nombre de rendus (différents débits) que vous souhaitez :
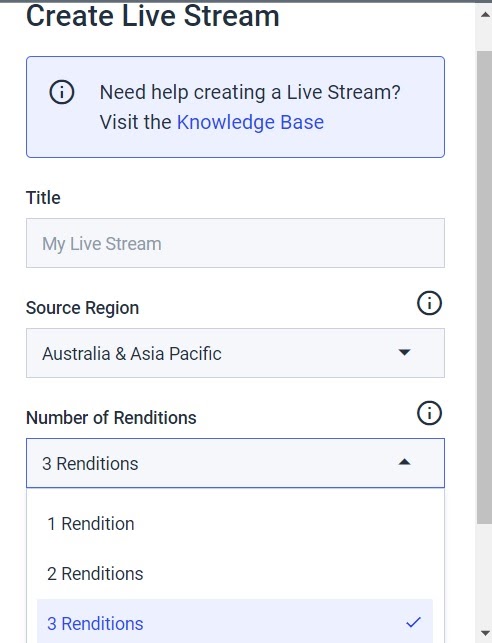
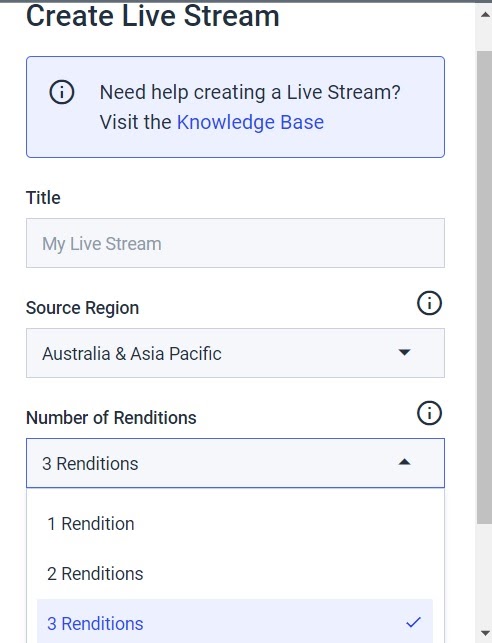
Vous avez la possibilité de sélectionner 1, 2 ou même 5 débits différents.
Lorsque vous éditez le flux en direct, vous pouvez cliquer sur “Encoder Setup”. Vous verrez une “Clé de diffusion” pour chaque interprétation que vous avez choisie initialement dans la fenêtre “Créer une diffusion en direct” :
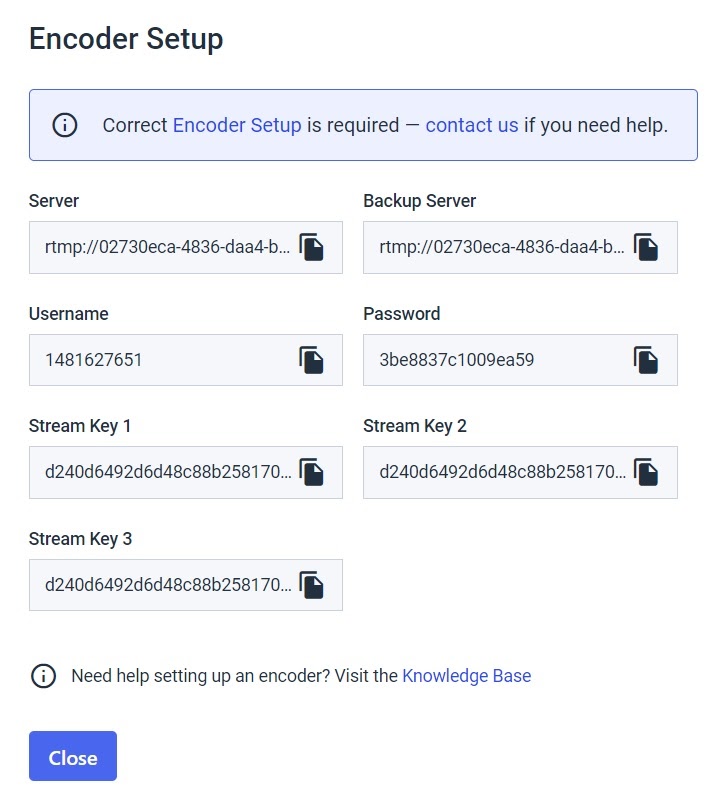
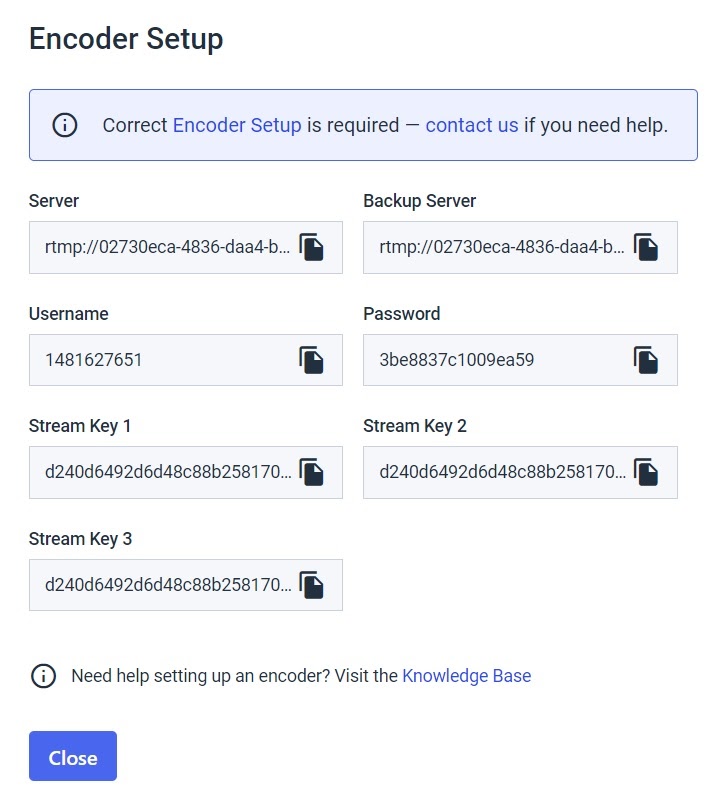
Dans l’exemple ci-dessus, vous pouvez voir le nombre d’interprétations qui ont été initialement choisies, ce qui vous donne le nombre approprié de clés de flux.
Revenons maintenant à Wirecast.
Pour ajouter d’autres débits binaires et saisir les “clés de flux” nécessaires, vous devez cliquer sur “Output” dans le menu supérieur, puis sur “Output Settings”. Sélectionnez “Ajouter” en bas à gauche de la page “Paramètres de sortie” :
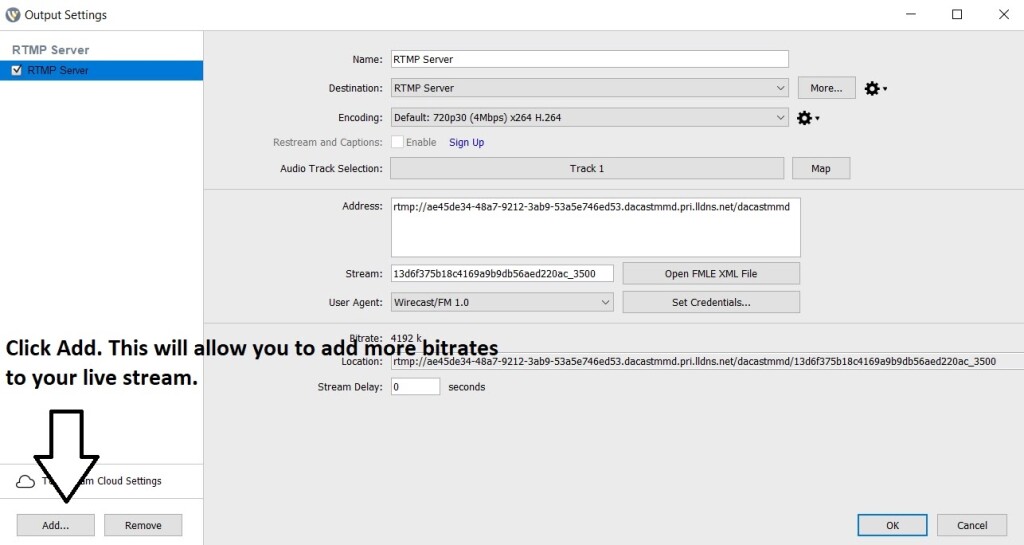
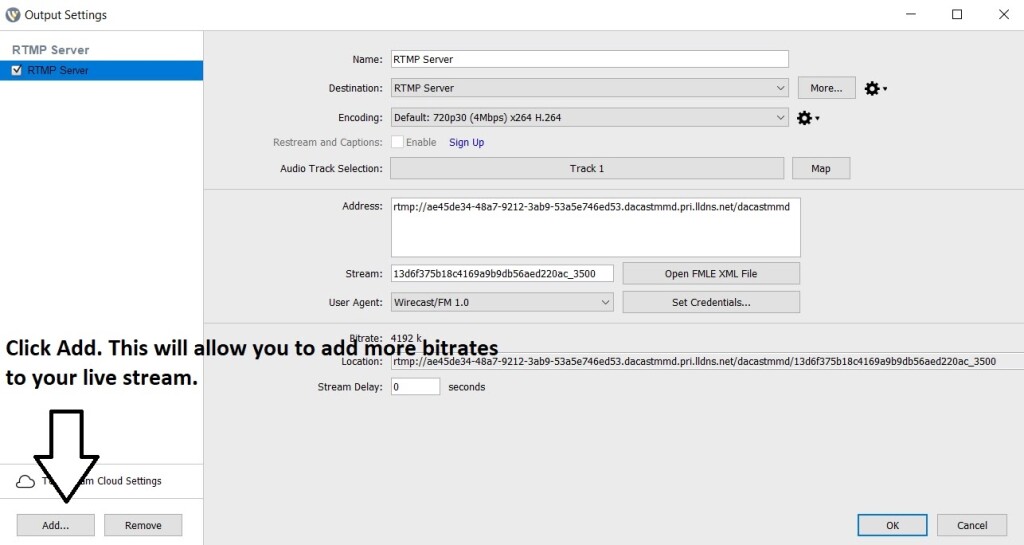
A partir de là, répétez les étapes que nous avons décrites dans la première partie du tutoriel et entrez l’adresse du serveur RTMP, les informations d’identification du flux dans leurs champs respectifs.
Pour rappel, l’URL du serveur, le nom d’utilisateur et le mot de passe se trouvent dans la fenêtre “Encoder Setup” de votre compte Dacast. Toutefois, contrairement à l’exemple précédent, au lieu de coller une clé de flux dans Wirecast, vous collerez une clé de flux par rendu :
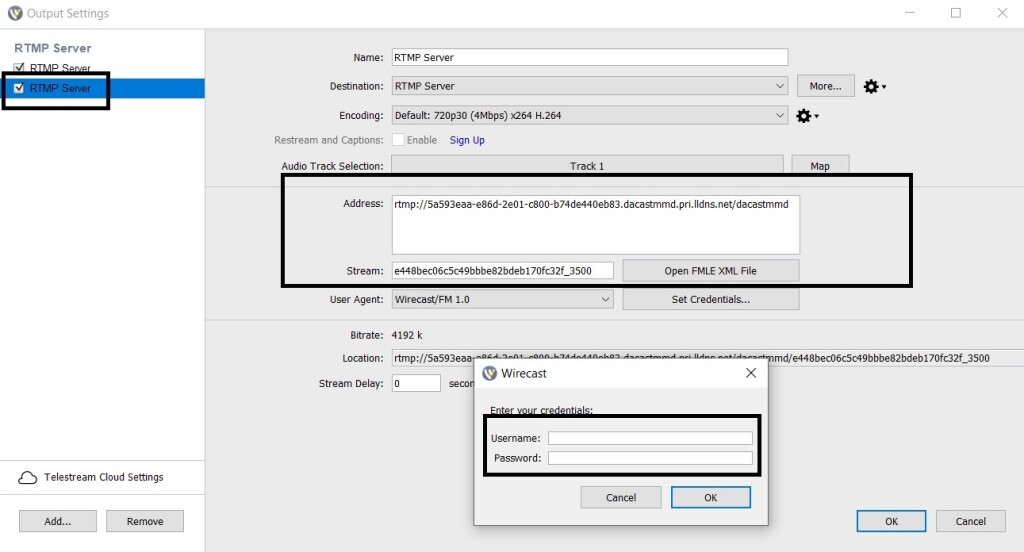
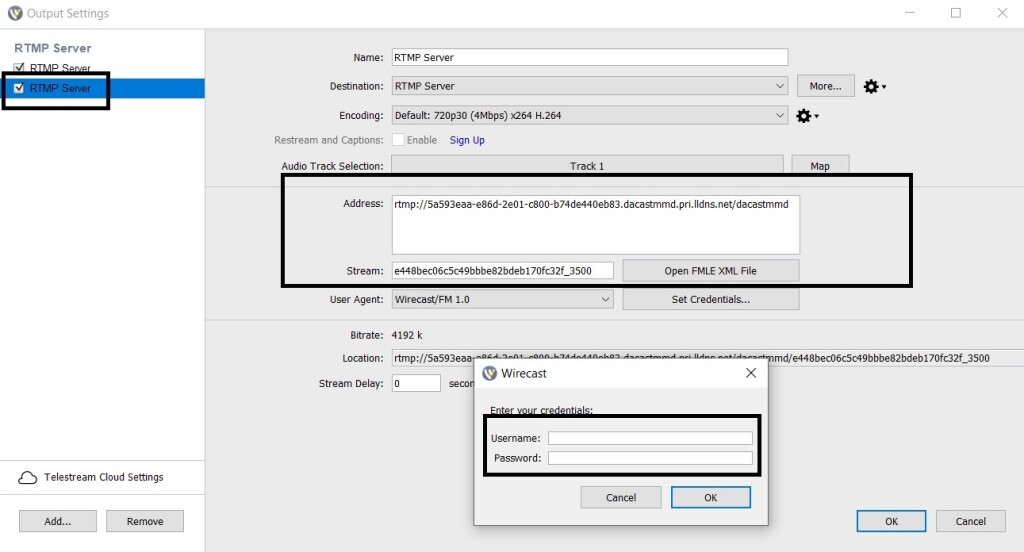
Remarques importantes sur les réglages du débit binaire de Wirecast
À ce stade, vous avez mis en place les rendus nécessaires en utilisant les identifiants de flux appropriés sur Wirecast. Vous pouvez maintenant configurer les préréglages appropriés pour chaque rendu.
Des préréglages doivent être créés afin que vous puissiez spécifier le débit binaire approprié pour chaque rendu.
Le débit binaire du préréglage doit être supérieur au débit binaire maximal du rendu Dacast pour lequel vous effectuez le réglage.
Par exemple, un rendu de 4500 Mbps sera au final de 4628 (4500 bitrate vidéo + 128 bitrate audio), de sorte que le bitrate total dans Wirecast devrait être supérieur à 4628. En règle générale, vous pouvez ajouter 200 au débit binaire de la vidéo, ce qui donne ici 4700.
Pour ce faire, cliquez sur l’icône des paramètres du premier rendu que vous avez effectué sur Wirecast. Pour cet exemple, il existe trois interprétations différentes sur Wirecast.
Cliquez sur “Nouveau préréglage”, puis nommez-le en conséquence :
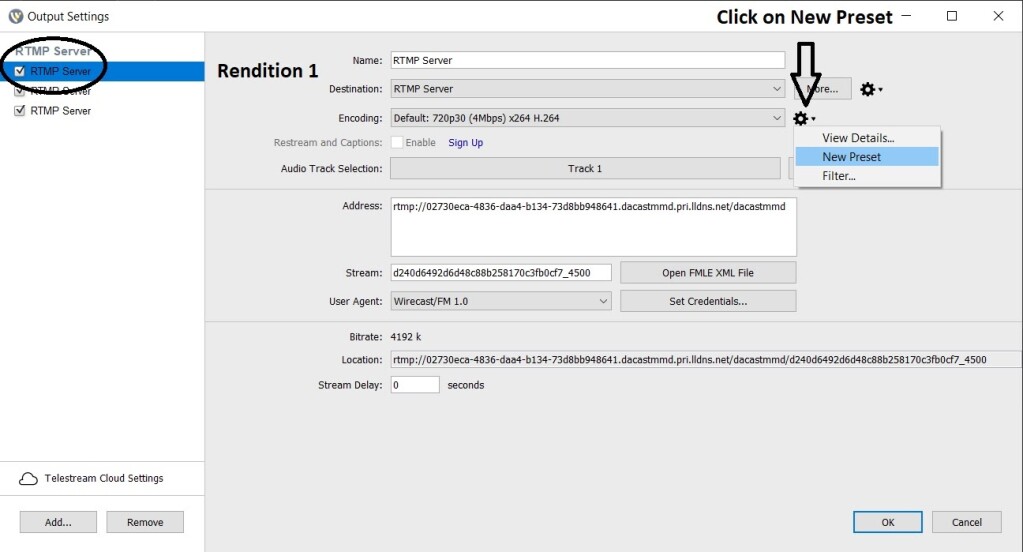
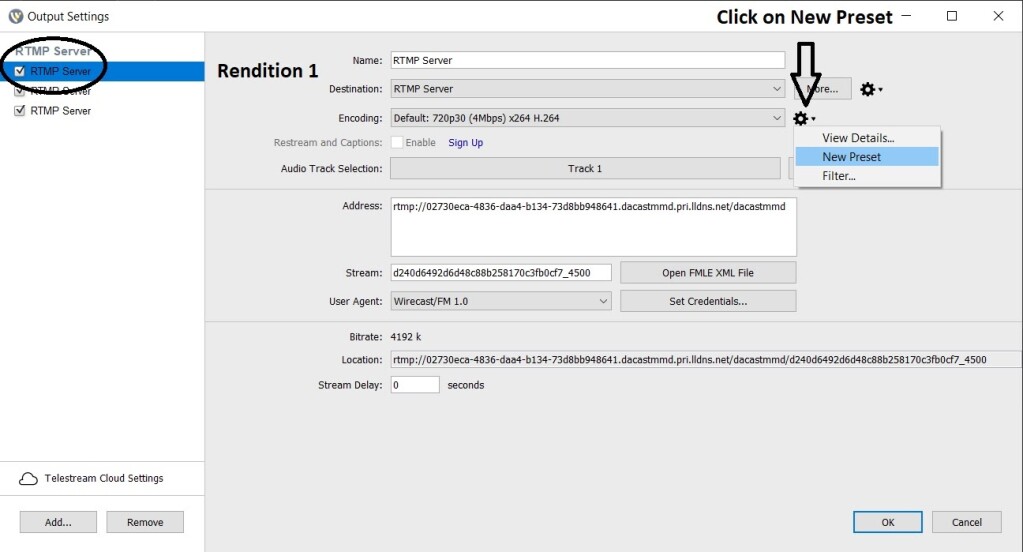
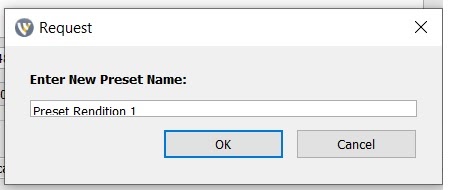
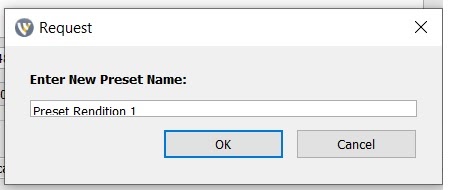
Dans cet exemple, le rendu 1 sur Wirecast est défini avec un débit vidéo de 4700 et un débit audio de 128. Sur la base de nos paramètres d’encodage recommandés pour la résolution FHD, un débit vidéo de 4500 est le maximum que vous pouvez régler (veuillez également prendre en compte votre vitesse de téléchargement).
Cliquez sur “Enregistrer” pour appliquer vos sélections :
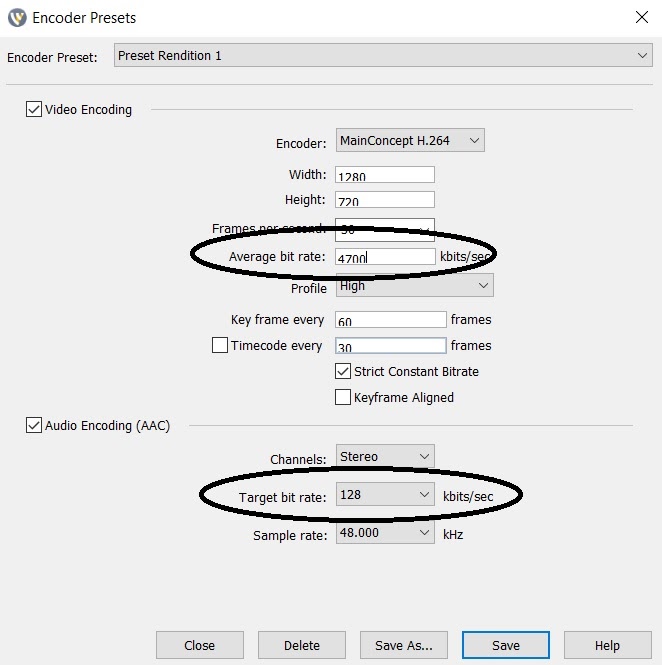
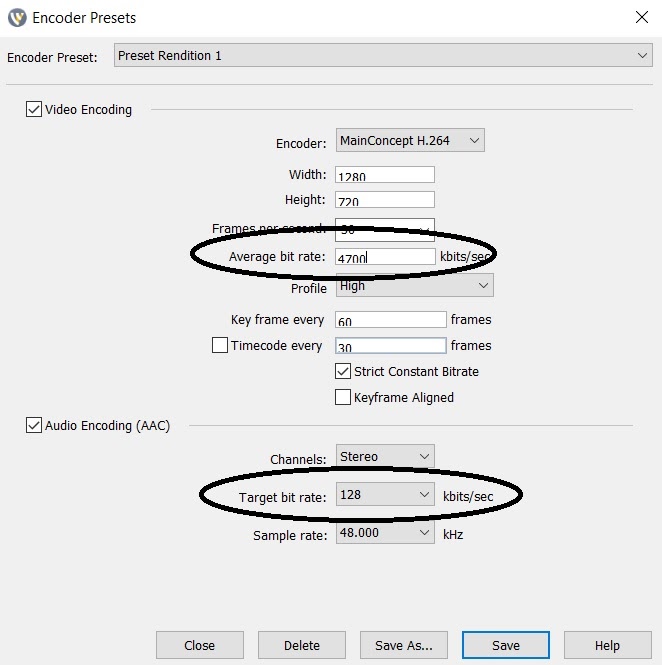
Pour les autres rendus, répétez les étapes suivantes et consultez notre guide des paramètres de l’encodeur afin que vous puissiez régler le débit vidéo en fonction de la résolution :
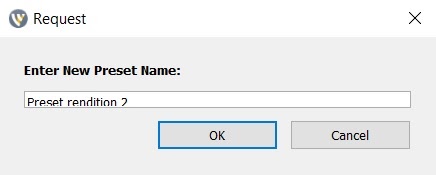
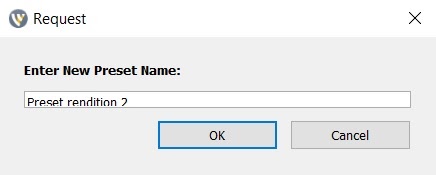
Pour notre exemple de section, Rendition 2 sur Wirecast est réglé sur un débit vidéo de 2100 et un débit audio de 128. Sur la base de nos paramètres d’encodage recommandés pour la résolution HD, le débit vidéo de 1900 est le maximum que vous puissiez atteindre (veuillez tenir compte de la vitesse de téléchargement).
Cliquez sur “Enregistrer” pour conserver vos sélections :


Les mêmes étapes s’appliquent à tous les préréglages supplémentaires de vos rendus sur Wirecast.
FAQ sur les paramètres de Live Encoder
Voici quelques questions fréquemment posées sur la configuration des paramètres de l’encodeur avec Wirecast et Dacast.
1. Quels clients peuvent utiliser cette fonction ?
Tous les clients, y compris les essais gratuits, ont accès à cette fonction. Le coût supplémentaire serait entièrement à la charge du client de Dacast, et non de nous, qui effectuons l’encodage supplémentaire.
2. Quelle clé de flux dois-je utiliser ?
La clé de flux que vous utilisez pour chaque rendu n’a pas vraiment d’importance, du moment que vous copiez et collez une clé de flux différente chaque fois que vous ajoutez un rendu sur Wirecast.
3. Quelles sont les limites ?
Bien que chaque clé de flux se termine par ce qui semble être un débit binaire (par exemple “_4500”), il s’agit en fait d’un simple avis et non d’une limitation technique.
La seule limite réelle est que la somme de tous les rendus reste inférieure à 16 Mbps. Cela ne devrait pas poser de problème car il s’agit d’une limite relativement élevée.
4. Que se passe-t-il si vous devez modifier le nombre de rendus ?
Le nombre de rendus est fixe pour chaque flux en direct et ne peut pas être modifié car il nécessite une interaction complexe avec notre CDN, Limelight.
Par conséquent, le seul moyen de modifier le nombre de rendus est de créer un nouveau flux en direct sur votre compte Dacast et de sélectionner le nombre requis.
Paramètres requis pour l’encodeur
Puisque nous venons d’aborder le sujet des paramètres de débit de Wirecast et de la configuration de la diffusion en direct à plusieurs débits, nous voulions inclure un peu plus d’informations sur les points suivants les paramètres d’encodage requis pour la diffusion en direct sur la plateforme de diffusion Dacast. Les paramètres suivants sont nécessaires pour la diffusion en direct avec Dacast, quels que soient la résolution et le débit sélectionnés :
| CODEC VIDÉO | H.264 (x264 peut fonctionner) |
| TAUX D’ENCADREMENT | 25 ou 30 |
| INTERVALLE D’IMAGES CLÉS | 2 secondes (ou 2x la fréquence d’images) |
| SCANNAGE | Progressif |
| ENCODAGE DÉBIT BINAIRE | Constante (CBR) |
| CODEC AUDIO | CAA |
| BITRATE AUDIO | 128 kbps |
| CANAUX AUDIO | 2 (stéréo) |
| TAUX D’ÉCHANTILLONNAGE AUDIO | 48 kHz (48 000 Hz) |
Vous avez des questions, besoin d’aide ou d’accès à cette fonctionnalité ? Veuillez nous contacter. Vous n’êtes pas encore utilisateur de Dacast et vous souhaitez l’essayer sans risque pendant 14 jours ? Inscrivez-vous dès aujourd’hui pour commencer.
- Tutoriel espagnol : Comment diffuser mon écran avec un microphone audio sur Wirecast ?
- Comment utiliser Wirecast et OBS Studio avec plusieurs sources vidéo ?
- Wirecast : Que faire lorsque vous obtenez une erreur lors de la publication d’un flux ?
- Introduction à la diffusion en direct : Une marche à suivre
- Rendu vidéo et débits binaires
- Nouvelles limites de transcodage pour la vidéo à la demande
- Transcodage : Tout ce qu’il faut savoir
- VOD Multi-Bitrate Walkthrough
- Logiciel de diffusion vidéo en continu et diffusion en continu à plusieurs débits

 Diffuser
Diffuser Connecter
Connecter Organiser
Organiser Events
Events Business
Business Organizations
Organizations Entertainment and Media
Entertainment and Media API
API Tools
Tools Learning Center
Learning Center Support
Support Support Articles
Support Articles