La codifica, lo streaming multi-bitrate e lo streaming adattivo sono tutti elementi molto importanti per mantenere un’esperienza utente eccellente e migliorare la qualità del vostro live stream. migliorare la qualità del vostro live stream.
In questo post, esamineremo l’aspetto di queste funzioni in azione con il software di codifica live Wirecast. Verrà illustrato come configurare questo encoder software, con particolare attenzione alle impostazioni della velocità di trasmissione Wirecast.
Che cos’è un codificatore?
La codifica è un processo utilizzato per convertire i file video RAW acquisiti da una telecamera in file digitali adatti allo streaming in diretta su Internet.
Wirecast è un esempio di codificatore software utilizzato per lo streaming in diretta. Ciò significa che il codificatore alimenta i file video digitali alla piattaforma di streaming in tempo reale.
Impostazione del codificatore Wirecast
Per utilizzare lo streaming multi-bitrate con Wirecast, è necessario configurare il proprio encoder con le impostazioni di codifica richieste da Dacast.
È necessario accedere al dashboard di Dacast per recuperare alcune informazioni e da lì il nostro lettore adattivo rileverà automaticamente le impostazioni multi-bitrate di Wirecast.
Per assicurarvi che il vostro sistema sia compatibile, consultate il nostro post sui requisiti minimi del sistema Wirecast. Se configurato correttamente, lo strumento di bitrate adattivo consente di fornire agli spettatori la migliore qualità di streaming in base alle loro connessioni individuali.
Impostazione dello streaming live passo dopo passo
Fase 1:
Fare clic sul proprio stream alla voce “Live Streams” del menu di sinistra. È possibile fare clic sul titolo del flusso o utilizzare l’icona della matita (se ne è già stato creato uno).
Se non avete ancora creato uno streaming, dovete cliccare sul pulsante “Crea streaming live” all’estrema destra:
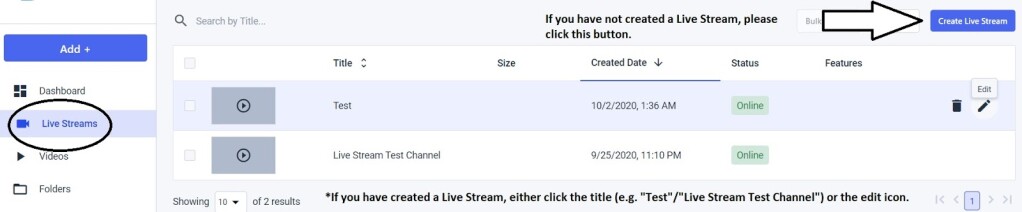
Passo 2:
Una volta entrati nella scheda “Generale” del video specifico, fare clic su “Impostazione encoder”. Lì troverete le credenziali necessarie per collegare le due piattaforme:
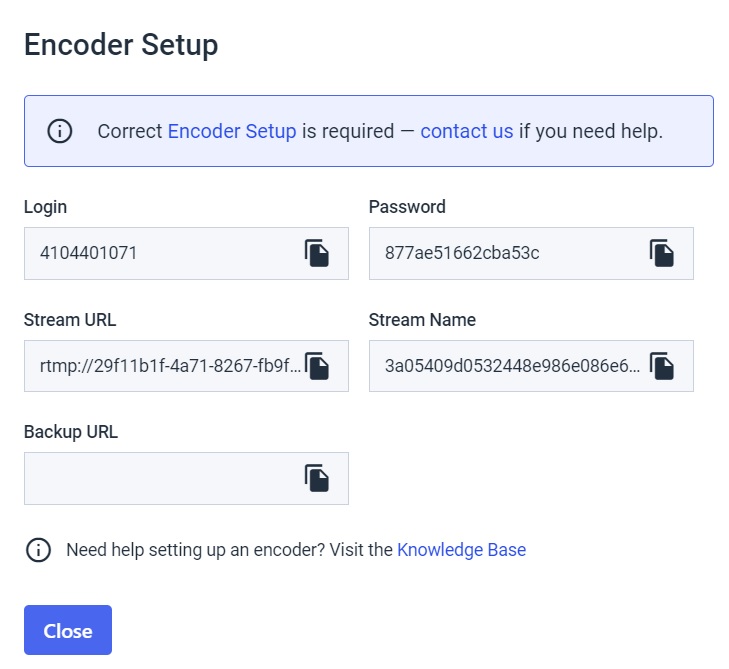
Passo 3:
Nella schermata seguente viene visualizzata la finestra che fornisce le seguenti informazioni:
- Nome utente
- Password
- URL del flusso
- Chiave di flusso
Configurazione delle impostazioni dell’encoder in Wirecast
Accedere a Wirecast. Fare clic su “Output” nel menu superiore e aprire la finestra “Impostazioni di output”. Se non avete ancora effettuato lo streaming, fate clic sull’icona nera “Stream” per rendere visibili le impostazioni di output.
In alternativa, premere (CTRL + Y) o fare clic su “Output” e poi su “Impostazioni di output”, come mostrato di seguito:
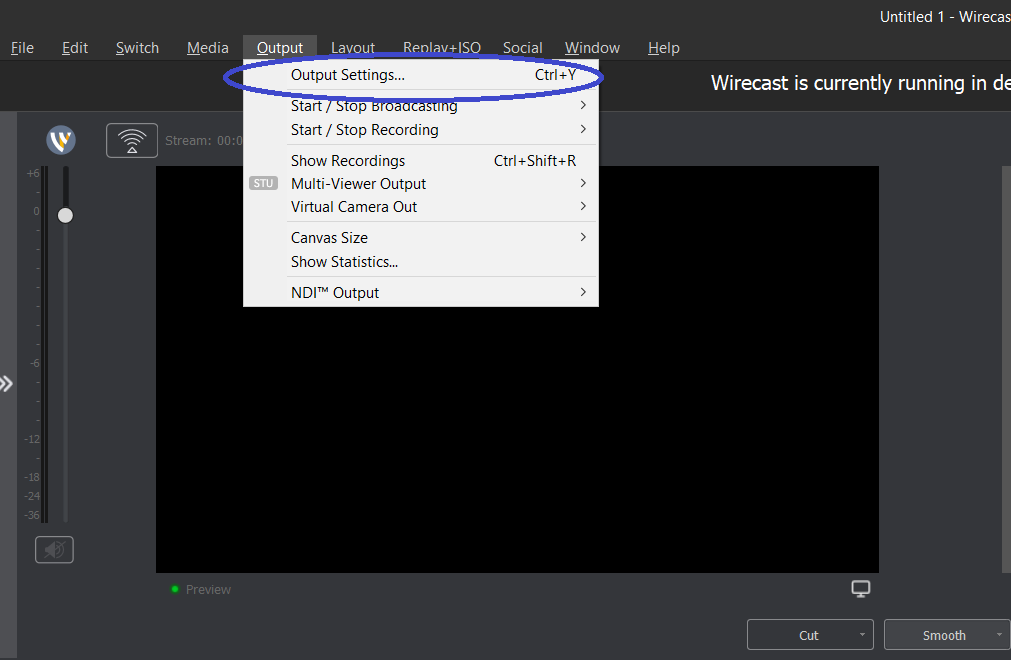
Quando si apre la finestra, viene chiesto di “Selezionare una destinazione di output”. La destinazione deve essere “Server RTMP”. Fare clic su “OK”:
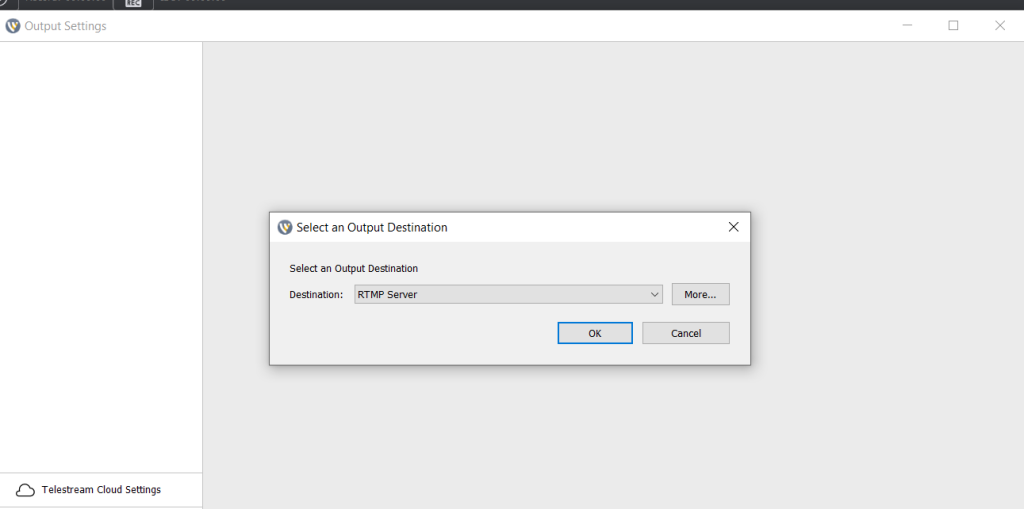
Aggiunta del primo flusso
Immettere l’URL del server nella barra “Address” e la Stream Key nella barra “Stream”.
Quindi, fare clic sul pulsante “Imposta credenziali”. Inserire il nome utente e la password nelle schede corrispondenti:
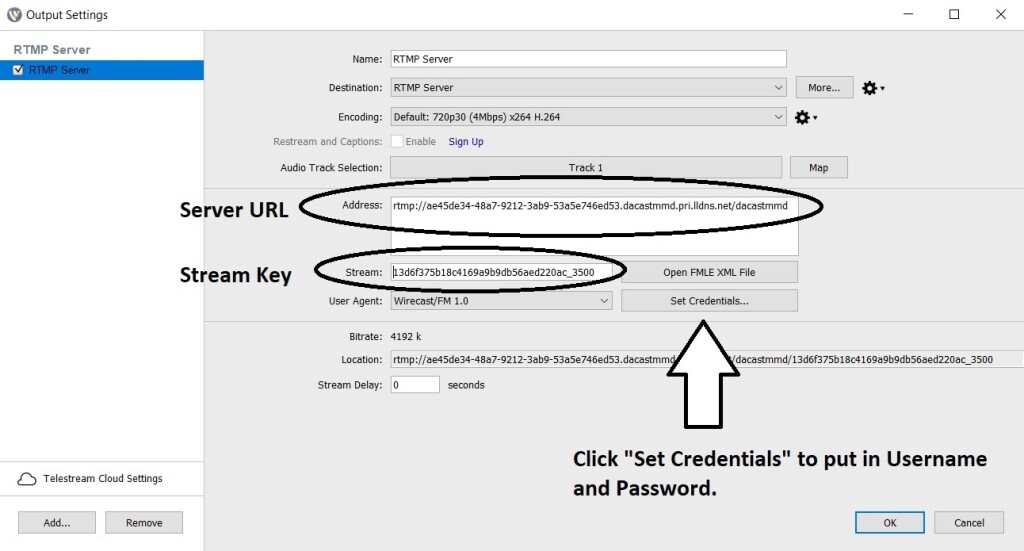
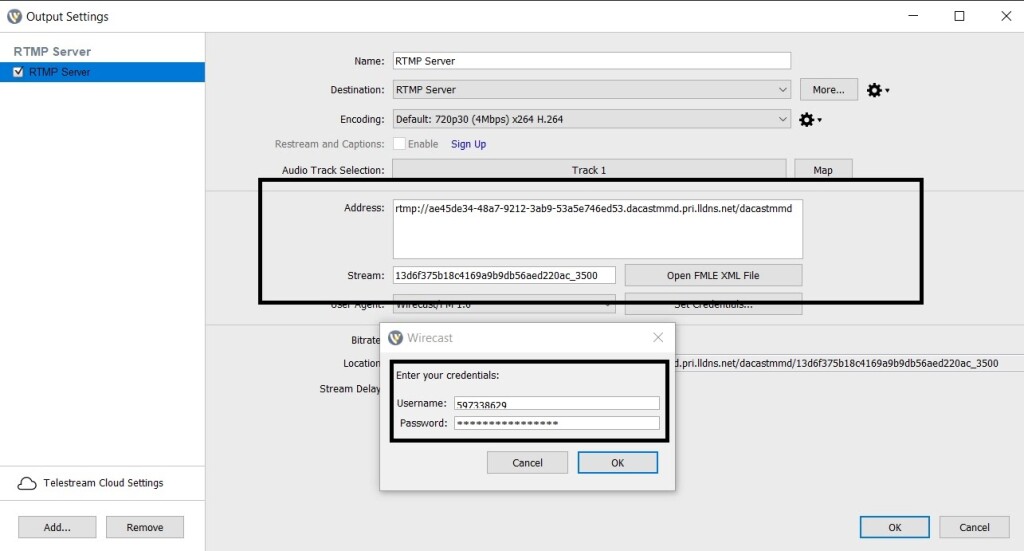
Passo 4:
Fare clic su “OK” per salvare le modifiche.
Velocità e bitrate di Internet
A questo punto, è necessario assicurarsi di utilizzare le impostazioni appropriate per una trasmissione fluida dello streaming in termini di riproduzione e funzionalità.
Per iniziare, eseguite un test della velocità di upload tramite testmy.net. Lo scopo è quello di regolare di conseguenza il bitrate del video alla risoluzione appropriata (FHD, HD, SD, ecc.) in base al test della velocità di upload.
Non esiste una velocità minima di upload obbligatoria per streaming in diretta su Dacast quindi l’impostazione dipende dalla qualità del video che si desidera trasmettere.
La velocità di upload della vostra rete internet dovrebbe essere circa il doppio di quella che intendete utilizzare per lo streaming.streaming. Se necessario, si può arrivare fino all’80% della velocità della connessione Internet.
Ad esempio, una connessione da 1.000 kbps consente di trasmettere da 500 kbps a 800kbps.
Se lo streaming avviene a una velocità superiore alla metà della vostra connessione, non cercate di guardare contemporaneamente il vostro feed, perché supererebbe le capacità di Internet.
Inoltre, si tenga presente che altre variabili, come l’utilizzo di una rete wireless o condivisa, ridurranno la velocità di trasmissione in streaming. Detto questo, l’utilizzo di una connessione internet cablata è la soluzione migliore per streaming in diretta.
Preset di codificatori su Wirecast
Ora dobbiamo assicurarci che lo stream sia impostato correttamente per HTML5.
A tale scopo, fare clic sull’icona a forma di orologio vicino al menu a discesa “Codifica” e scegliere “Visualizza dettagli” o “Nuova preimpostazione”:
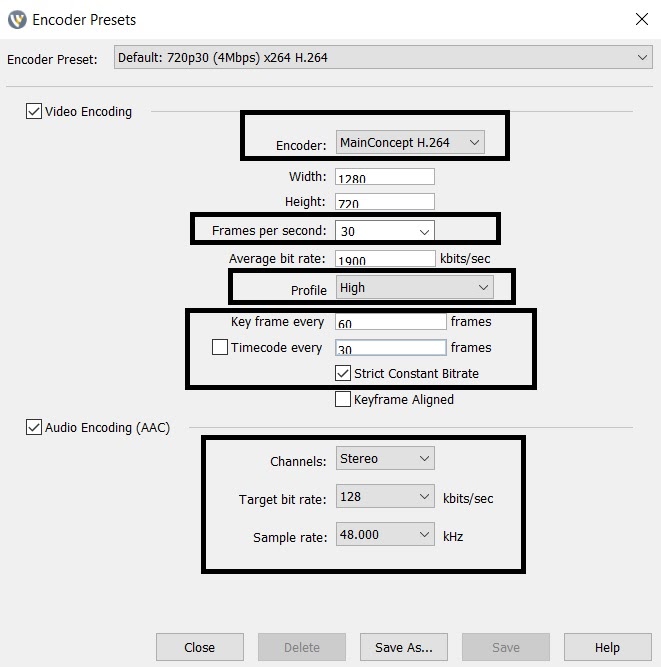
Le impostazioni per lo streaming HTML5 devono essere le seguenti:
- Codificatore: H.264 (può funzionare anche x.264)
- Larghezza, Altezza, FPS, Bitrate medio: a scelta (a seconda della velocità di upload)
- Profilo: Alto
- Keyframe ogni60 secondi (il doppio della dimensione dell’FPS)
- Canali: Stereo
- Bitrate target: 128
- Frequenza di campionamento: 48 Khz
Tutte queste impostazioni e altre ancora sono indicate nella nostra Guida alle impostazioni di Dacast Encoder.
Fare clic su “Salva” o “Salva con nome” per salvare le modifiche.
Ora siete pronti per lo streaming. Fare clic sull’icona “Stream”. Una volta iniziato, dovrebbe apparire un timer: ciò significa che siete connessi al server Dacast e che il vostro live stream è iniziato:
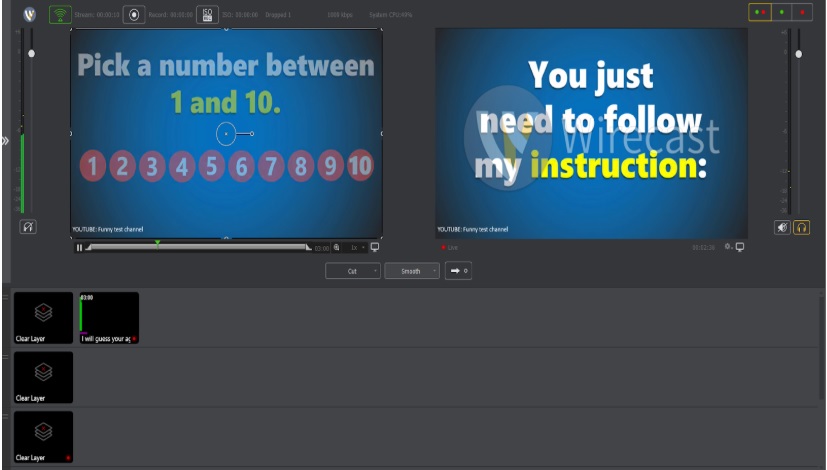
Per visualizzare l’anteprima del vostro live stream, tornate al vostro account Dacast nella scheda “Generale” del vostro stream. Fare clic su “Anteprima” o copiare il “link di condivisione” e incollarlo in una nuova finestra del browser:
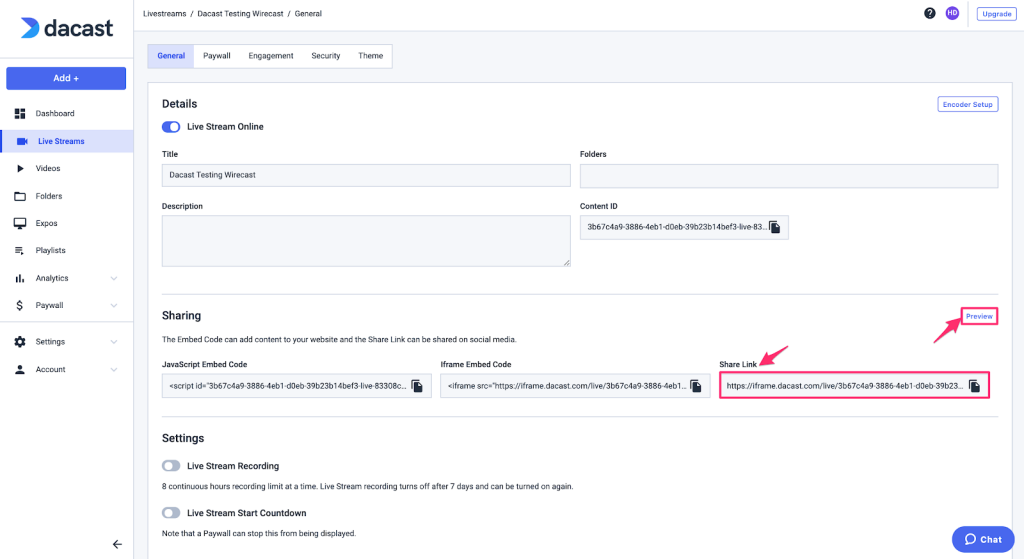
Aggiunta di multi-bitrate su Wirecast
Le impostazioni predefinite di Wirecast 7 sono quelle in HD, quindi assicuratevi di personalizzare le impostazioni per offrire una definizione bassa, standard e alta senza esaurire troppo rapidamente la larghezza di banda. Le impostazioni per ciascuna qualità sono le seguenti:
- La definizione standard è 480p: 854×480, 500 Kbps – 2 Mbps per il video, 128kbps (stereo) per l’audio
- La bassa definizione è 360p: 640 x 360, 400 Kbps – 1000 Kbps per il video, 64kbps (mono) per l’audio
- L’alta definizione è 720p HD 1280 x 720, 1,5 – 4 Mbps per il video, 128kbps (stereo) per l’audio
L’impostazione dello streaming multi-bitrate richiede solo una piccola modifica delle impostazioni di Wirecast Bitrate.
La funzione “Codifica multi-bitrate” è facilmente accessibile sulla nuova piattaforma Dacast. Per favore contattateci se non riuscite a trovare questa funzione sul vostro account, perché potreste non avere ancora l’accesso.
Se questo è già presente nel vostro piano Dacast, procedete alla creazione di un live stream tramite la scheda “Live Streams” nel menu di sinistra della dashboard. Fare clic sul pulsante blu “Crea live stream”.
Quando si crea un nuovo live stream, è possibile selezionare il numero di interpretazioni (bitrate diverse) desiderate:
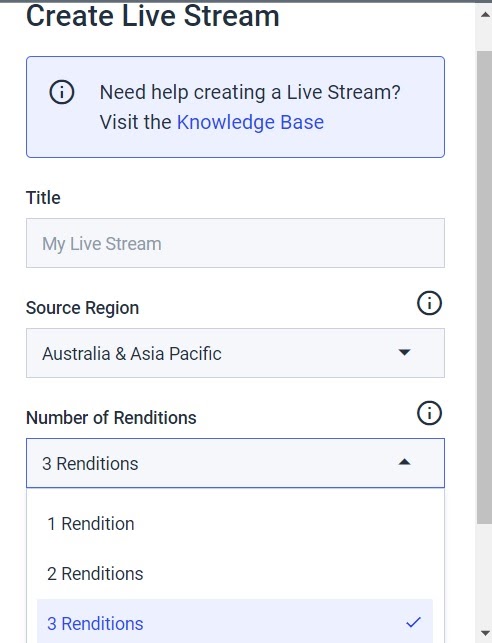
È possibile selezionare 1, 2 o addirittura 5 bitrate diversi.
Quando si modifica il flusso live, è possibile fare clic su “Impostazione encoder”. Nella finestra “Create Live Stream” verrà visualizzata una “Stream Key” per ogni interpretazione scelta inizialmente:
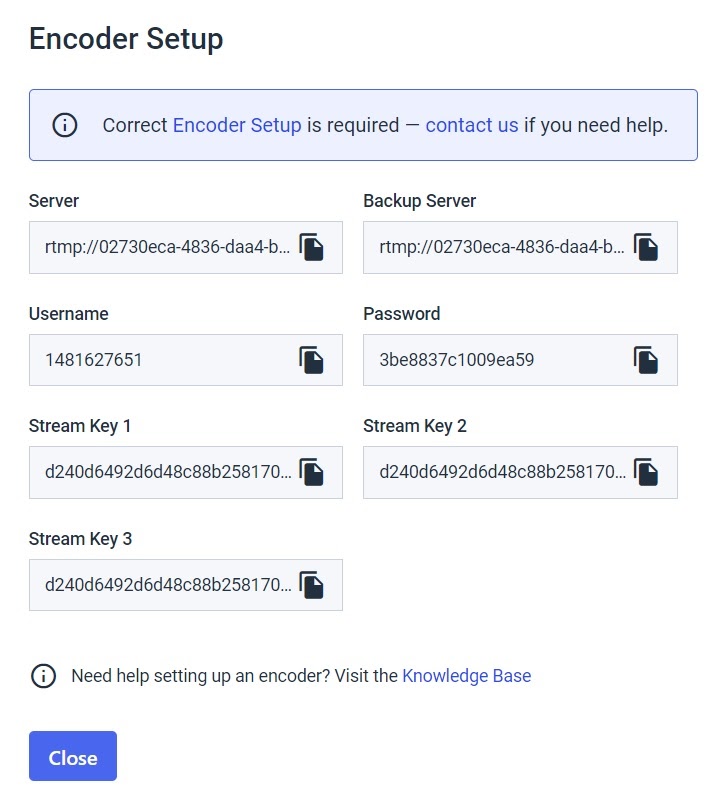
In questo esempio, è possibile vedere il numero di interpretazioni che sono state scelte inizialmente, fornendo così il numero appropriato di chiavi di flusso.
Torniamo ora a Wirecast.
Per aggiungere altre bitrate e inserire le necessarie “chiavi di flusso”, fare clic su “Output” nel menu superiore, quindi su “Impostazioni di output”. Selezionare “Aggiungi” nella parte inferiore sinistra della pagina “Impostazioni di output”:
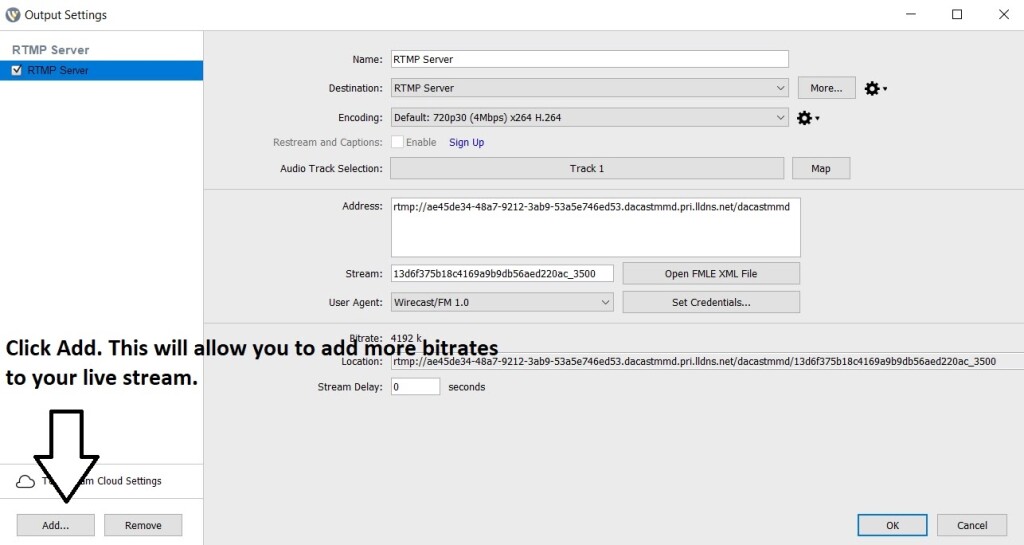
Da qui, ripetere i passaggi illustrati nella prima parte del tutorial e inserire l’indirizzo del server RTMP e le credenziali dello stream nei rispettivi campi.
Come promemoria, l’URL del server, il nome utente e la password si trovano nella finestra “Encoder Setup” del proprio account Dacast. Tuttavia, a differenza dell’esempio precedente, invece di incollare una chiave di flusso in Wirecast, si incollerà una chiave di flusso per ogni resa:
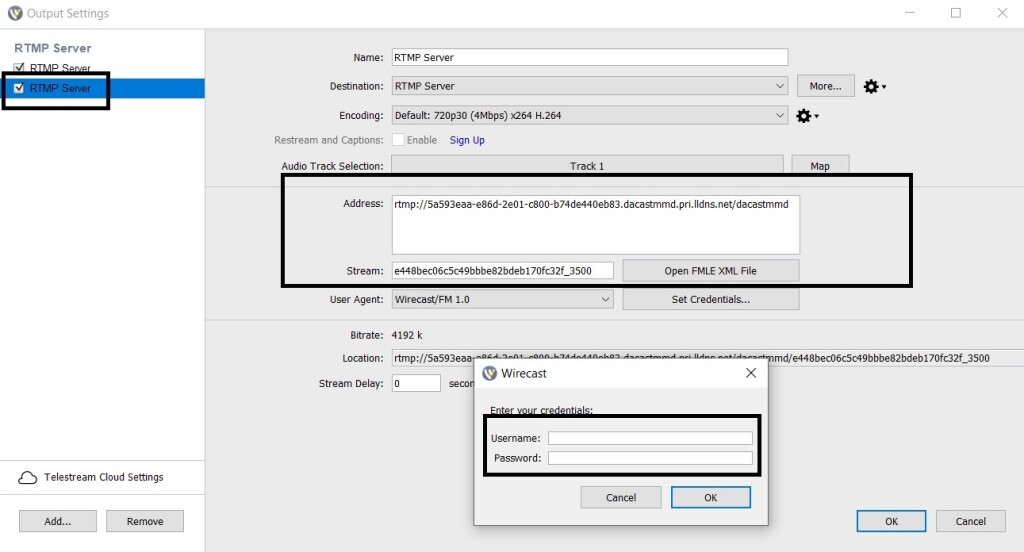
Note importanti sulle impostazioni del bitrate Wirecast
A questo punto, si sono impostate le rese necessarie utilizzando le credenziali di streaming appropriate su Wirecast. A questo punto è possibile configurare le preimpostazioni appropriate per ciascuna resa.
È necessario creare delle preimpostazioni per poter specificare la velocità in bit appropriata per ogni resa.
Il bitrate della preimpostazione deve essere superiore al bitrate massimo del rendering Dacast che si sta impostando.
Per esempio, una resa di 4500 Mbps finirà per essere 4628 (4500 bitrate video + 128 bitrate audio), quindi il bitrate totale in Wirecast dovrebbe essere superiore a 4628. Come regola generale, si può aggiungere 200 alla velocità di trasmissione video, quindi in questo caso sarebbe di 4700.
A tal fine, fare clic sull’icona delle impostazioni per la prima rappresentazione eseguita su Wirecast. Per questo esempio, esistono tre diverse versioni su Wirecast.
Fare clic su “Nuova preimpostazione” e assegnare un nome appropriato:
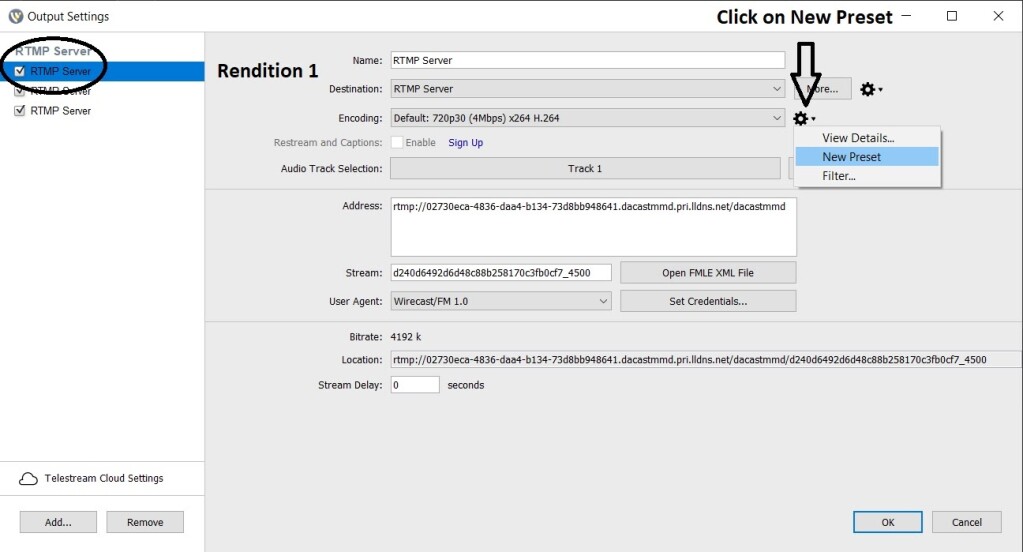
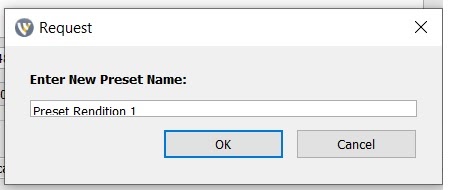
In questo esempio, la Rendition 1 su Wirecast è impostata con un bitrate video di 4700 e un bitrate audio di 128. In base alle impostazioni del nostro codificatore consigliate per la risoluzione FHD, 4500 bitrate video è il massimo che si può impostare (si prega di prendere in considerazione anche la velocità di upload).
Fare clic su “Salva” per applicare le selezioni:
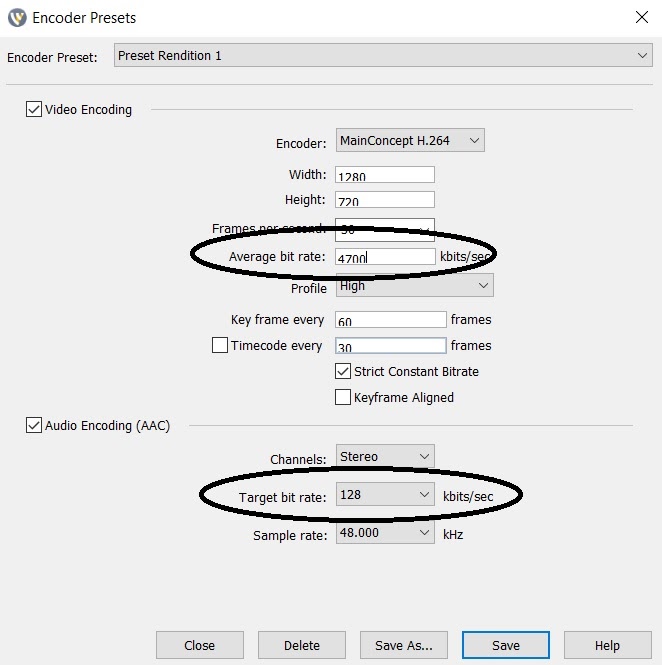
Per le altre versioni, ripetere i passaggi seguenti e consultare la guida alle impostazioni dell’encoder guida alle impostazioni del codificatore in modo da poter impostare la velocità di trasmissione video in base alla risoluzione:
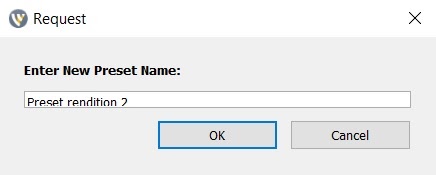
Per il nostro esempio di sezione, Rendition 2 su Wirecast è impostato con una bitrate video di 2100 e una bitrate audio di 128. In base alle impostazioni del nostro codificatore consigliate per la risoluzione HD, il bitrate video di 1900 è il massimo che si può impostare (si prega di considerare la velocità di upload).
Fare clic su “Salva” per conservare le selezioni:

Per qualsiasi altra preimpostazione delle vostre interpretazioni su Wirecast, vale la stessa procedura.
FAQ sulle impostazioni del Live Encoder
Ecco alcune domande frequenti sulla configurazione delle impostazioni dell’encoder con Wirecast e Dacast.
1. Quali clienti possono utilizzare questa funzione?
Tutti i clienti, compresi quelli in prova gratuita, hanno accesso a questa funzione. Il costo aggiuntivo sarebbe interamente a carico del cliente Dacast, non di noi, che effettuiamo la codifica aggiuntiva.
2. Quale chiave di flusso devo utilizzare?
Non importa quale chiave di flusso si utilizzi per ciascun rendering, basta che si copi e si incolli una chiave di flusso diversa ogni volta che si aggiunge un rendering su Wirecast.
3. Quali sono le limitazioni?
Anche se ogni Stream Key termina con quello che sembra un bitrate (ad esempio “_4500”), in realtà si tratta solo di un avviso e non di una limitazione tecnica.
L’unica vera limitazione è che la somma di tutti i rendering rimanga al di sotto dei 16 Mbps. Questo non dovrebbe essere un problema perché si tratta di un limite relativamente alto.
4. Che cosa succede se si deve modificare il numero di rese?
Il numero di interpretazioni è fisso per ogni live stream e non può essere modificato perché richiede una complessa interazione con il nostro CDN, Limelight.
Pertanto, l’unico modo per modificare il numero di interpretazioni è creare un nuovo live stream sul proprio account Dacast e selezionare il numero desiderato.
Impostazioni dell’encoder richieste
Dal momento che abbiamo appena affrontato l’argomento delle impostazioni di bitrate Wirecast e della configurazione dello streaming live multi-bitrate, volevamo includere un po’ di informazioni in più su le impostazioni dell’encoder necessarie per lo streaming live sulla piattaforma di streaming Dacast. Le seguenti impostazioni sono necessarie per lo streaming live con Dacast, indipendentemente dalla risoluzione e dalla velocità di trasmissione selezionate:
| CODEC VIDEO | H.264 (x264 può funzionare) |
| TASSO DI TELAIO | 25 o 30 |
| INTERVALLO DI KEYFRAME | 2 secondi (o frequenza fotogrammi 2x) |
| SCANSIONE | Progressivo |
| BITRATE DI CODIFICA | Costante (CBR) |
| CODEC AUDIO | AAC |
| BITRATO AUDIO | 128 kbps |
| CANALI AUDIO | 2 (stereo) |
| FREQUENZA DI CAMPIONAMENTO AUDIO | 48 kHz (48.000 Hz) |
Avete domande o bisogno di aiuto/accesso a questa funzione? Contattateci. Non siete ancora utenti Dacast e siete interessati a provare Dacast senza rischi per 14 giorni? Iscrivetevi oggi stesso per iniziare.
- Esercitazione in spagnolo: Come si trasmette lo schermo con l’audio del microfono su Wirecast?
- Come utilizzare Wirecast e OBS Studio con più sorgenti video
- Wirecast: Cosa fare quando si verifica un errore nella pubblicazione del flusso
- Introduzione allo streaming dal vivo: Una guida per il futuro
- Rendimenti video e bitrate
- Nuovi limiti di transcodifica per il VOD
- Transcodifica: Tutto quello che c’è da sapere
- Passaggio al VOD Multi-Bitrate
- Software di streaming video e streaming multi-bitrate
 Trasmetti
Trasmetti Connettiti
Connettiti Gestisci
Gestisci Misura
Misura Eventi
Eventi Business
Business Organizzazioni
Organizzazioni Intrattenimento e Media
Intrattenimento e Media API
API Strumenti
Strumenti Centro d’Apprendimento
Centro d’Apprendimento Supporto
Supporto Articoli di Supporto
Articoli di Supporto