Sapevate che era possibile streaming in diretta da più fonti contemporaneamente?
In questa esercitazione verrà illustrato come usare sorgenti video multiple su OBS Studio e Wirecast. Lo stesso procedimento può essere applicato alla maggior parte dei codificatori video in circolazione.
Che cos’è un codificatore?
Prima di entrare nel vivo dell’impostazione di più sorgenti per il vostro flusso di vita ci soffermeremo sulla codifica.
La codifica è un processo utilizzato per convertire i file video RAW acquisiti da una telecamera in file digitali adatti allo streaming in diretta su Internet.
OBS Studio e Wirecast sono due esempi di codificatori software utilizzati per lo streaming in diretta. Ciò significa che il codificatore alimenta i file video digitali alla piattaforma di streaming in tempo reale.
Impostazioni dell’encoder richieste
Le seguenti impostazioni del codificatore sono necessarie per lo streaming in diretta con Dacast, indipendentemente dalla risoluzione e dal bitrate selezionati:
| CODEC VIDEO | H.264 (x264 può funzionare) |
| TASSO DI TELAIO | 25 o 30 |
| INTERVALLO DI KEYFRAME | 2 secondi (o frequenza fotogrammi 2x) |
| SCANSIONE | Progressivo |
| BITRATE DI CODIFICA | Costante (CBR) |
| CODEC AUDIO | AAC |
| BITRATO AUDIO | 128 kbps |
| CANALI AUDIO | 2 (stereo) |
| FREQUENZA DI CAMPIONAMENTO AUDIO | 48 kHz (48.000 Hz) |
Inoltre, vi invitiamo a rivedere alcune delle impostazioni migliori per OBS. migliori impostazioni per OBS Studio.
Impostazione di più sorgenti video su OBS Studio e Wirecast
Per utilizzare Wirecast e OBS per lo streaming con più sorgenti contemporaneamente, è necessario completare due passaggi principali.
Analizziamo il processo.
Passo 1
Il primo passo consiste nel selezionare la prima sorgente di ingresso video.
Ecco come appare su Wirecast:
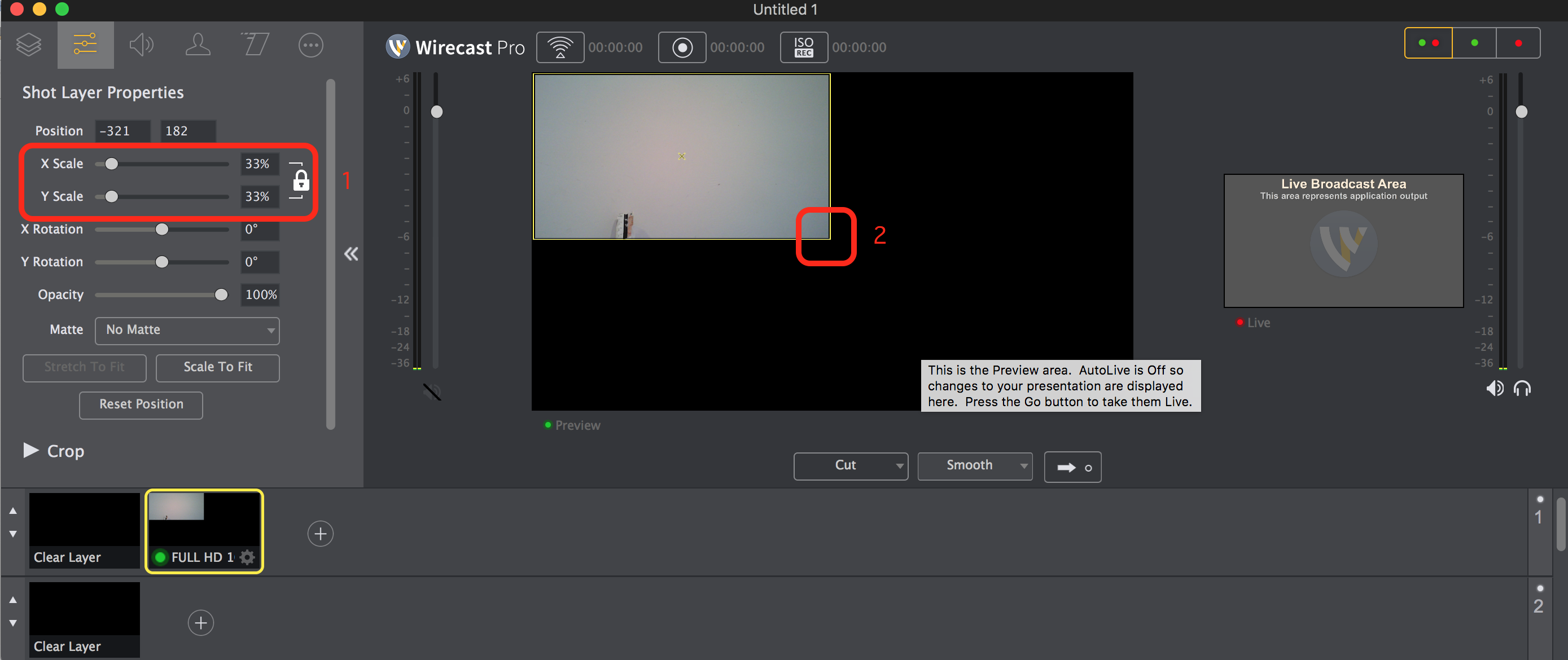
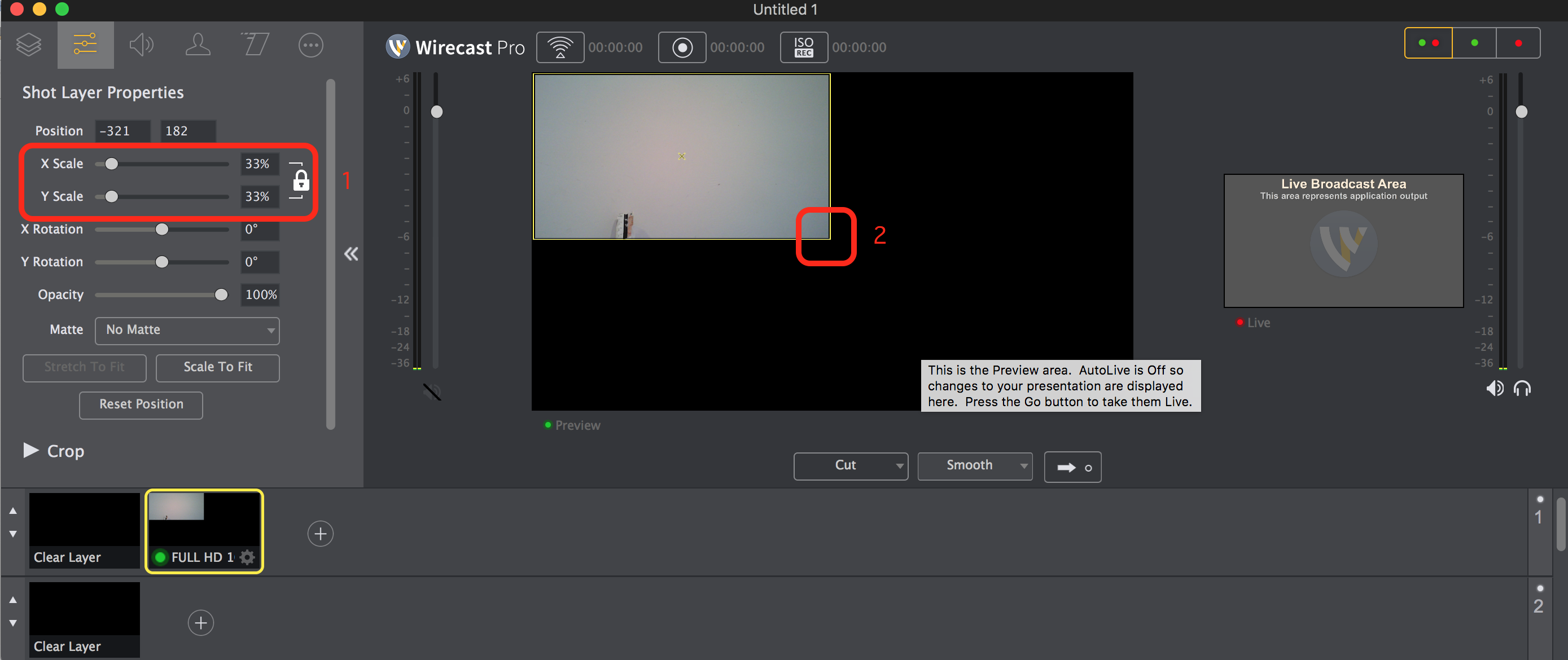
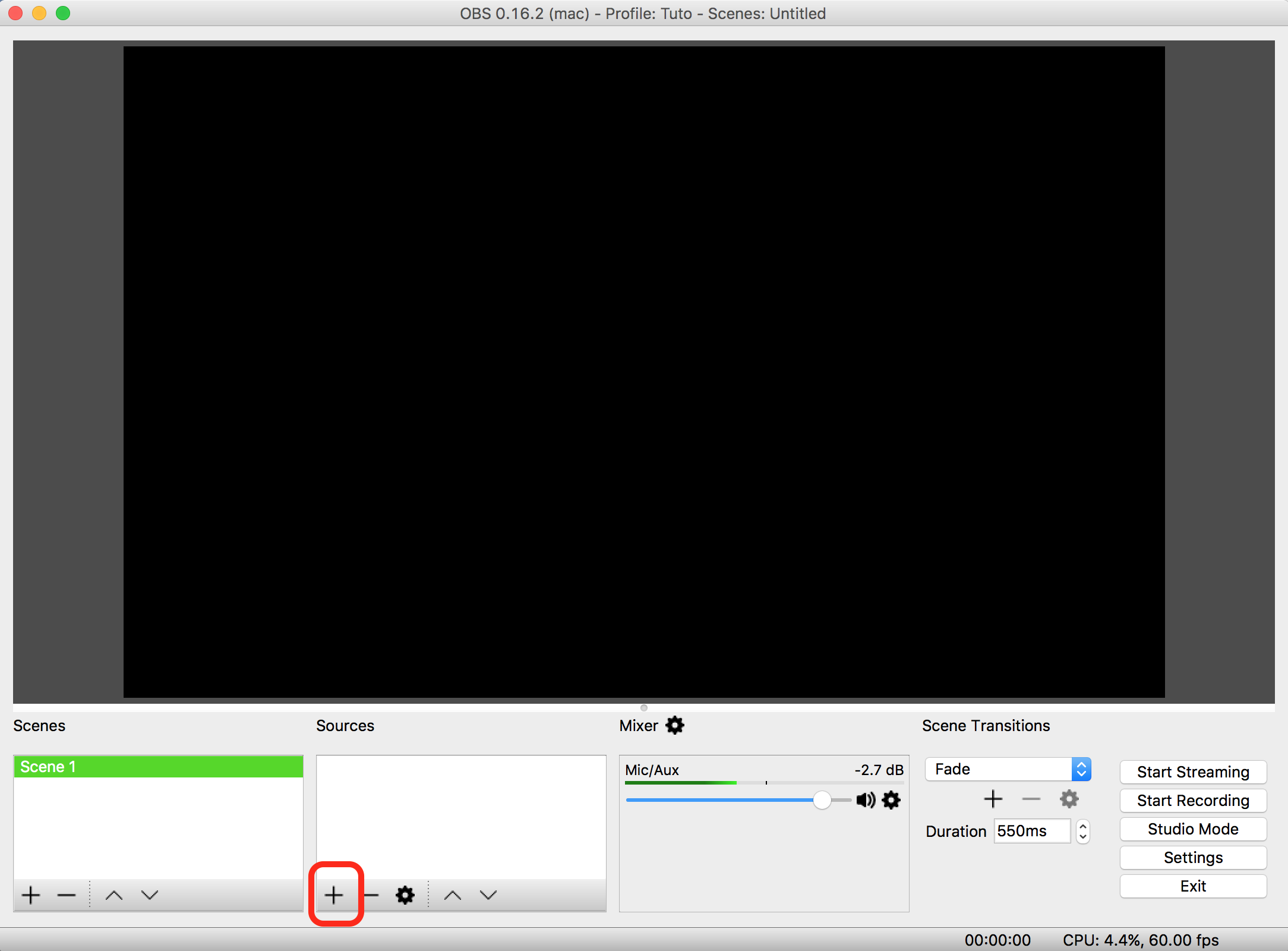
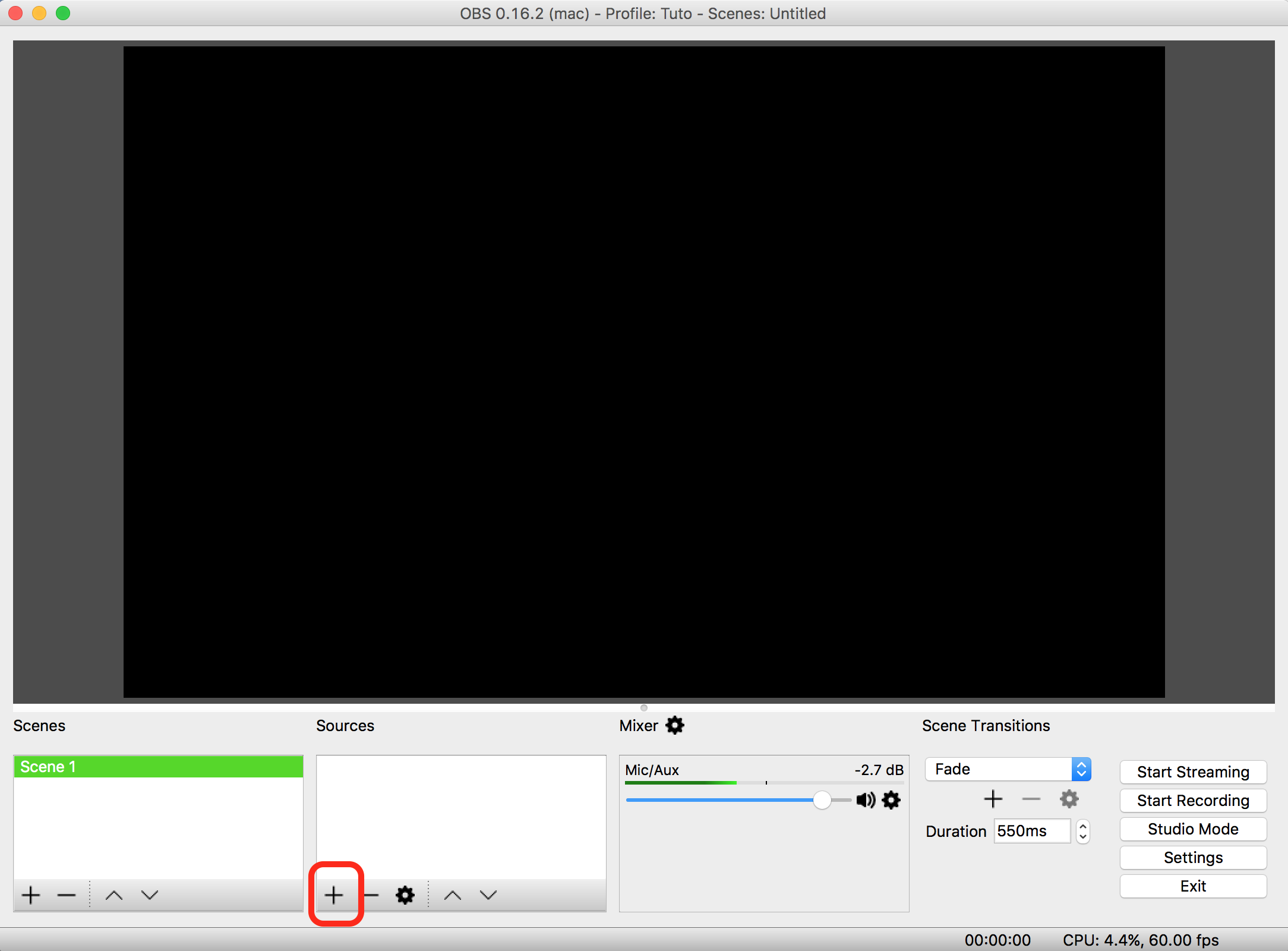
Passo 2
Successivamente, ridimensionareealizzare e regolare la posizione della sorgente.
Ecco come appare su Wirecast:
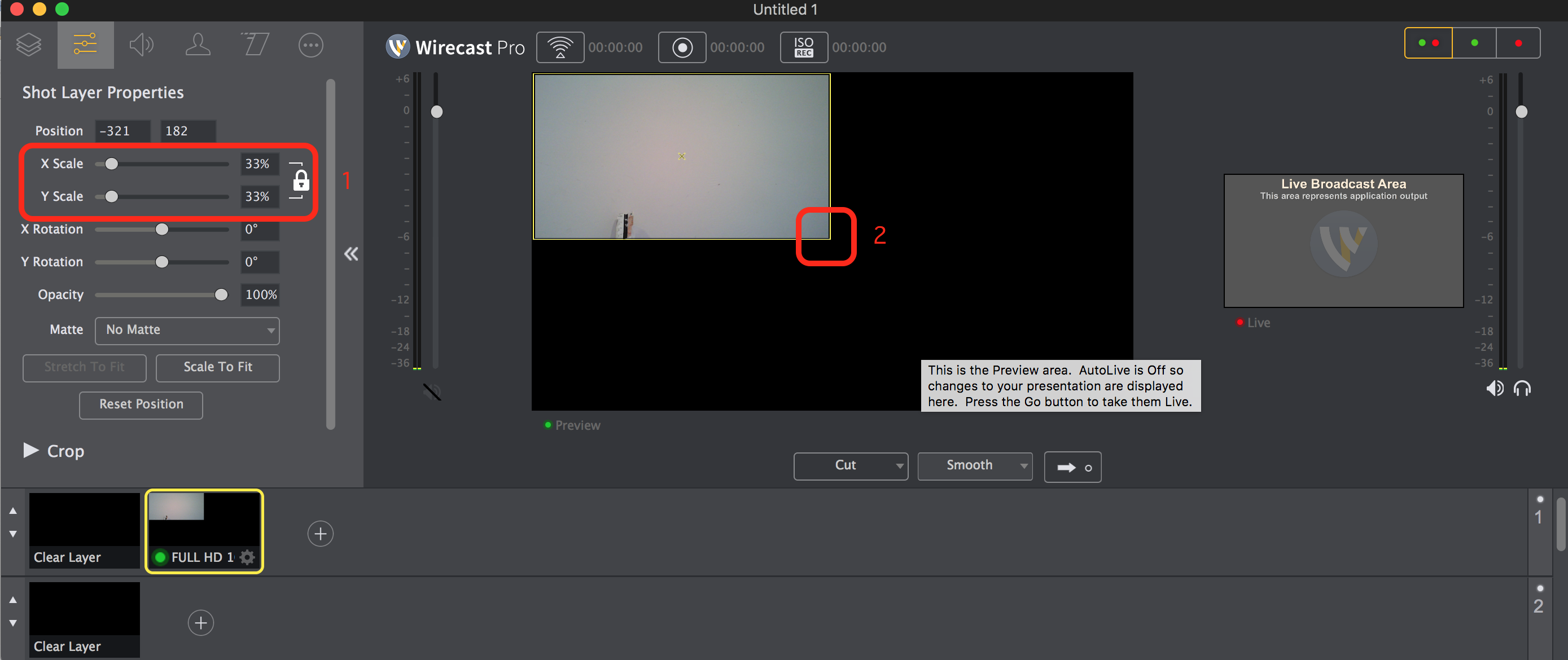
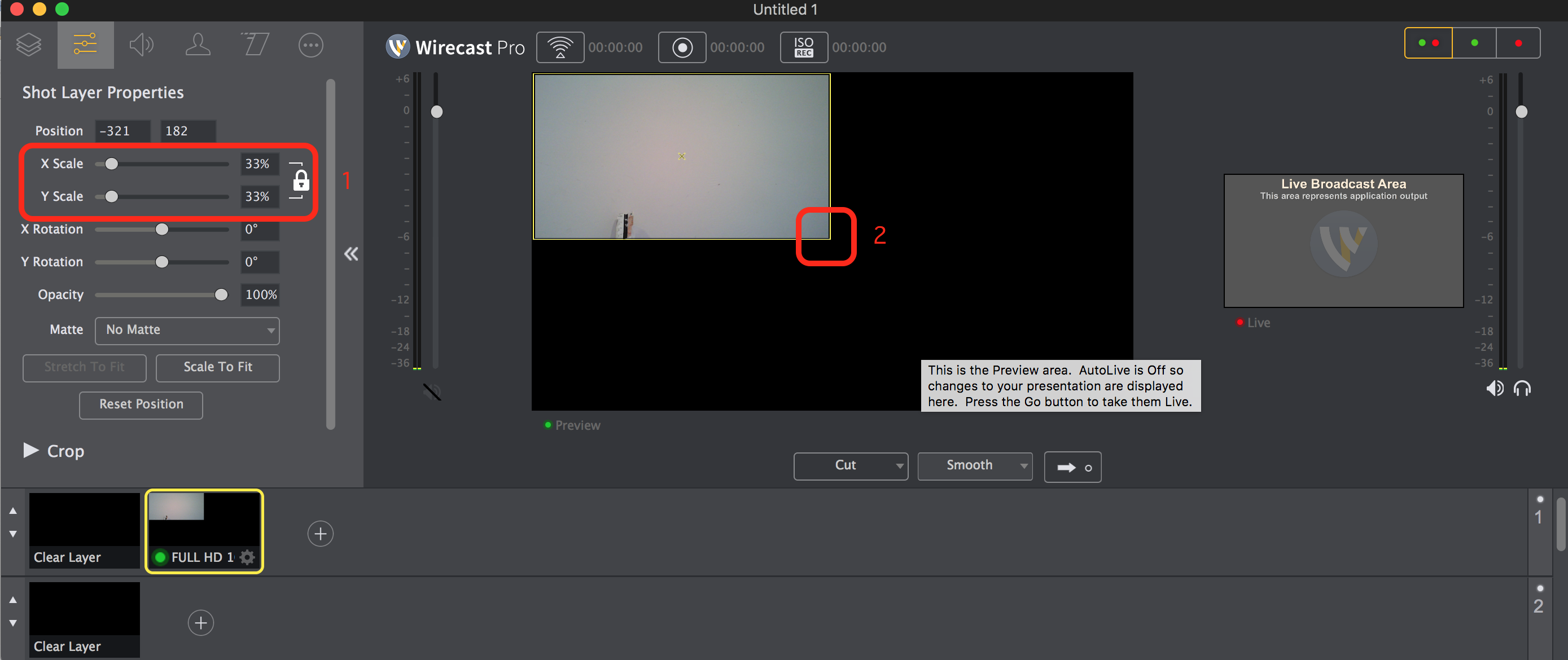
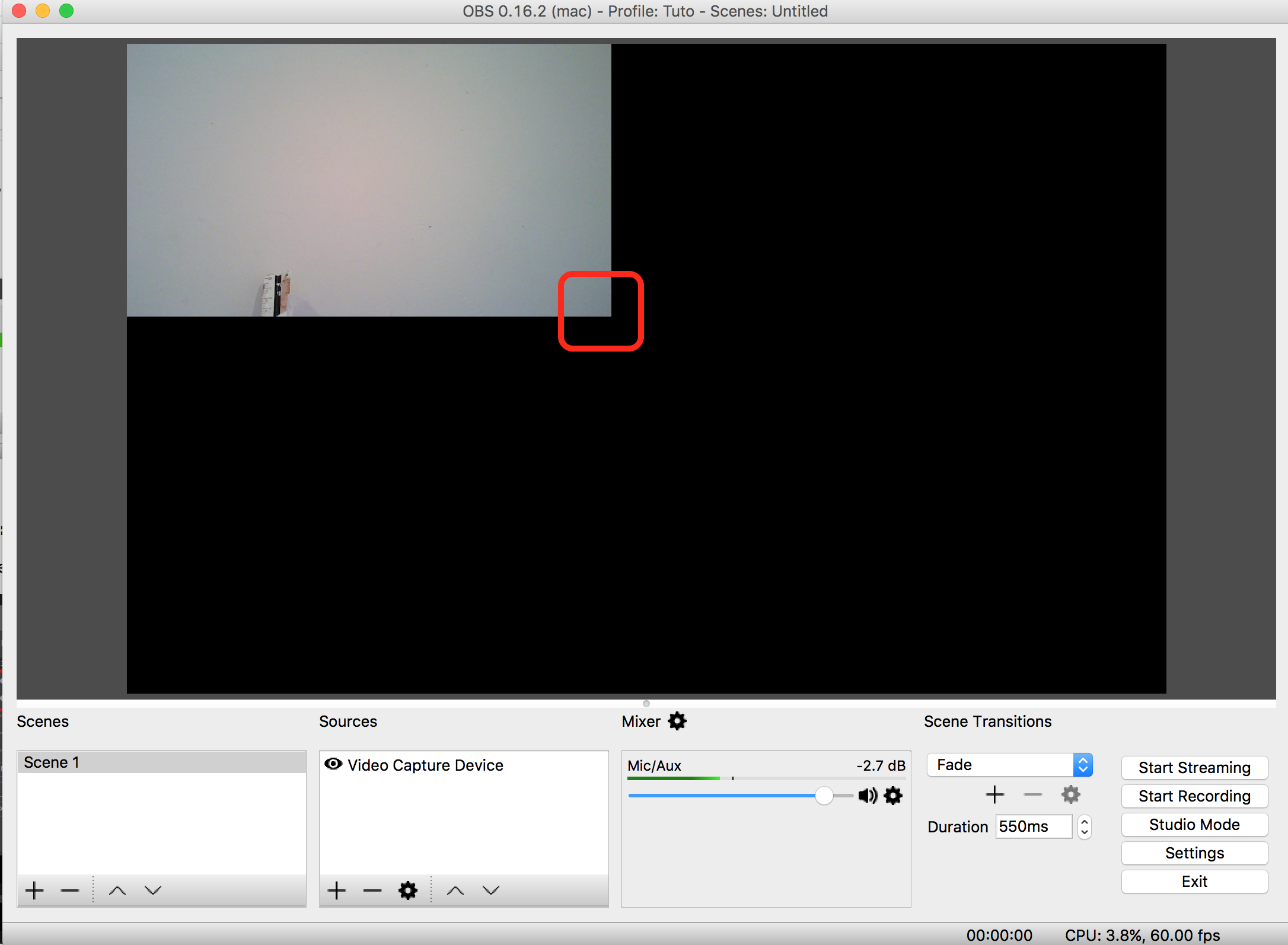
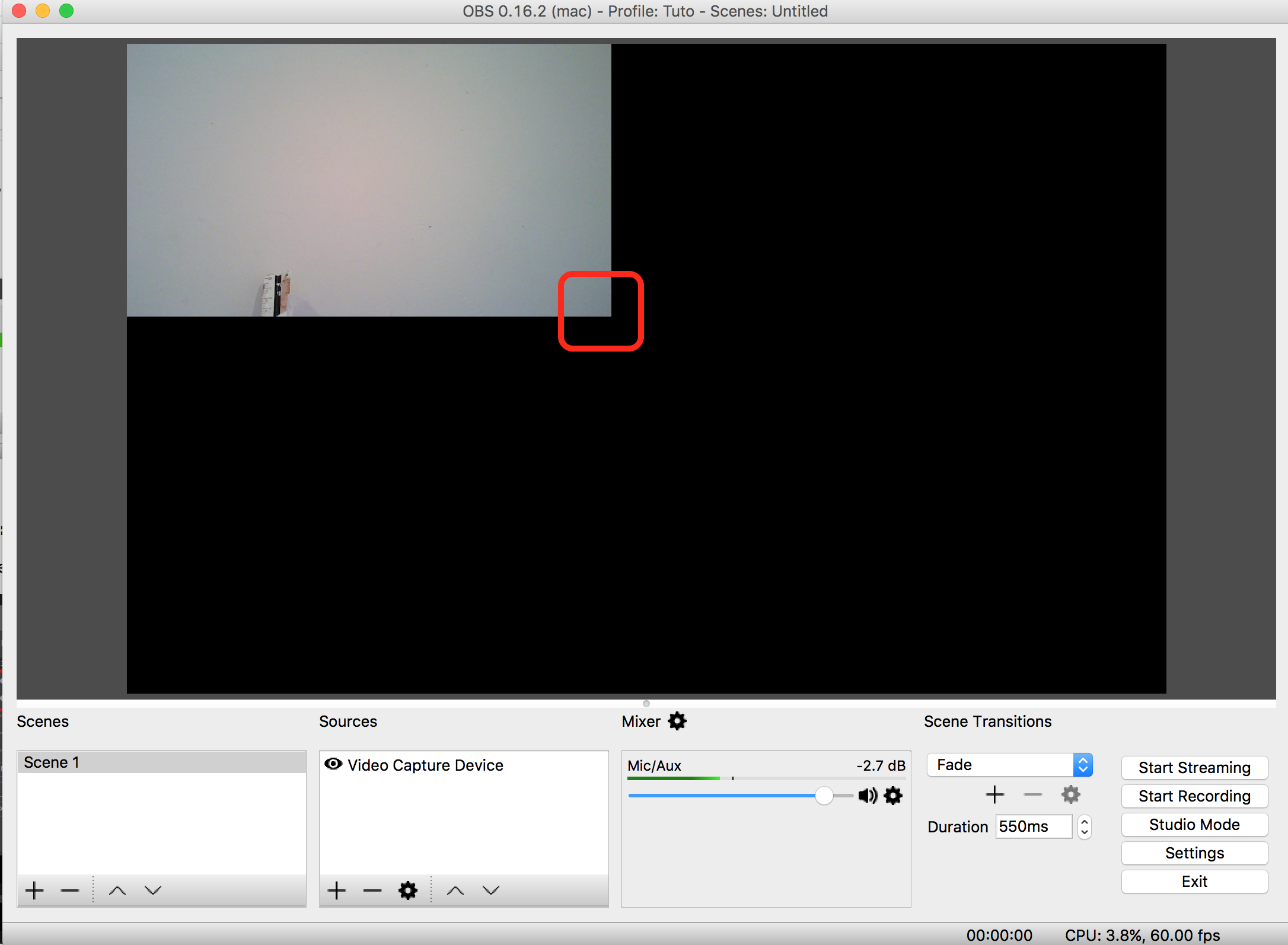
Passo 3
A questo punto, ripetete i passaggi 1 e 2 per altre tre volte. La parte difficile può essere quella di modificare le dimensioni di ogni cornice per utilizzare tutto lo spazio disponibile.
Una volta completati i passaggi, l’aspetto sarà leggermente diverso su ogni piattaforma.
Ecco come appare su Wirecast:
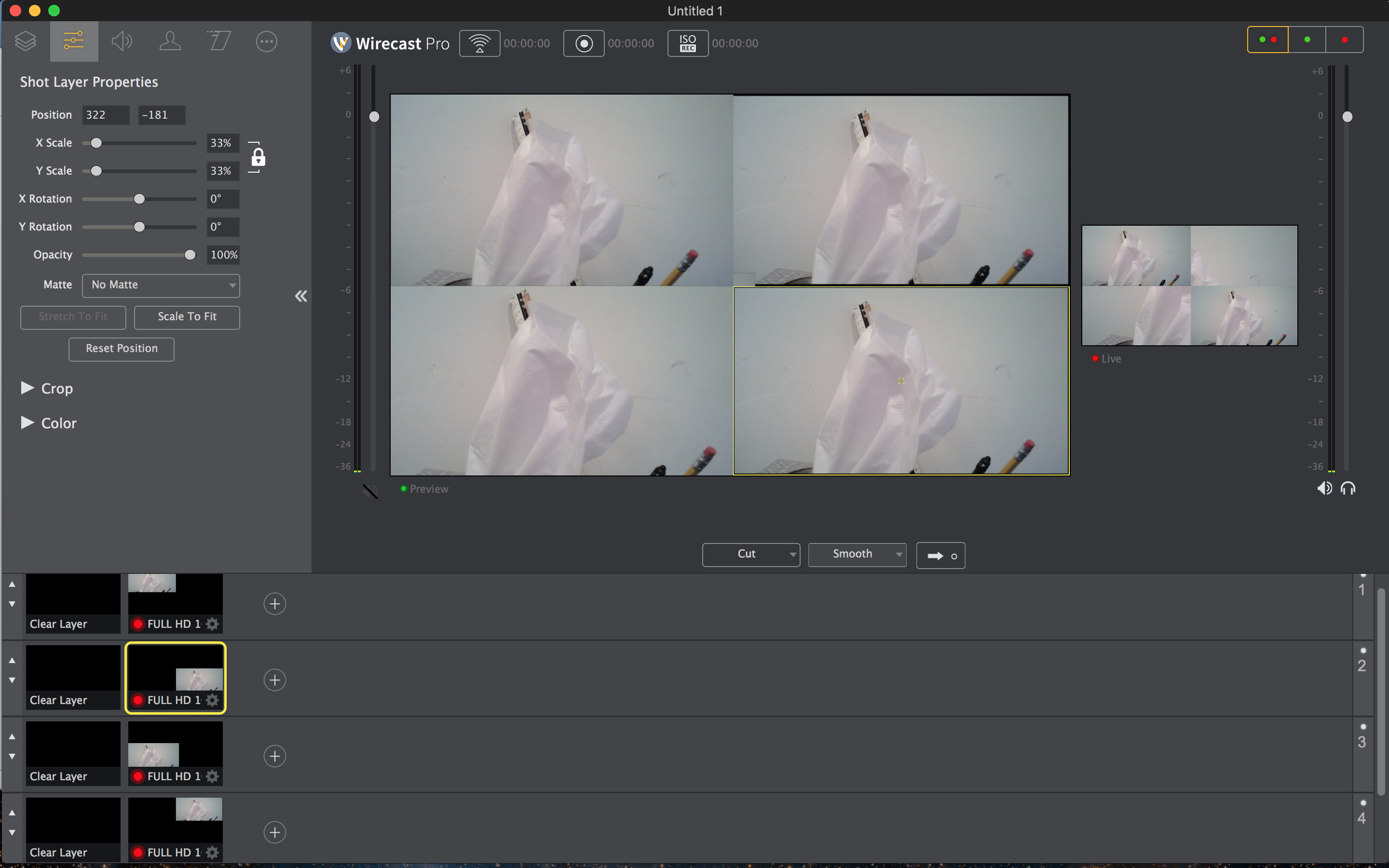
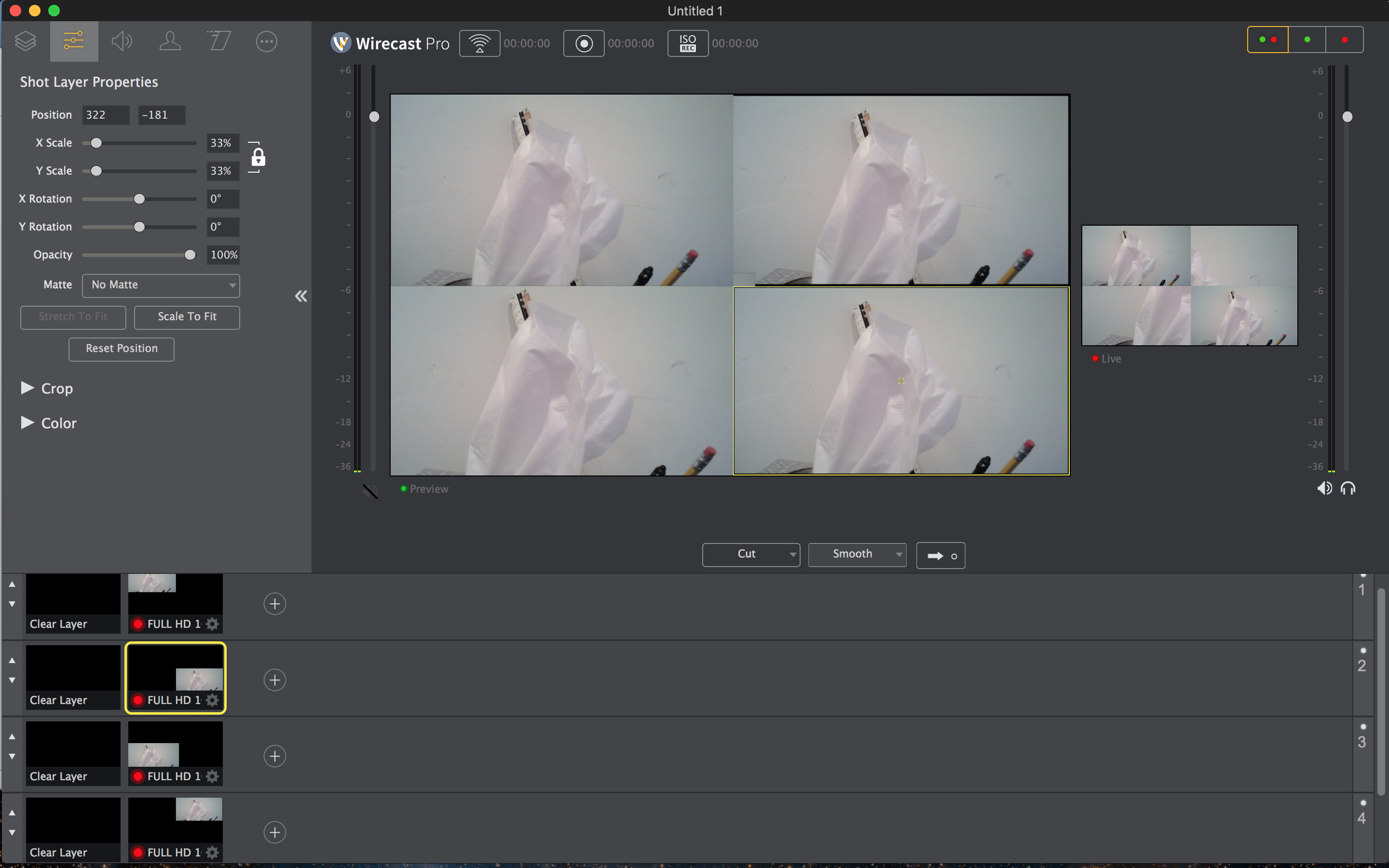
Ecco come appare su OBS Studio:
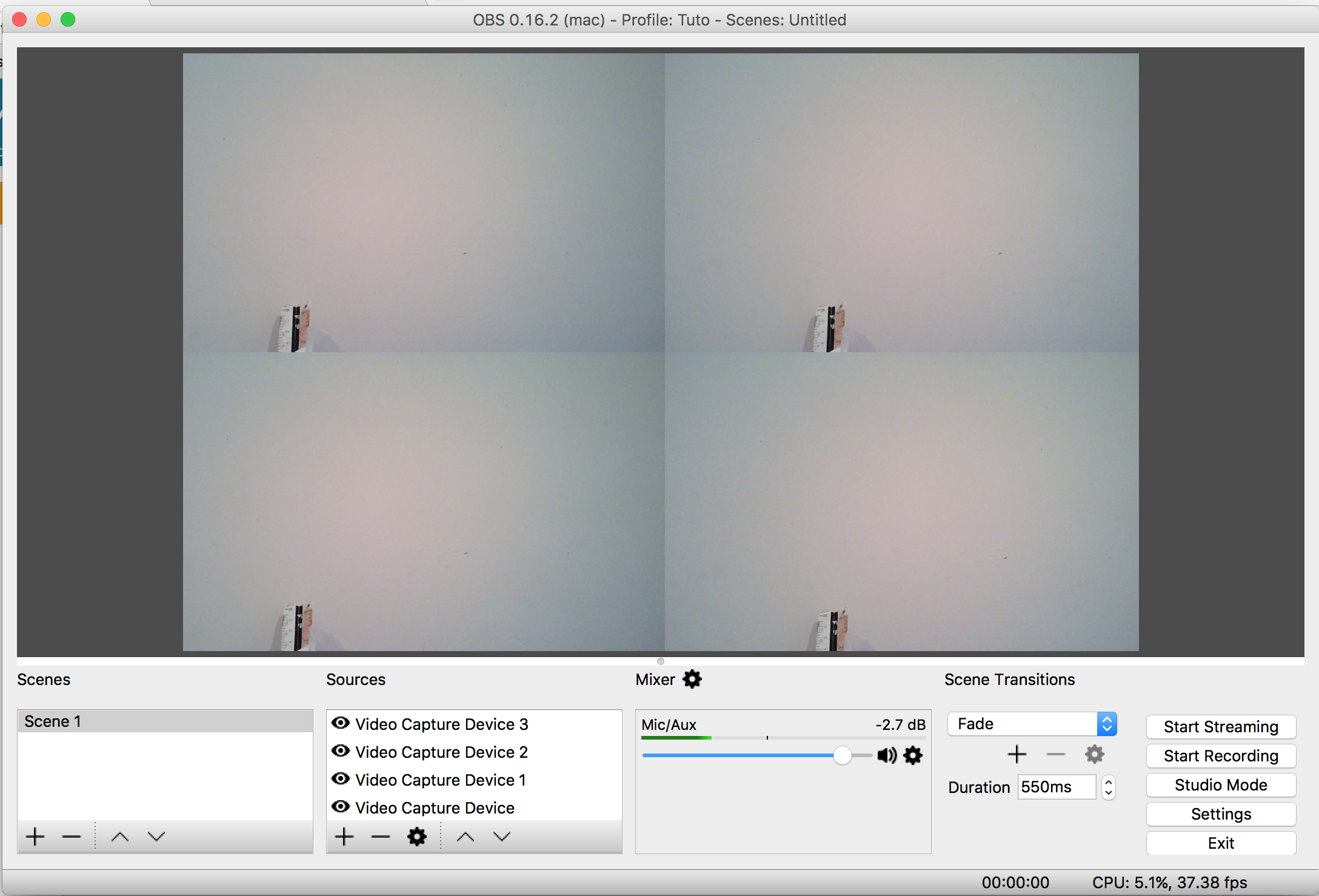
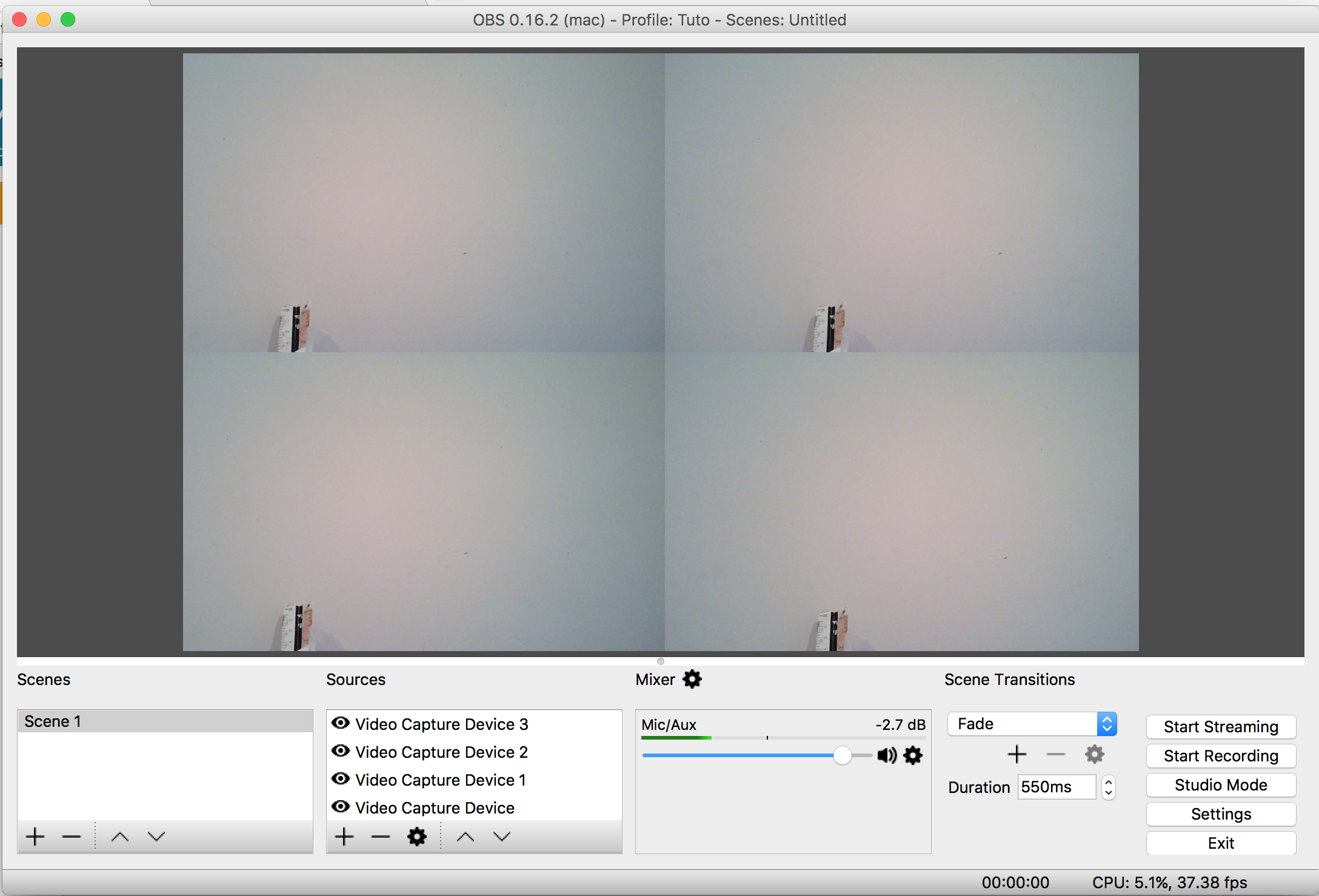
Non siete ancora utenti Dacast e siete interessati a provare Dacast senza rischi per 14 giorni? Iscrivetevi oggi stesso per iniziare.
Risorse aggiuntive
- Le migliori impostazioni di OBS Studio
- Come utilizzare Wirecast per lo streaming di eventi in diretta
- Come utilizzare Wirecast Encoder per lo streaming di eventi in diretta
- Streaming multi-bitrate con vMix e Wirecast: Cosa c’è da sapere
- Come si trasmette lo schermo con l’audio del microfono su Wirecast?
- Esercitazione in spagnolo: Come si trasmette lo schermo con l’audio del microfono su Wirecast?
- Wirecast: Cosa fare quando si verifica un errore nella pubblicazione del flusso
- Documentazione Wirecast Multi-Bitrate
- Rendimenti video e bitrate: Cosa c’è da sapere
- Introduzione al live streaming: Una guida passo a passo
- Come trasmettere video in diretta con più fonti contemporaneamente
- Simulcasting: Come trasmettere in streaming su più piattaforme contemporaneamente

 Trasmetti
Trasmetti Connettiti
Connettiti Misura
Misura Eventi
Eventi Business
Business Organizzazioni
Organizzazioni Intrattenimento e Media
Intrattenimento e Media API
API Strumenti
Strumenti Centro d’Apprendimento
Centro d’Apprendimento Supporto
Supporto Articoli di Supporto
Articoli di Supporto