Questa guida vi guiderà attraverso lo streaming da un dispositivo mobile utilizzando l’applicazione Larix Broadcaster Live Streaming.
Come trasmettere in live streaming con Larix Broadcaster
Lo streaming con l’applicazione Larix Mobile Broadcaster richiede 3 cose:
- Un telefono cellulare o un tavolo
- App mobile Larix Broadcaster
- Un account Dacast
Video tutorial
Date un’occhiata a questo rapido tutorial e scoprite come potete lanciare rapidamente un live stream sul vostro telefono o tablet, con l’applicazione Larix Broadcaster Mobile:
Tutorial scritto
Larix Broadcaster è un’applicazione gratuita per iOS e Android che può essere usata per trasmettere in diretta dal proprio dispositivo mobile sulla piattaforma Dacast.
Si noti che Dacast supporta iOS 13.1.1+ e Android 9+; si prega quindi di controllare le versioni dei propri dispositivi e di aggiornare se necessario.
L’installazione è semplice. Per iniziare, una volta aperta l’app (se l’avete appena scaricata), vi chiederà il permesso di utilizzare la vostra fotocamera, il microfono e la posizione. Tutti questi dovrebbero essere consentito.


Una volta che tutto è stato autorizzato, si accede subito alla schermata principale, che è essenzialmente la parte di acquisizione della fotocamera, come mostrato di seguito. È necessario fare clic sull’icona della vite (che è la parte delle impostazioni).
Per configurare manualmente l’encoder, assicurarsi di seguire la nostra Guida alla configurazione dell’encoder Guida alla configurazione dell’encoder e sarete pronti a partire.
A questo punto si verrà reindirizzati alla pagina delle impostazioni. È possibile configurare prima le impostazioni per il video:
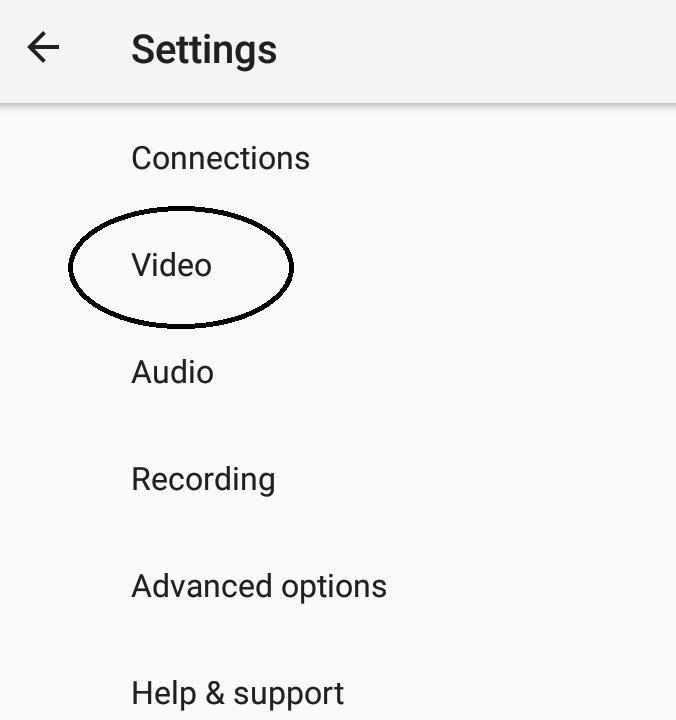
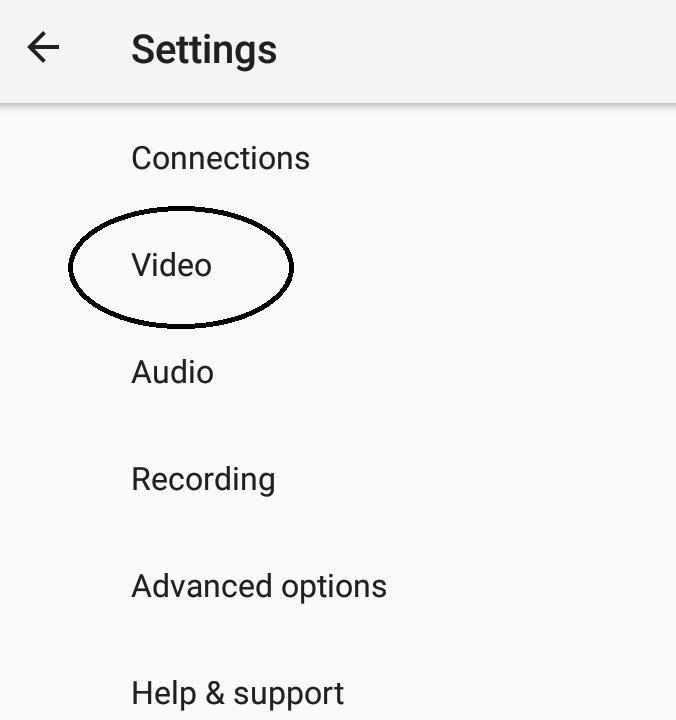
È possibile modificare le dimensioni del video in base alla risoluzione che si desidera trasmettere. È possibile impostare il massimo (1920X1088) o il minimo (176X144). La velocità di caricamento dovrebbe essere determinante per l’impostazione di questa risoluzione:
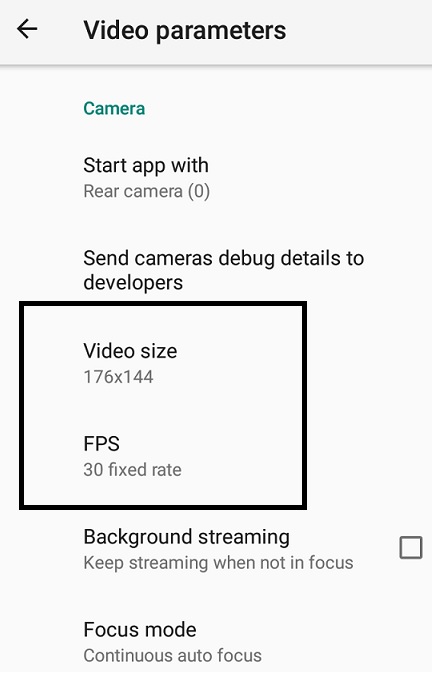
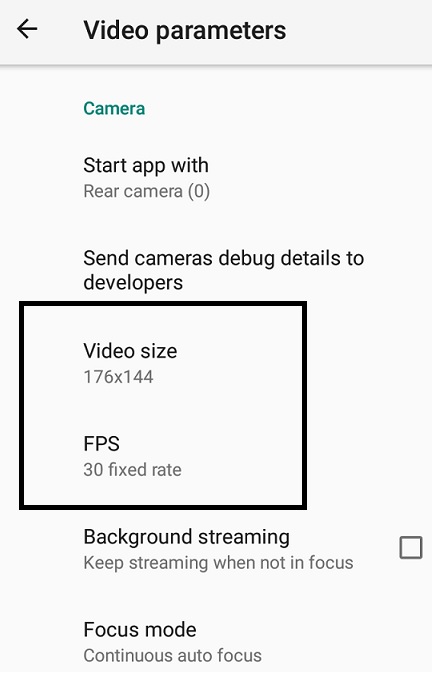
Per quanto riguarda gli FPS, la velocità fissa di 30 è il frame al secondo preferito. Questo dovrebbe andare bene per il futuro.
Ecco le impostazioni per i dispositivi Apple:
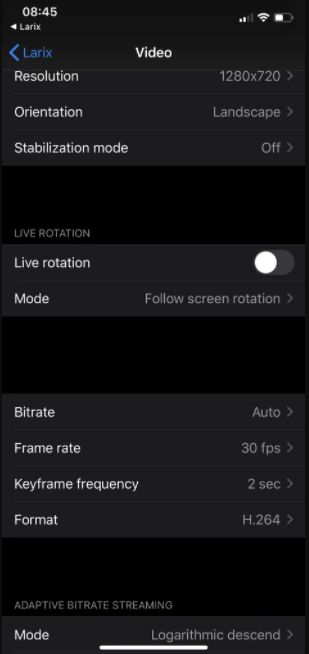
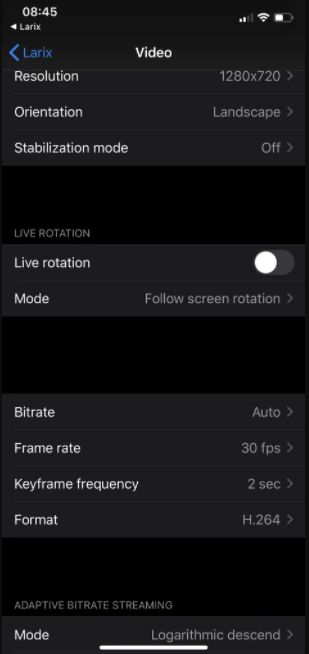
Per i dispositivi Android:
Scorrendo fino in fondo, nella sezione Impostazioni encoder, è possibile modificare la velocità di trasmissione del video (sempre in base alla velocità di caricamento e come indicato nella nostra guida alle impostazioni dell’encoder):
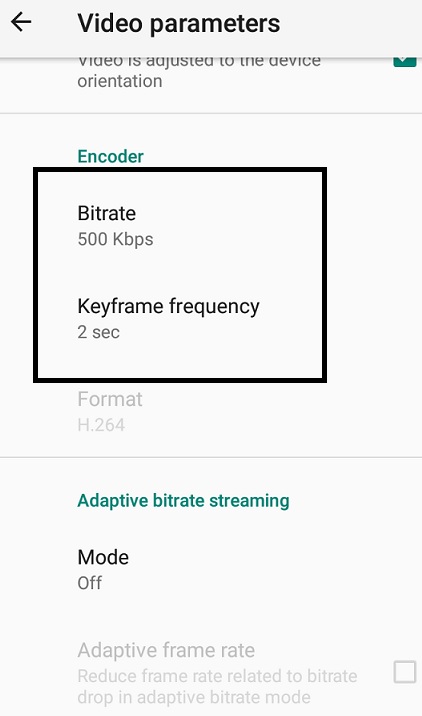
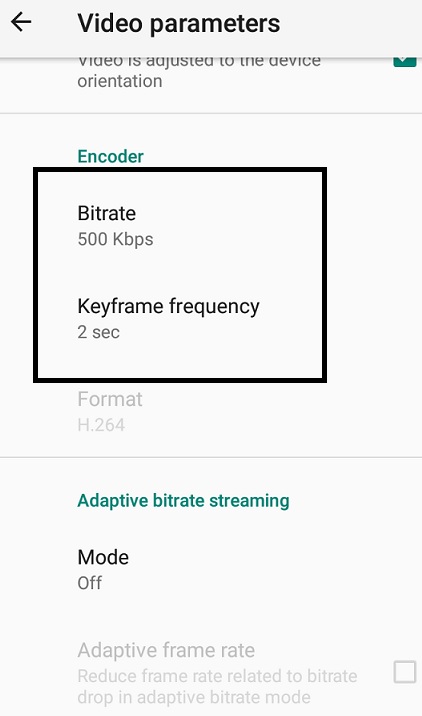
Per la frequenza dei fotogrammi chiave, si consiglia di impostarla a 2 secondi. Questo dovrebbe andare bene per il futuro.
A questo punto tutto verrà salvato automaticamente, si può tornare alla pagina principale delle impostazioni e fare clic su Audio:
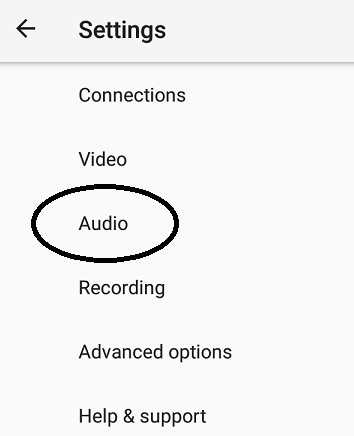
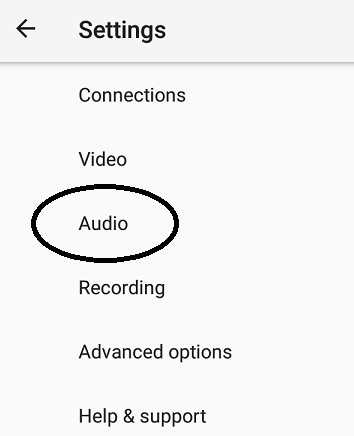
Ora, nella pagina dei parametri audio, è necessario modificare solo quanto segue:
- Numero di canali: Stereo
- Frequenza di campionamento: 48000
Consultate le impostazioni dei parametri audio qui:
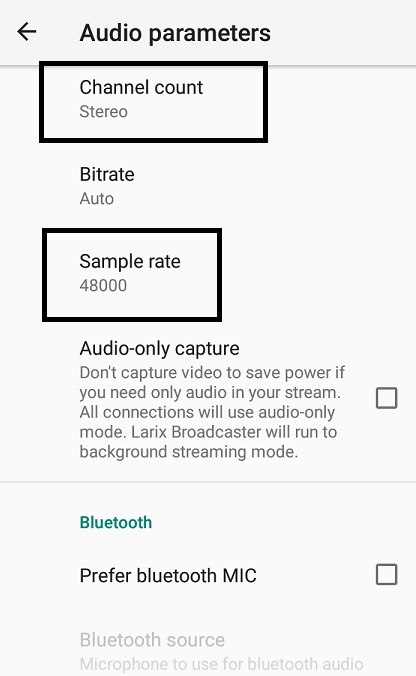
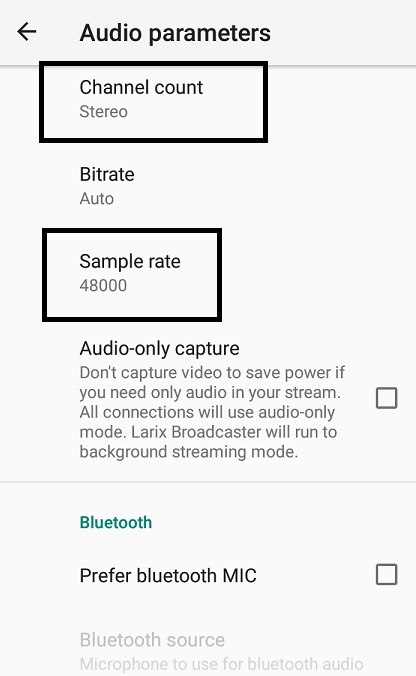
Anche in questo caso, le impostazioni del codificatore sono quelle che preferiamo ed entrambe devono essere impostate rispettivamente su queste opzioni.
Successivamente, scorrere la pagina principale delle impostazioni e fare clic su Opzioni avanzate:
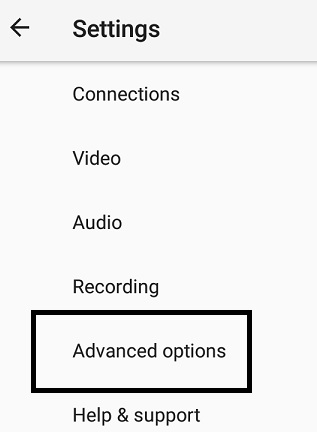
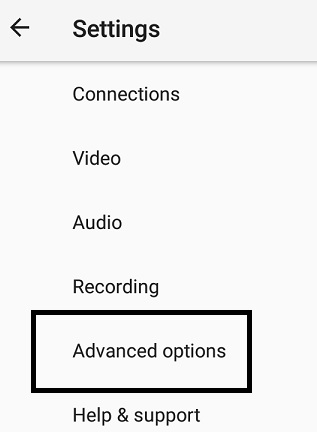
Le modifiche da apportare a questa pagina sono le seguenti:
- Altezza del telaio
- Larghezza del telaio
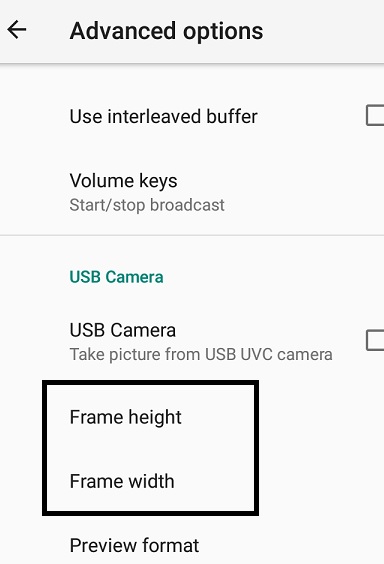
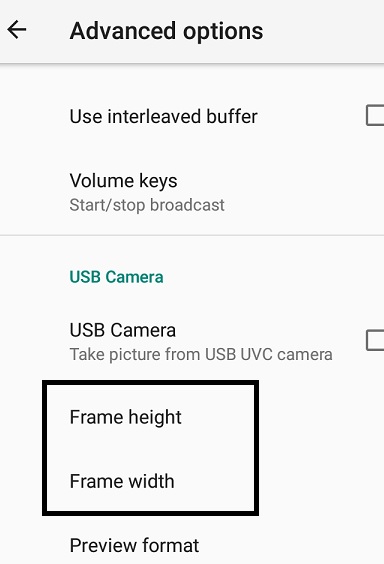
Sempre in base alla risoluzione che si desidera trasmettere, scegliere i fotogrammi corrispondenti per altezza e larghezza. Consultare la nostra guida alle impostazioni dell’encoder.
Una volta che tutto è stato modificato, si può passare direttamente alla sezione Connessioni per configurare manualmente il flusso in base al canale live di Dacast su cui si effettuerà lo streaming:
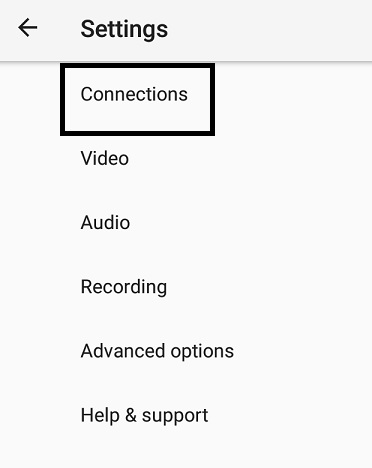
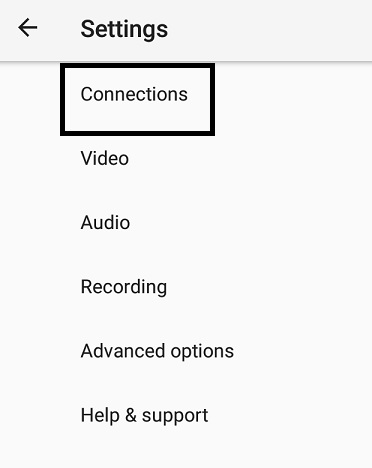
È possibile fare clic su Nuove connessioni (per stabilire una connessione unica) o su Gestisci connessioni (per salvare i dettagli dello stream).
Facendo clic su di esso, si verrà reindirizzati alla parte delle impostazioni dello stream, denominata Connessioni in uscita:
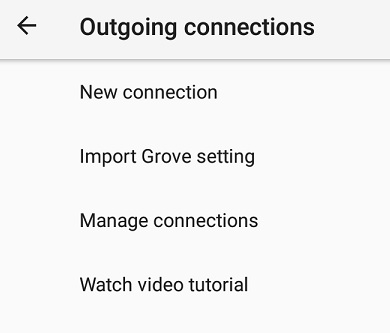
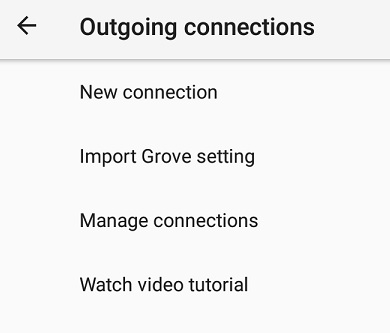
In questo esempio abbiamo scelto una nuova connessione:
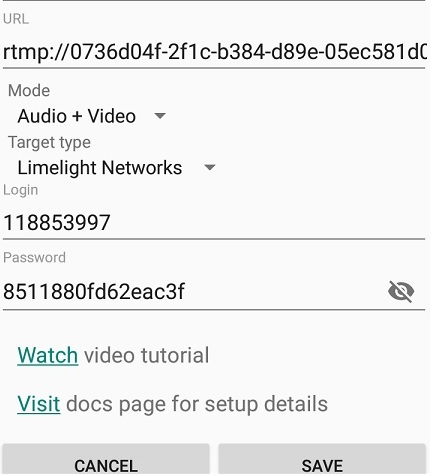
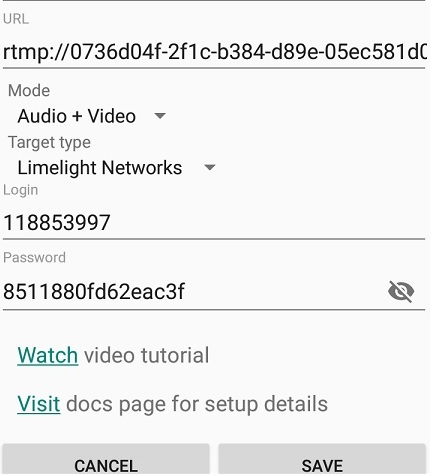
Si basano sulla configurazione del codificatore di canali live di Dacast. Si prega di input le seguenti impostazioni:
- URL: Server/Stream Key (inserire una barra dopo l’URL del server, quindi inserire la chiave dello stream.
In questo esempio l’URL del mio server sul mio account Dacast è
- rtmp://0736d04f-2f1c-b384-d89e-05ec581d0c52.dacastmmd.pri.lldns.net/dacastmmd
Quindi la mia chiave Stream sul mio account Dacast è
- 131a743dc3bf46eeab2537eba0a34c3a_3500
Metteteli insieme nell’applicazione Larix sotto URL come:
- rtmp://0736d04f-2f1c-b384-d89e-05ec581d0c52.dacastmmd.pri.lldns.net/dacastmmd/131a743dc3bf46eeab2537eba0a34c3a_3500
Quindi, impostare le credenziali:
- Accesso: Nome utente
- Password: Password
Ora tutte queste informazioni si trovano nel vostro canale Dacast live. Passare alla scheda Generale, quindi fare clic su Impostazione encoder:
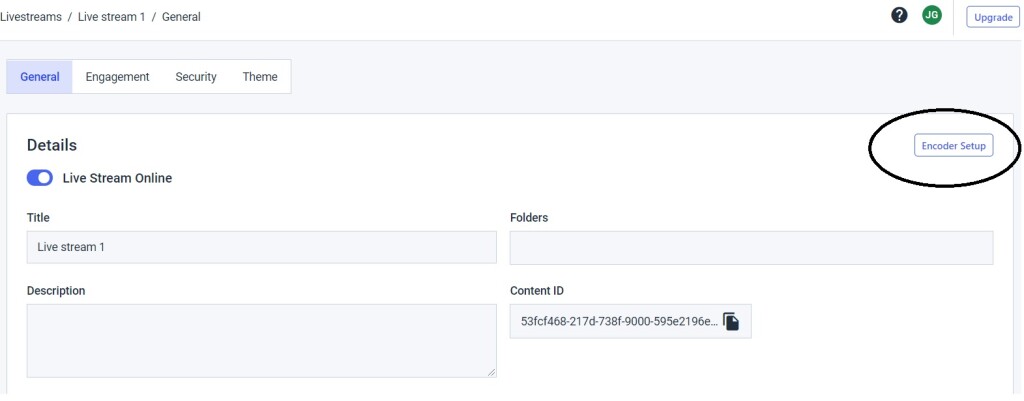
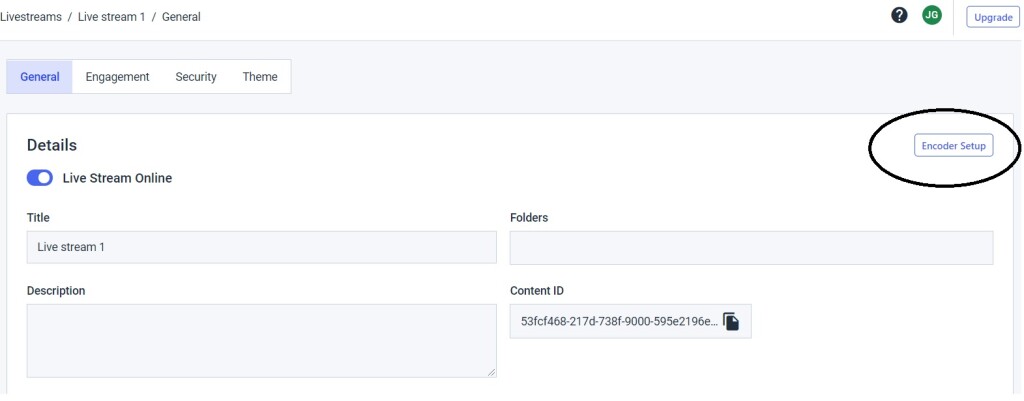
A questo punto si vedrà quanto segue: è sufficiente copiare e incollare le informazioni fornite:
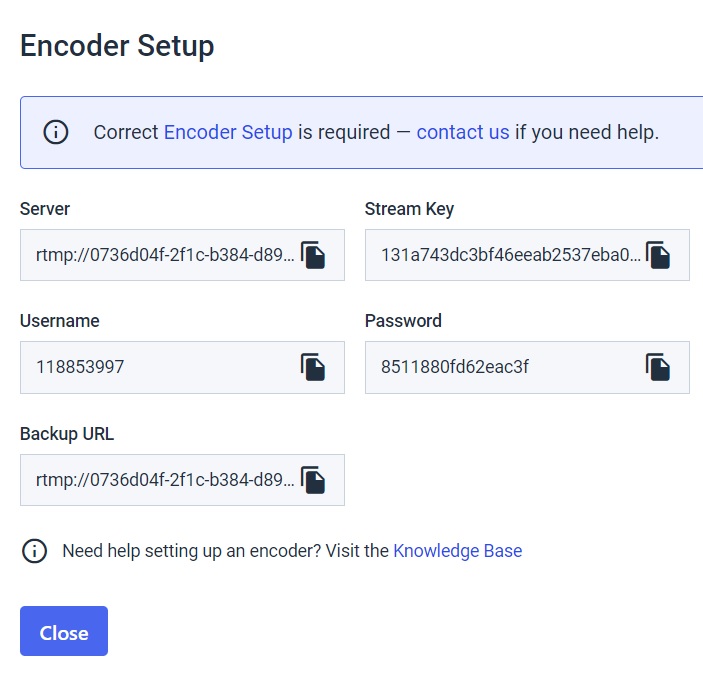
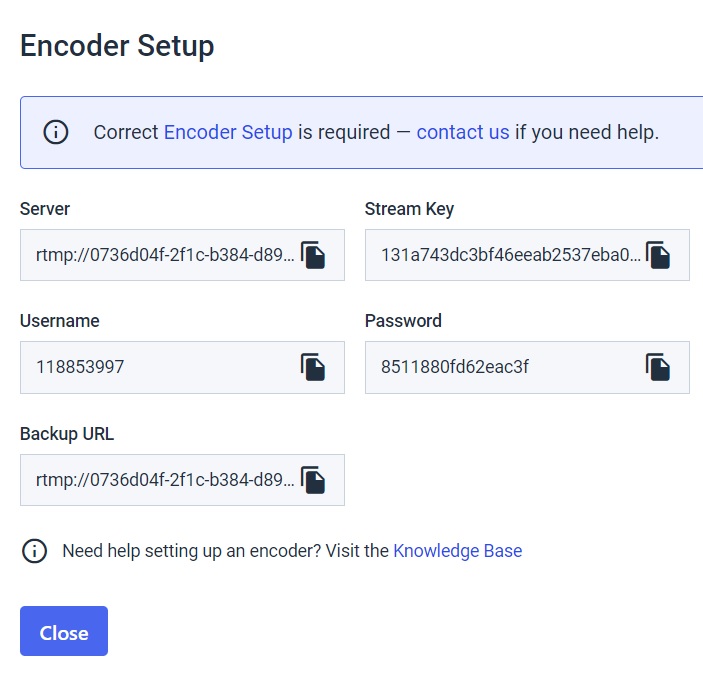
Ora tornate all’applicazione Larix, quindi copiate e incollate le seguenti informazioni. Come ultimo passo, è possibile modificare quanto segue:
- Tipo di obiettivo: Reti Limelight
- Quindi fare clic su Salva.
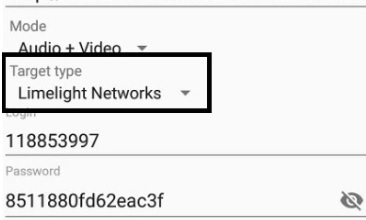
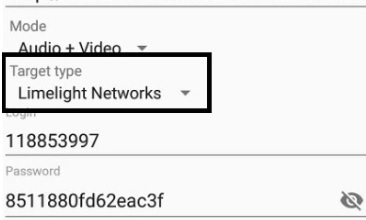
Si verrà reindirizzati alla pagina delle connessioni sulla propria app Larix. Una volta che le credenziali del flusso sono state accettate, lo vedrete come basato sul mio esempio:
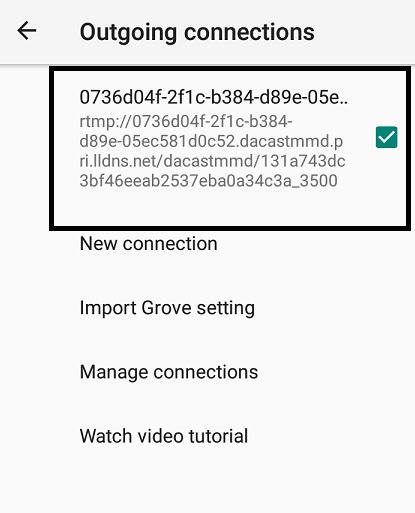
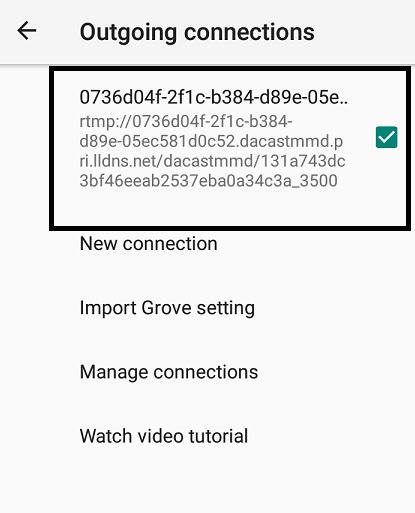
Tornate alla finestra principale, quindi concentratevi sulla fotocamera dello smartphone e fate clic sul grande pulsante rosso a destra:
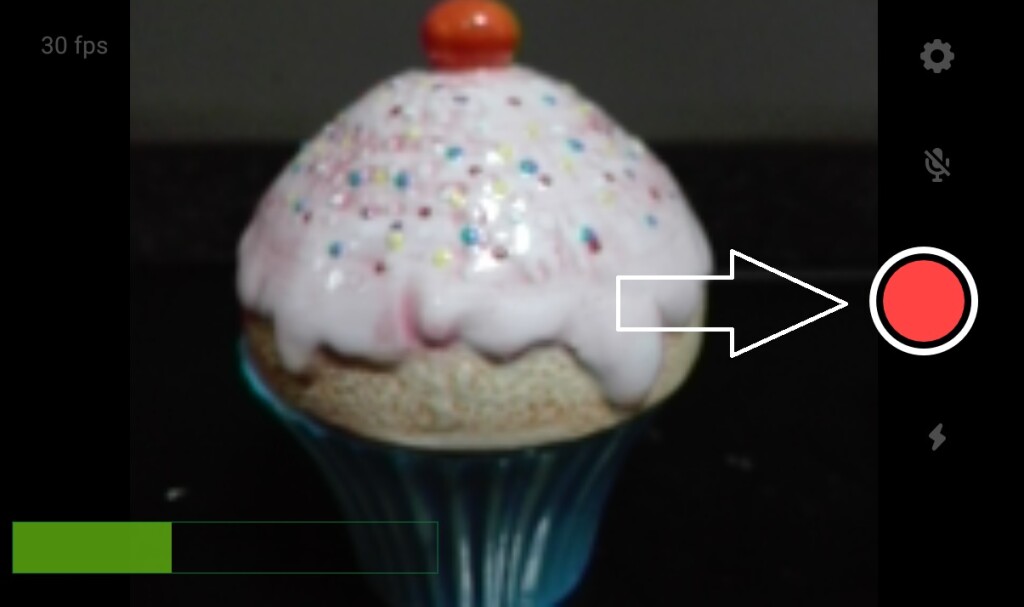
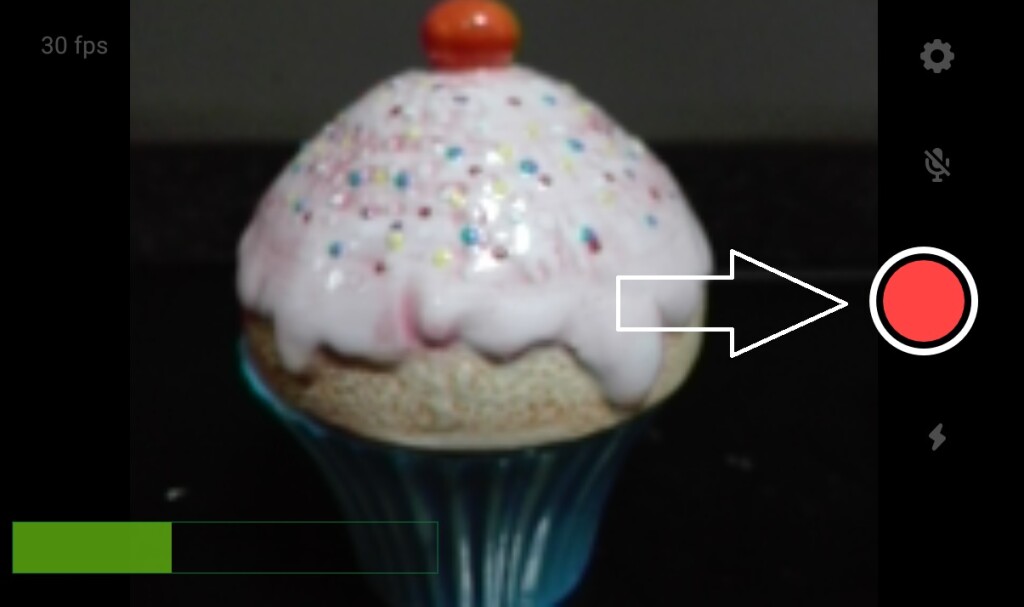
Una volta lì, siete pronti per iniziare lo streaming! Se l’operazione è andata a buon fine, si vedrà un timer in alto a sinistra che conferma che si è effettivamente connessi al server Dacast e che lo streaming è in corso:
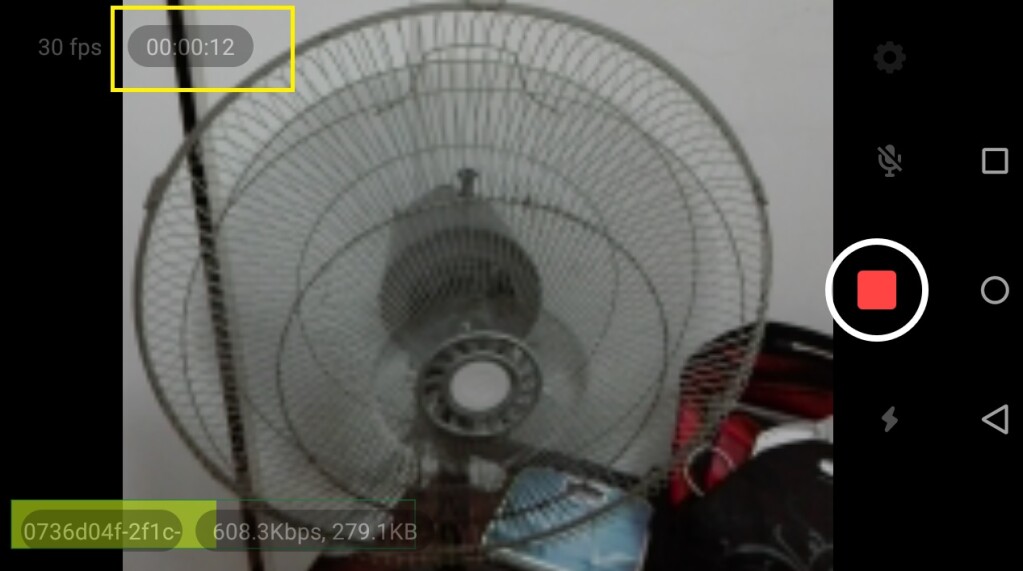
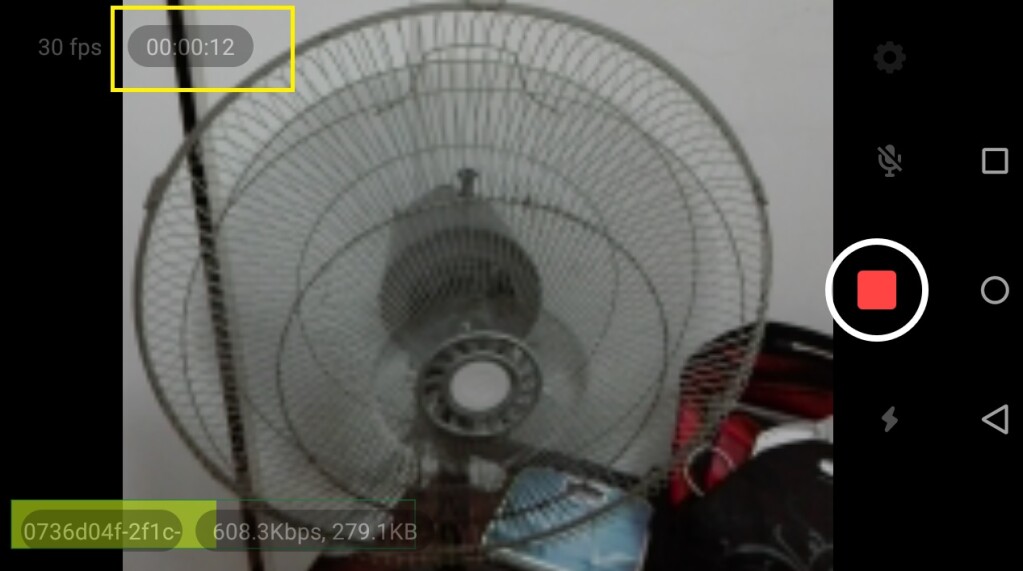
Ecco fatto!
Esplora la nostra API per i giocatori per integrare altre fantastiche app per migliorare la vostra esperienza di live streaming. È anche possibile utilizzare le API e gli SDK mobili per creare applicazioni iOS e Android per la visualizzazione.
Se il problema persiste, si prega di contattare il nostro team di assistenza in chat o via e-mail support@dacast.com.
Non siete ancora utenti Dacast e siete interessati a provare Dacast senza rischi per 14 giorni? Iscrivetevi oggi stesso per iniziare.
- Le 5 migliori app di streaming live per iPhone con ingresso RTMP
- I miei spettatori possono guardare uno streaming Dacast sul loro iPhone?
- Come creare un’app per lo streaming in diretta su iOS e Android
- Lo streaming multi-bitrate funziona sui dispositivi mobili?
- Come si fa lo streaming con NanoStream?
- Per saperne di più sull’API del giocatore
- Guida passo dopo passo allo streaming in diretta

