Questa guida vi mostrerà come caricare un file video sul vostro account Dacast.
1. Iniziare con lo streaming VOD
Per caricare un video su Dacast è necessario accedere al proprio account e fare clic sul pulsante “Aggiungi +” sul lato sinistro della dashboard, quindi fare clic su Video.
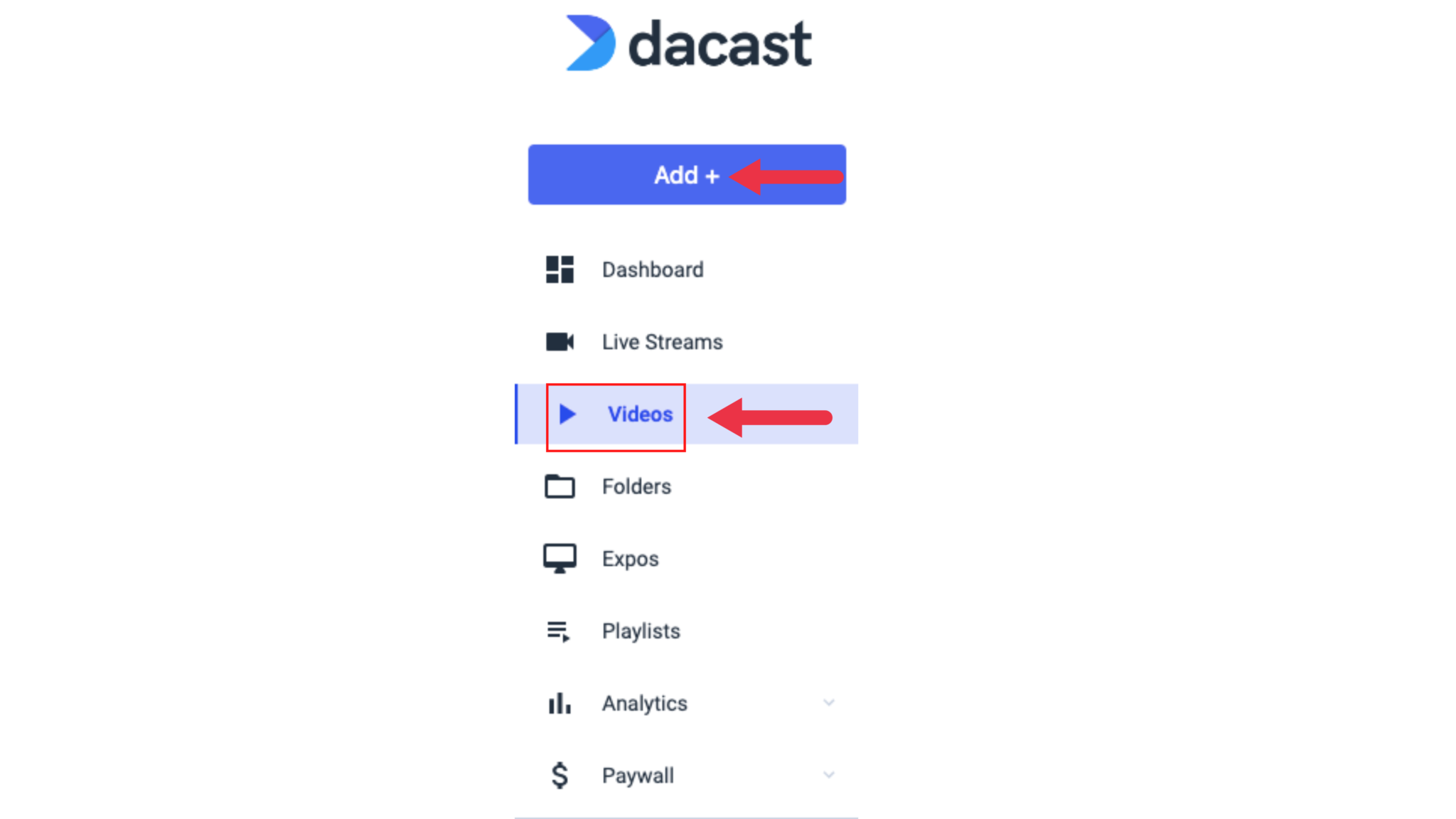
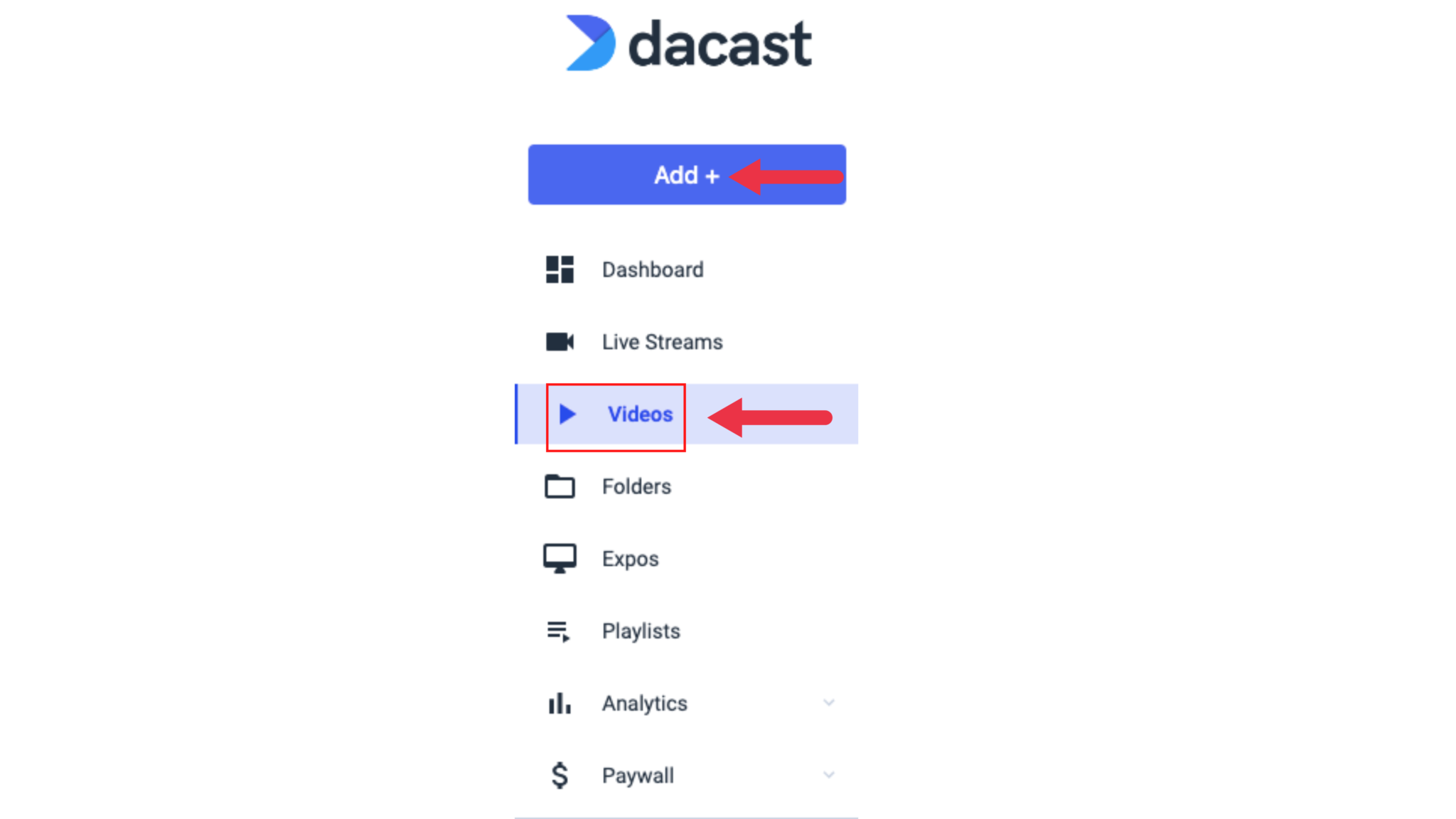
2. Il caricatore di file e i tipi di file supportati
Dopo aver fatto clic su “Video“, si accede al caricatore di Dacast.
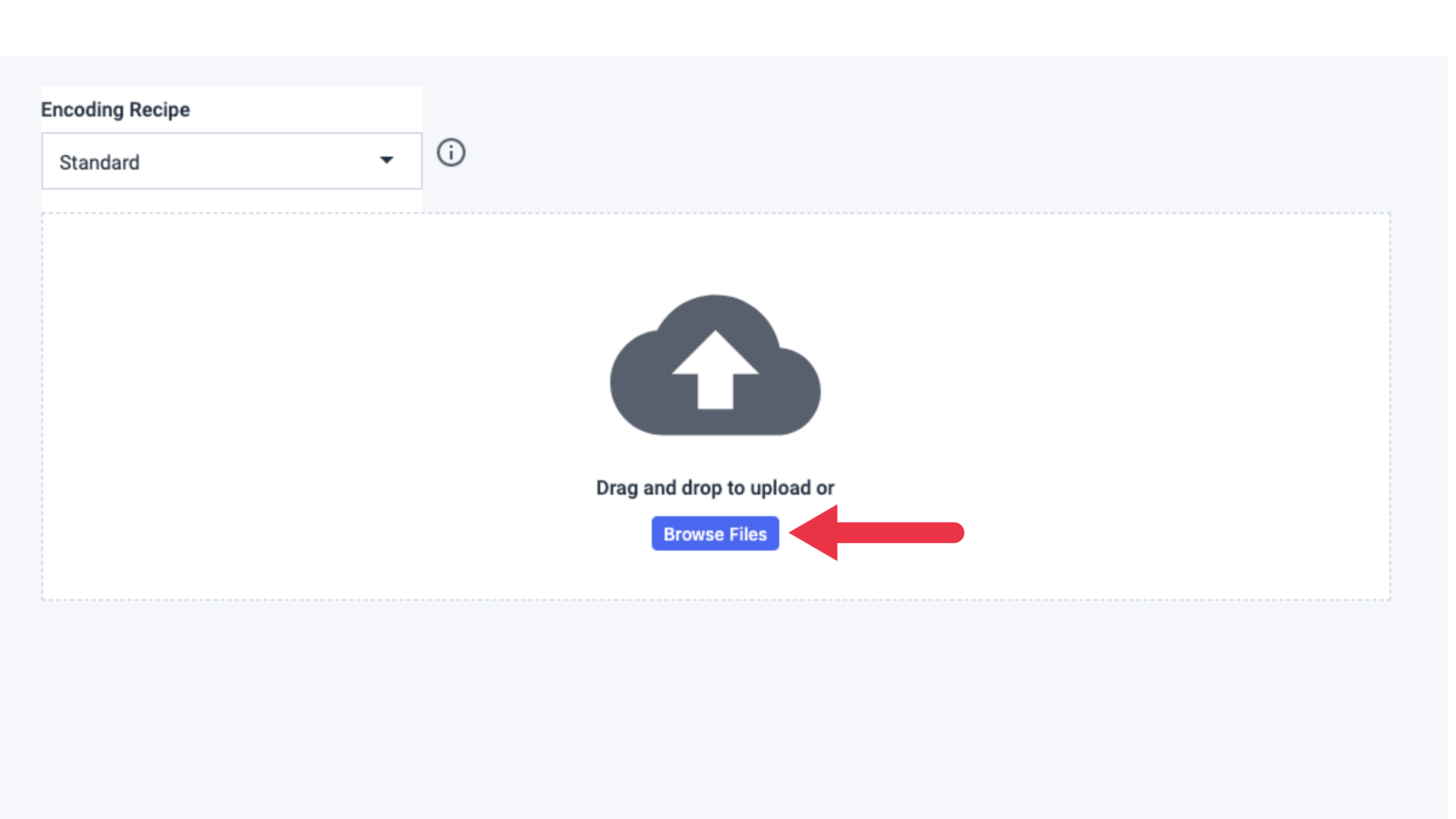
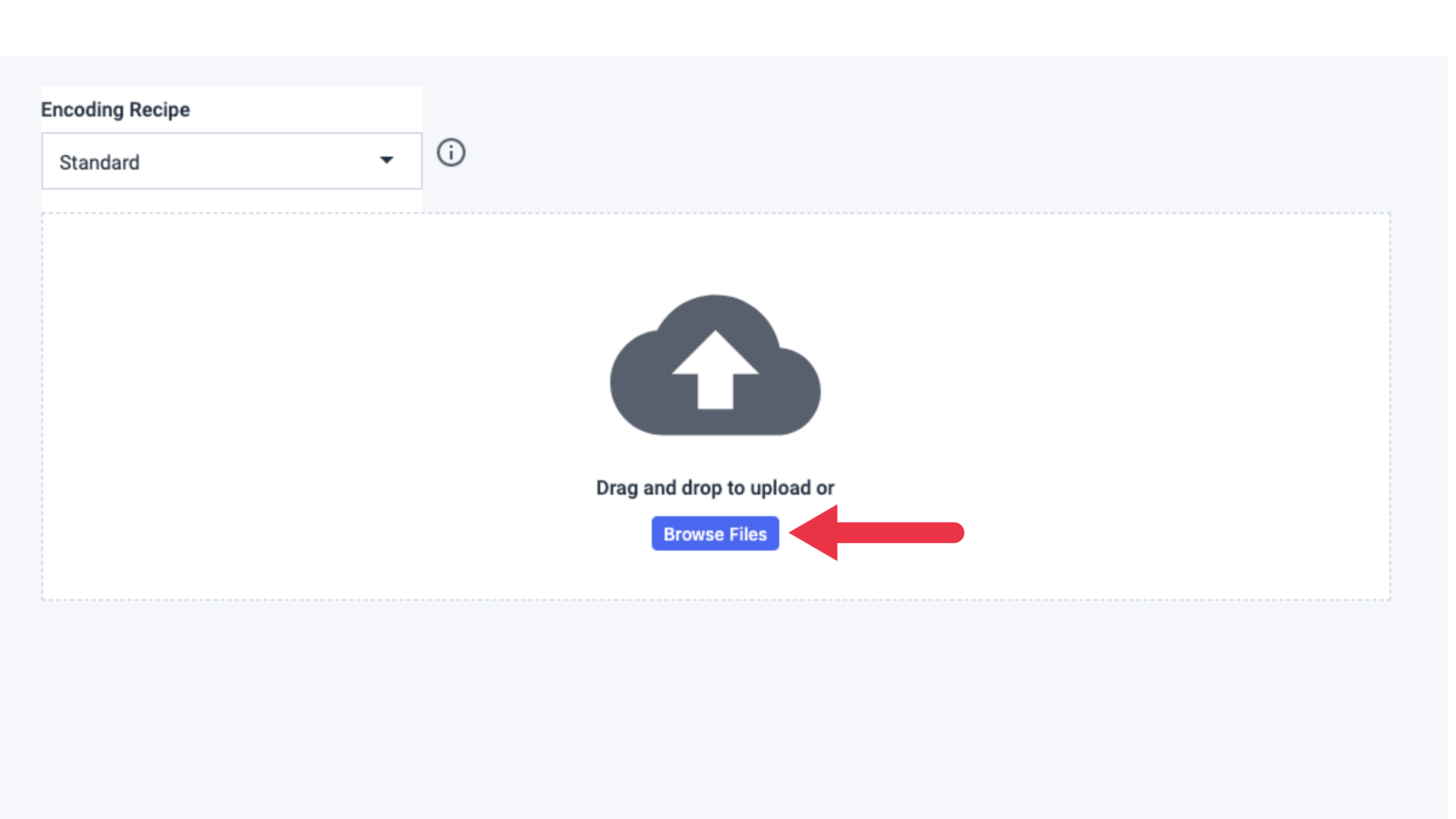
Si consiglia di caricare file MP3 e MP4, tuttavia accettiamo molti altri tipi di file, come ad esempio:
.mov, .qt – Apple QuickTime
.flv, .f4v – Adobe Flash
.wmv, .asf – Windows Media 9
.mpg, .vob, .m2v, .mp2 – MPEG-2
.m4v – Apple iTunes
.avi – Interleave A/V
.webm – WebM (solo audio Vorbis)
.ogv, .ogg – Ogg
.mxf – MXF
.mts – AVCHD
.mkv – Matroska
.r3d, .rm – Video grezzo rosso
.flac – Flac nativo
.mj2 – Motion JPEG2000
3. Creazione di VOD
Quando si è pronti ad aggiungere video al proprio account, fare clic sul pulsante “Sfoglia file”. In questo modo è possibile cercare sul disco rigido i file multimediali da caricare. Una volta selezionato il file, inizierà il caricamento.
È possibile caricare fino a tre file alla volta. Mentre questi vengono caricati, è possibile cercare e aggiungere altri file alla coda. Un altro modo è quello di trascinare e rilasciare i file per caricarli automaticamente.
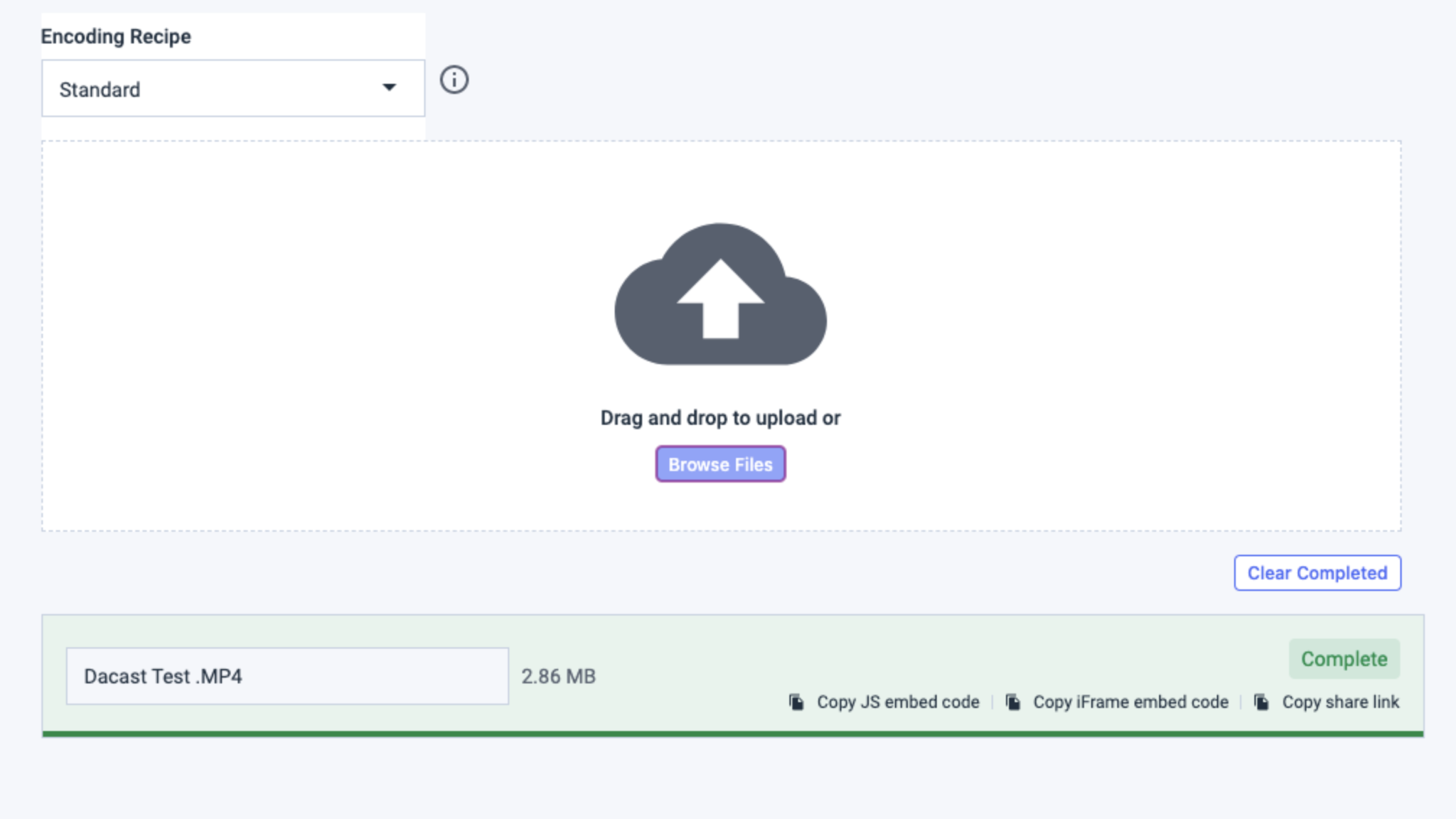
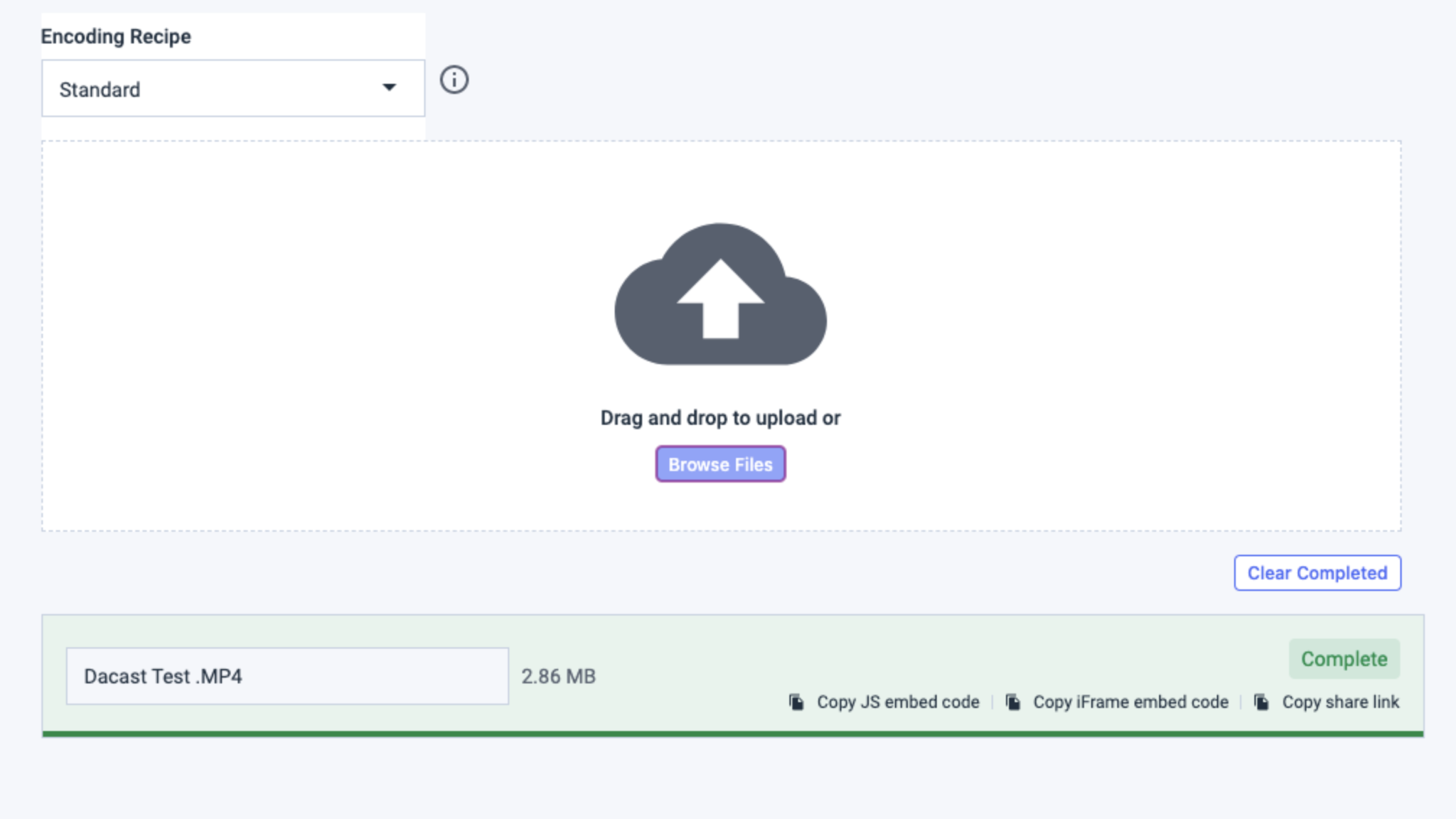
Se si desidera annullare un caricamento, è possibile fare clic sul pulsante “X”.
Una volta terminato il caricamento dei file, è possibile accedere alla scheda Video sulla sinistra per gestire i contenuti.
4. Gestione dei VOD
Al termine del caricamento dei file, tutti i video caricati con successo nel sistema dovrebbero apparire nella sezione Video del vostro account. Verranno visualizzate le seguenti informazioni:
- Nome
- Dimensione
- Visualizzazioni
- Data di creazione
- Stato
- Caratteristiche
Per iniziare a lavorare su un VOD, è sufficiente passare il mouse sulla destra di un file video e fare clic sull’icona della matita (modifica).
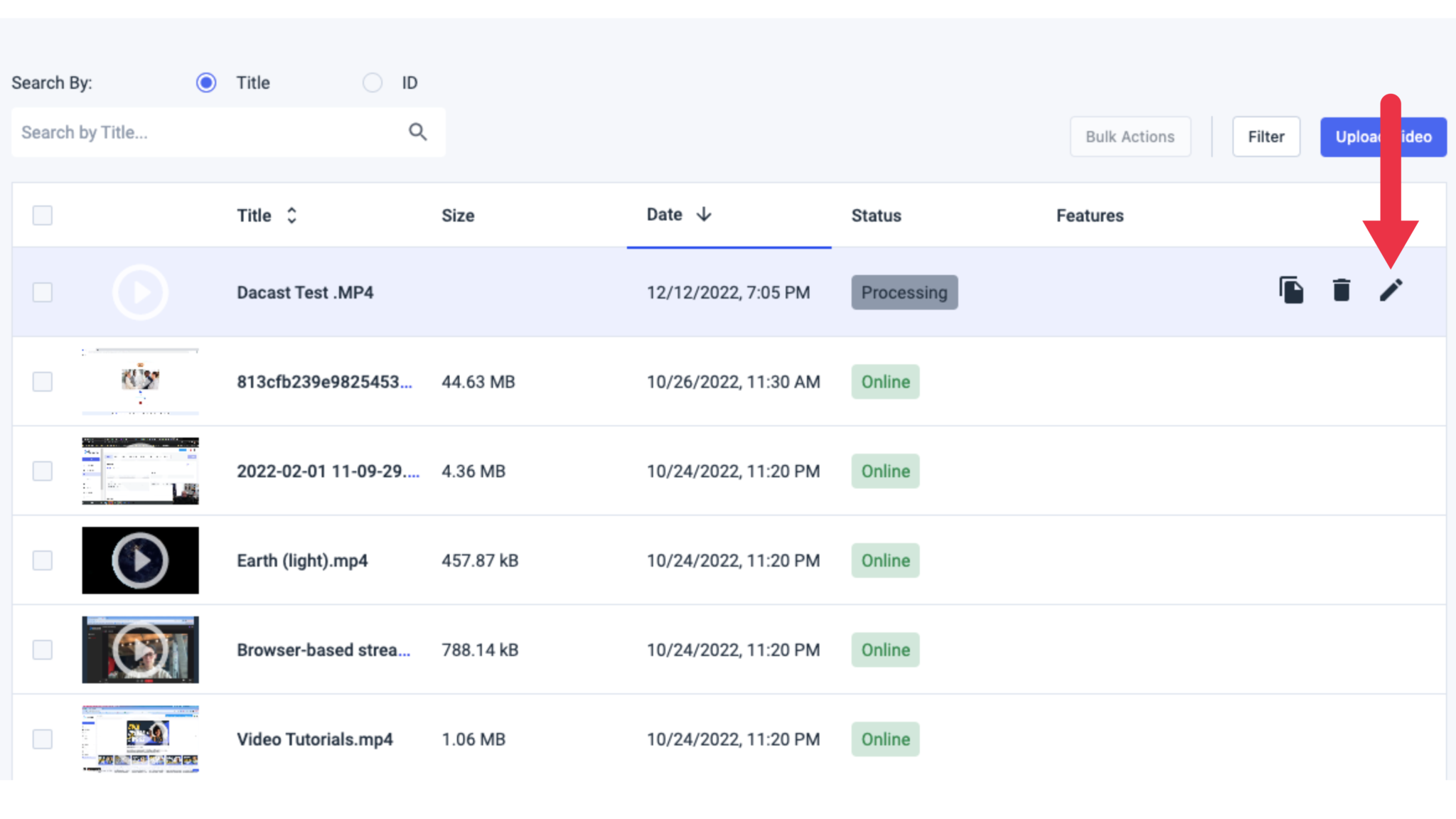
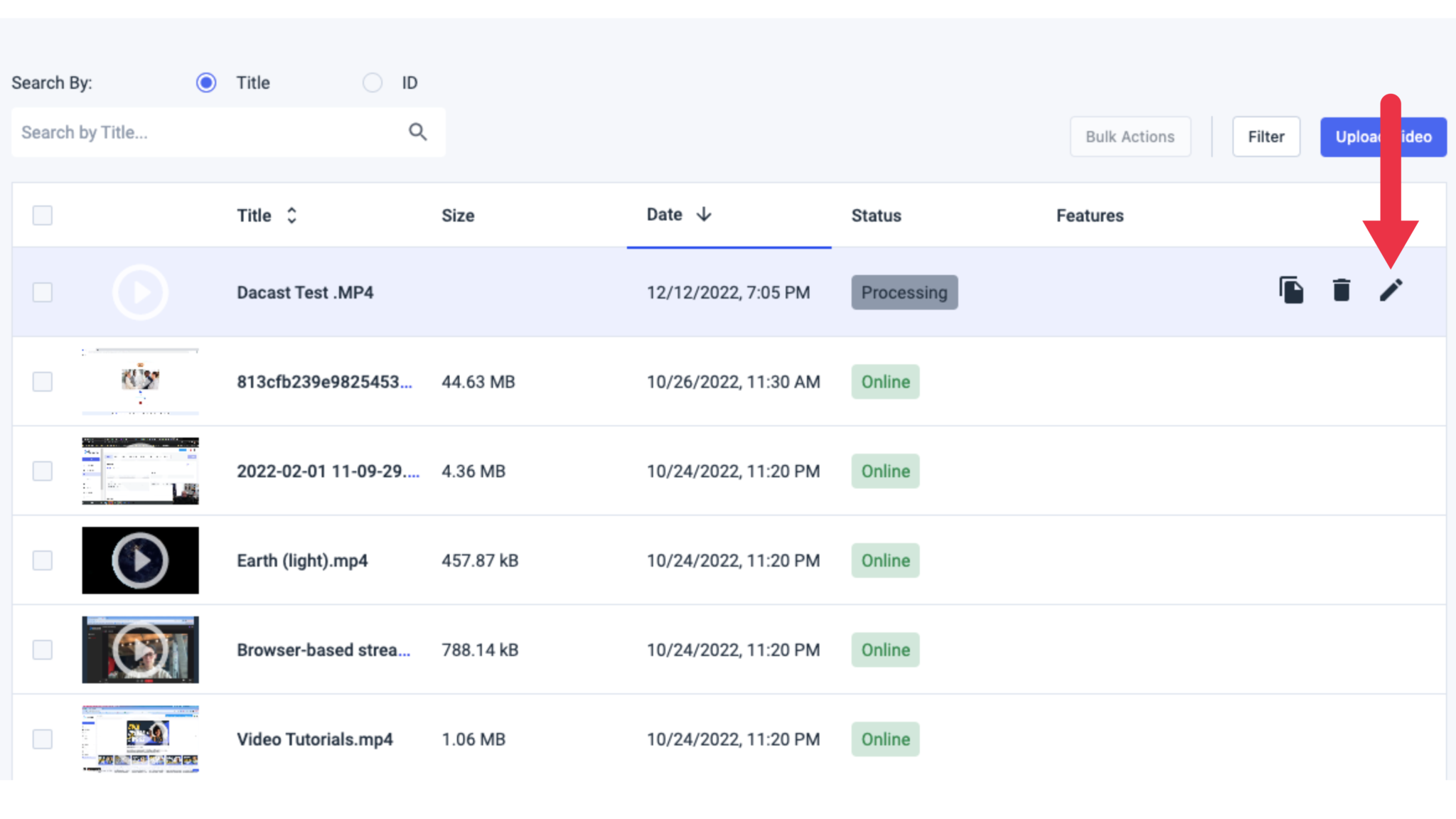
5. Configurazione e pubblicazione di VOD
Dopo aver selezionato la voce Modifica, sarà possibile gestire e controllare il file multimediale. Sono presenti sette schede principali che offrono una serie di impostazioni. Vediamo cosa si può fare in ciascuna scheda.


Generale
- Gestire il nome e la descrizione del file
- Vedere se il file fa parte di una cartella video specifica.
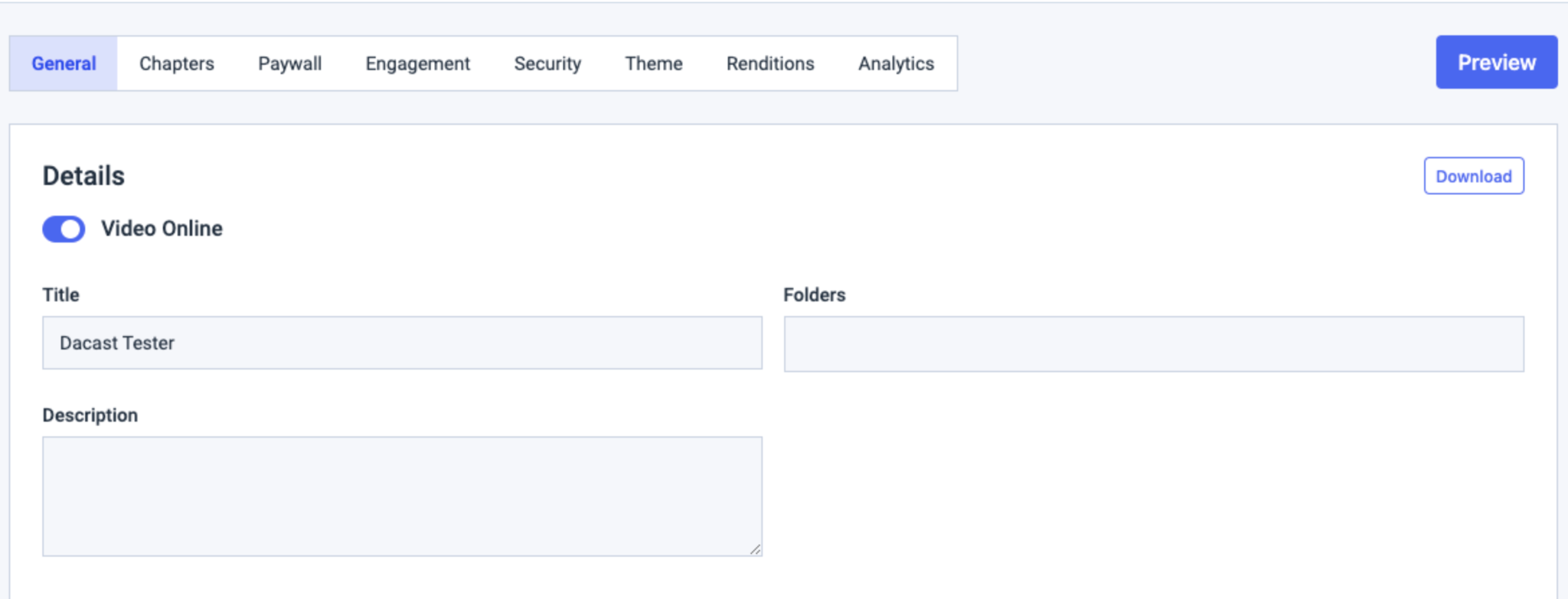
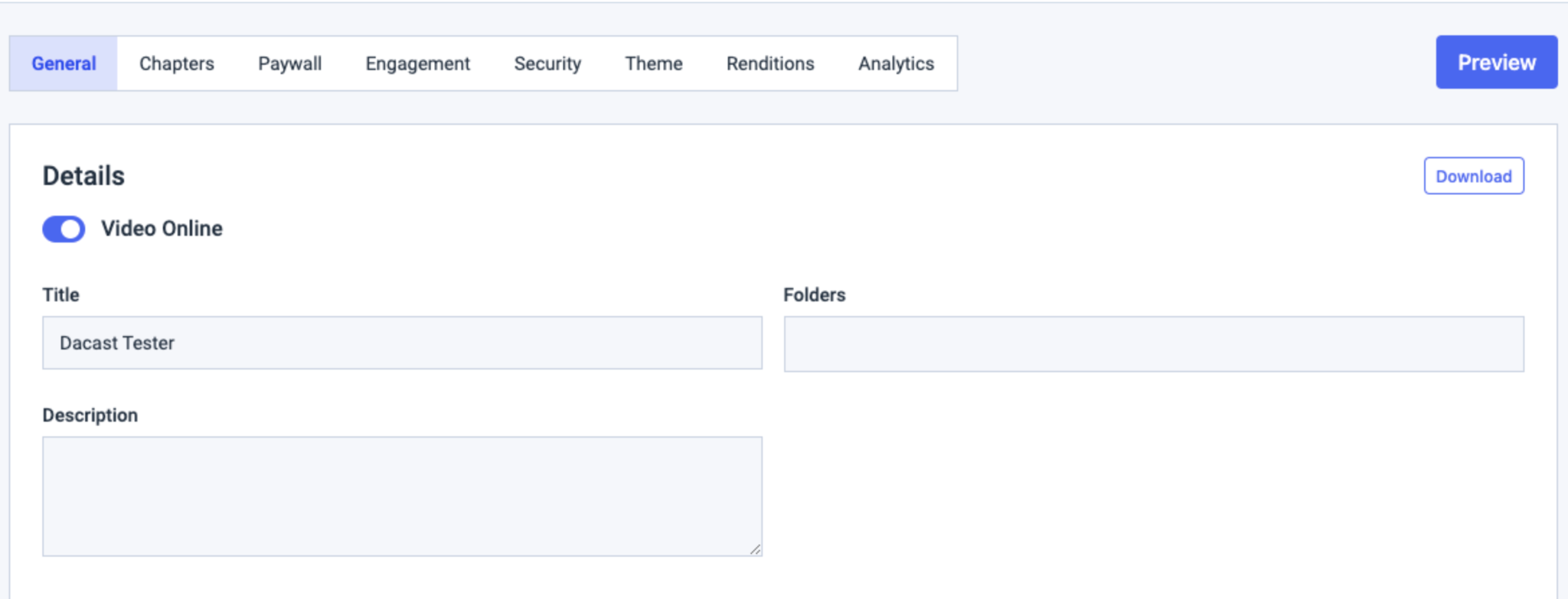
- Caricare immagini specifiche per i contenuti
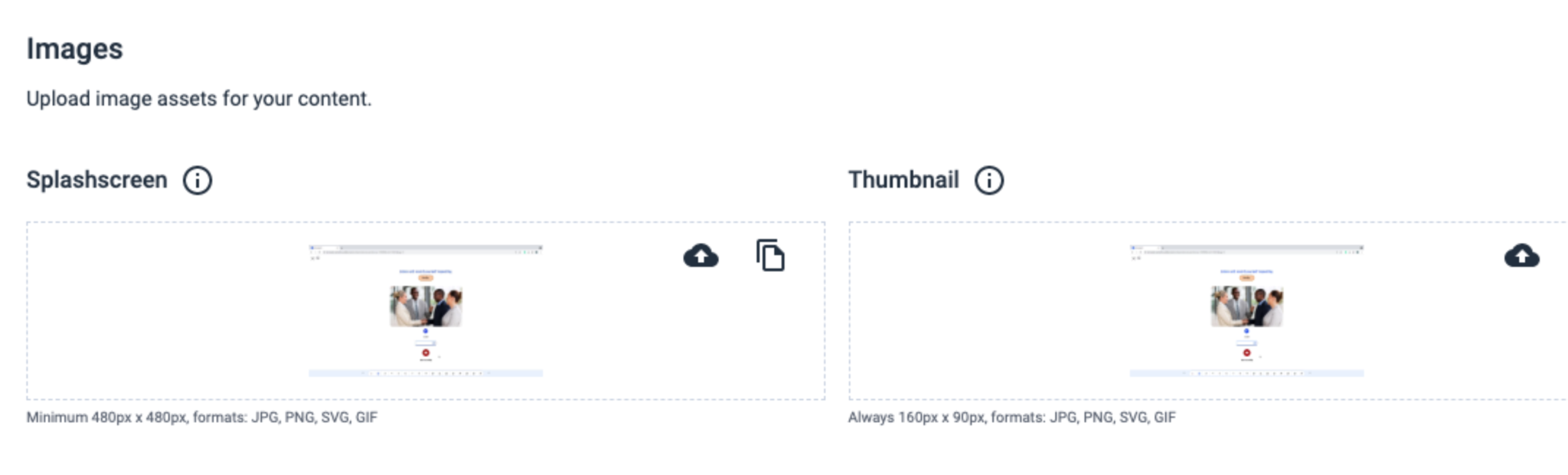
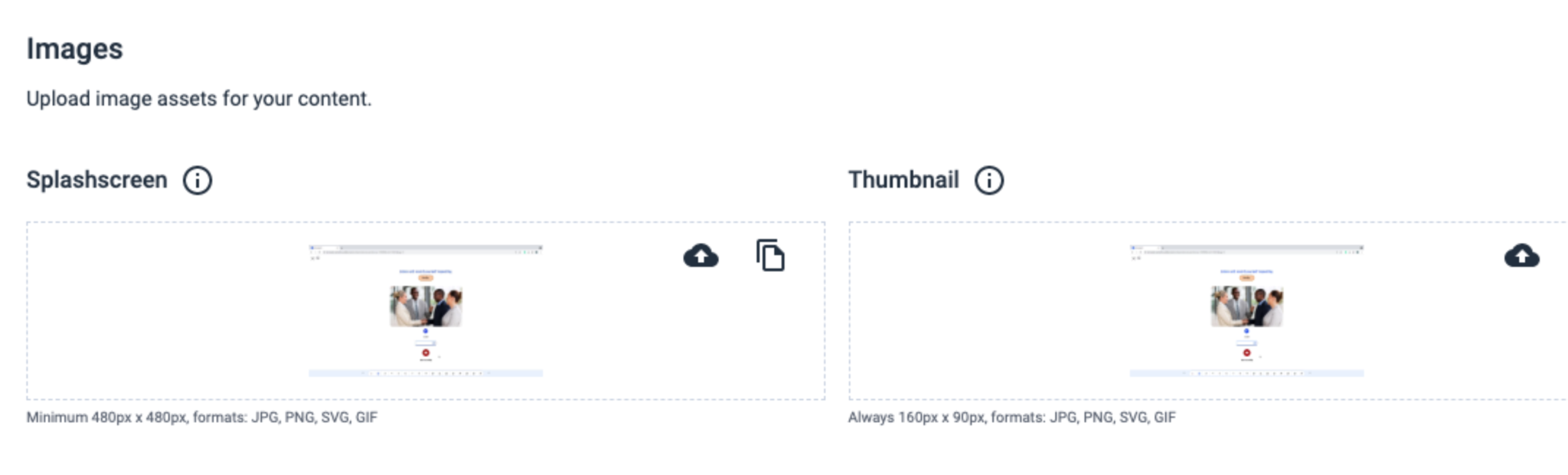
- Accesso ai codici embed e ai link di condivisione Dacast (possono essere utilizzati per incorporare i video sul proprio sito web, pagina Facebook o account Twitter)
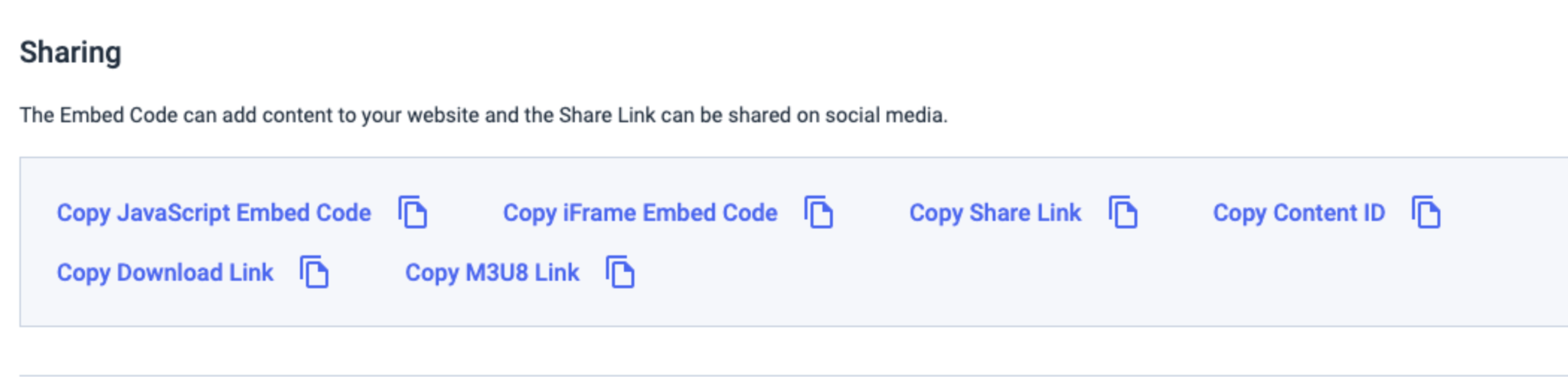
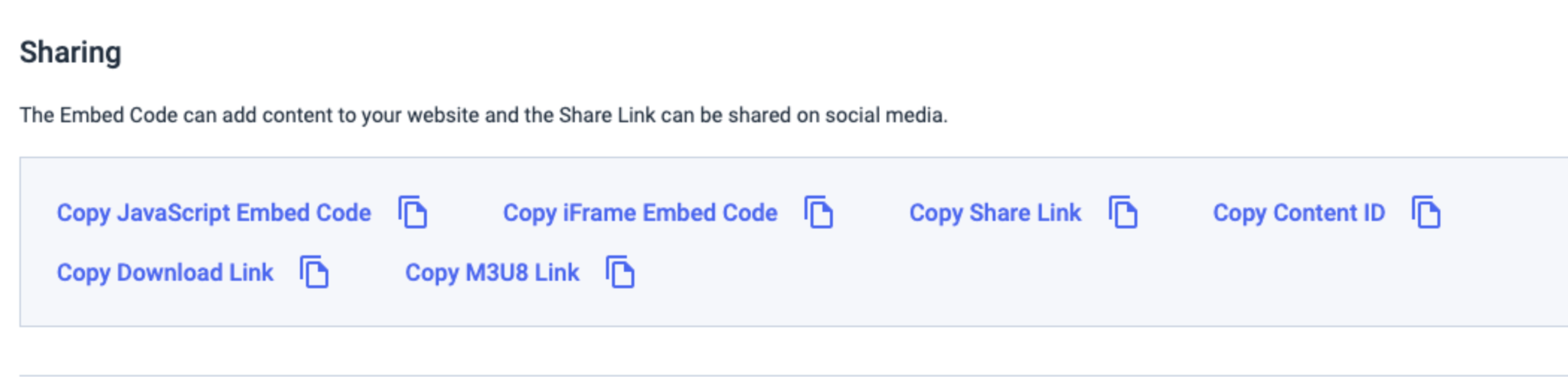
- Aggiungere i sottotitoli


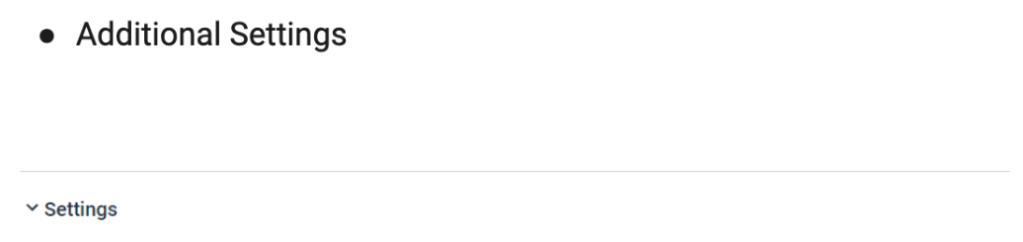
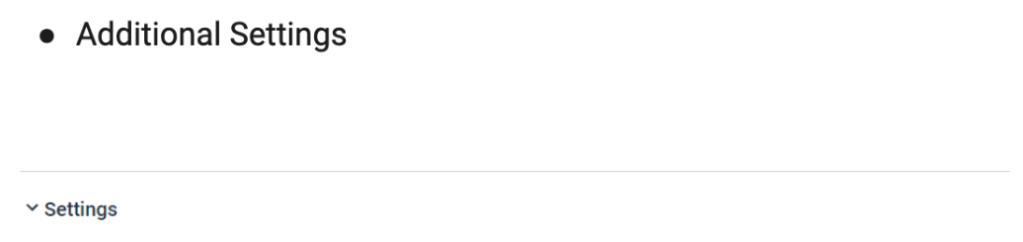
Capitoli
È possibile selezionare le posizioni all’interno del video per inserire specifici marcatori di capitolo facendo clic su “Aggiungi capitolo“.
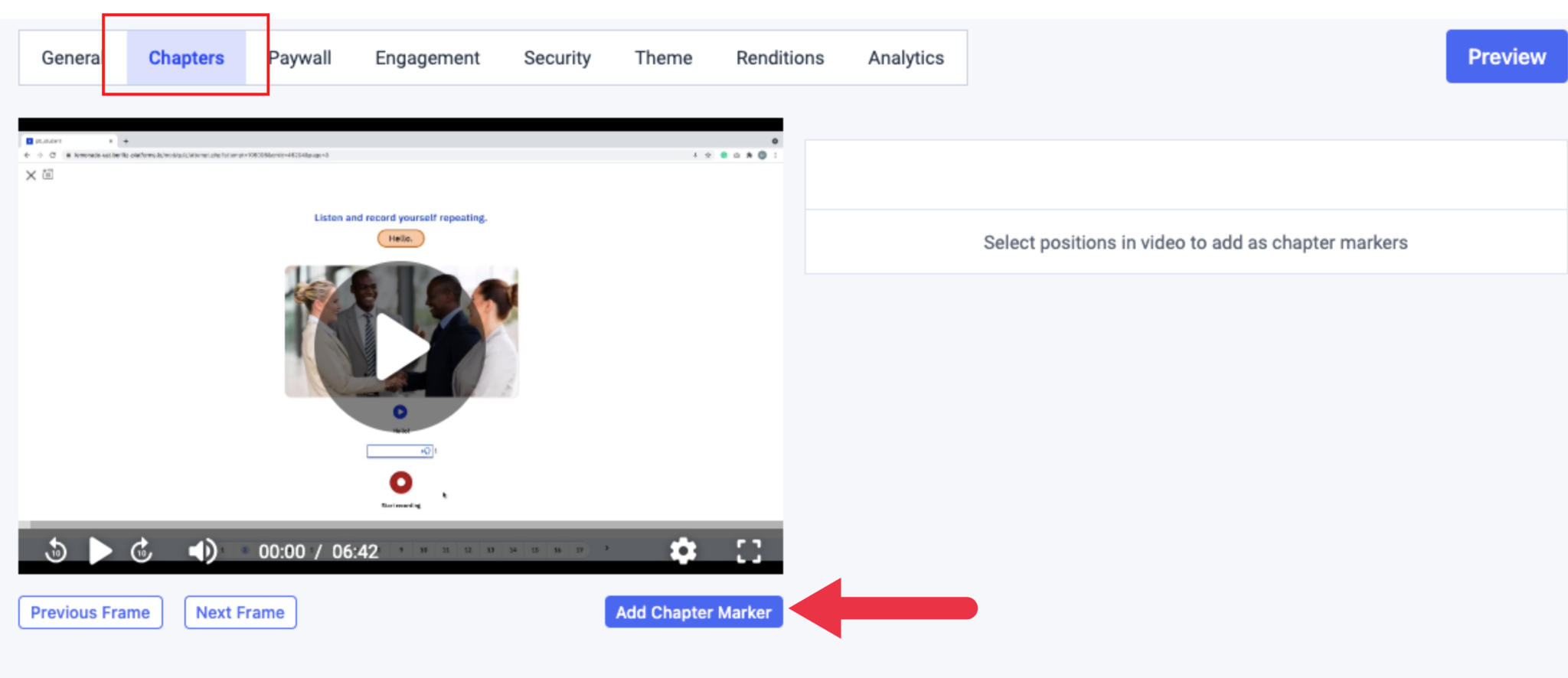
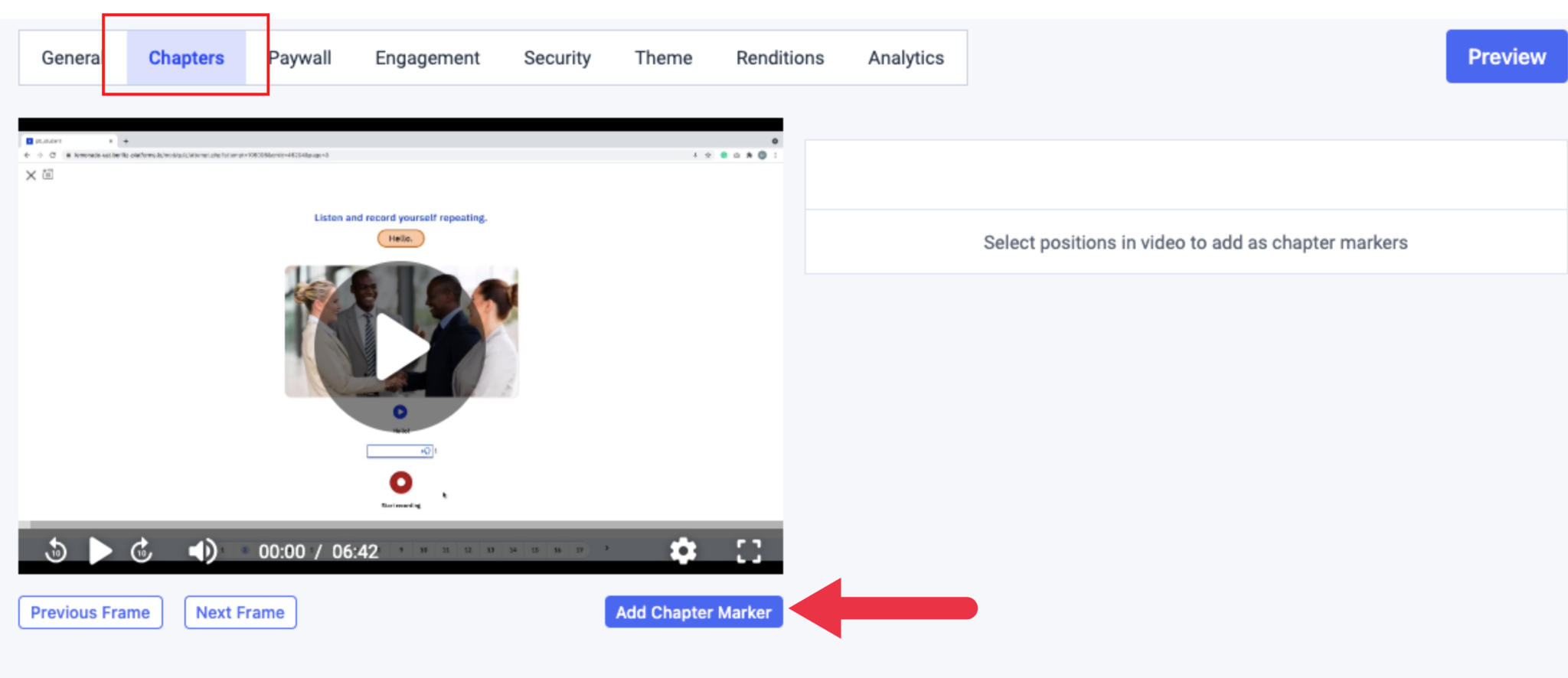
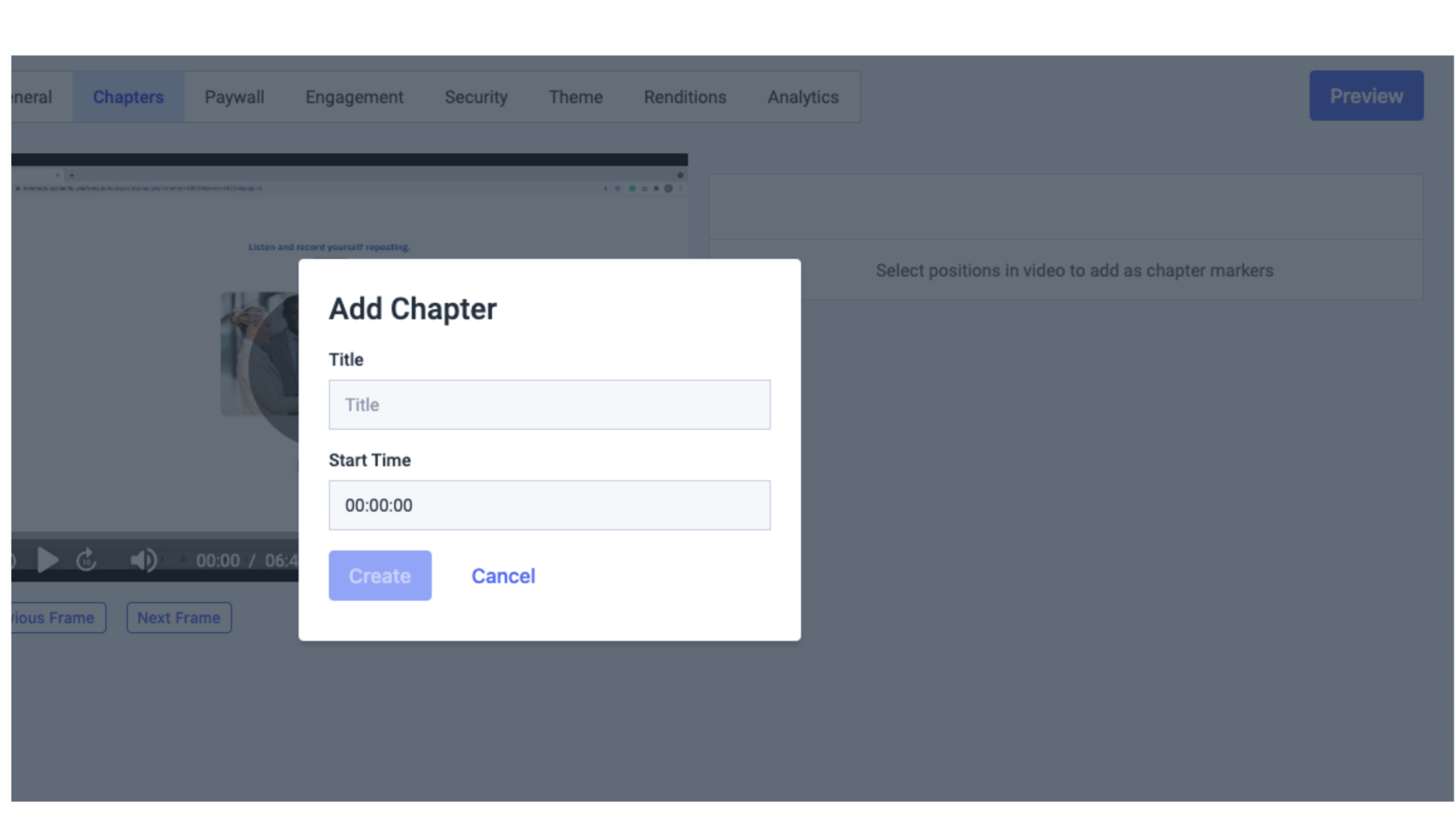
Parete a pagamento
Questa scheda consente di effettuare le seguenti operazioni sulle vostre piattaforme VOD :
- Abilita il paywall
- Modifica del tema del paywall
- Aggiungete un’introduzione al vostro VOD
- Impostazione di prezzi, codici promozionali e prezzi di gruppo associati
Si noti che è possibile utilizzare sia TVOD e SVOD sul paywall di Dacast.
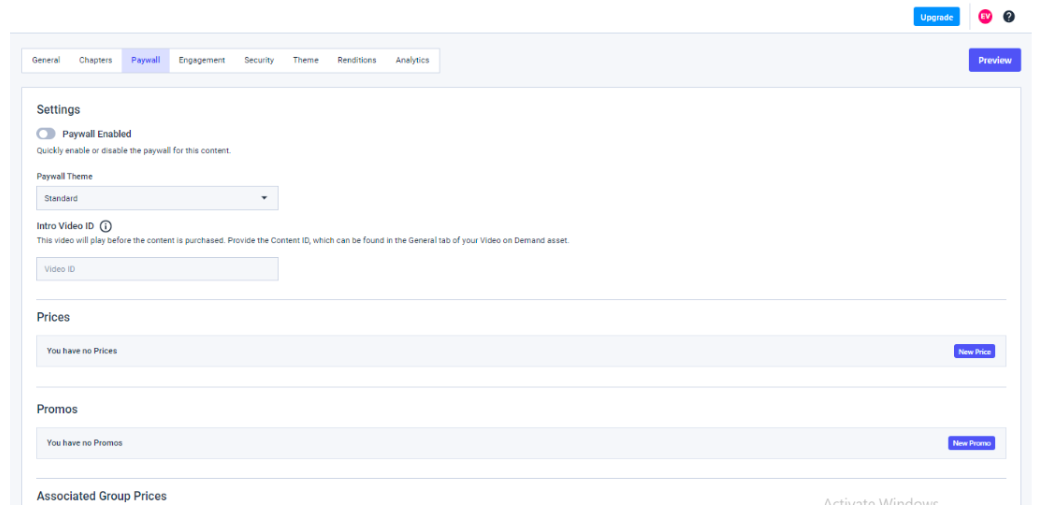
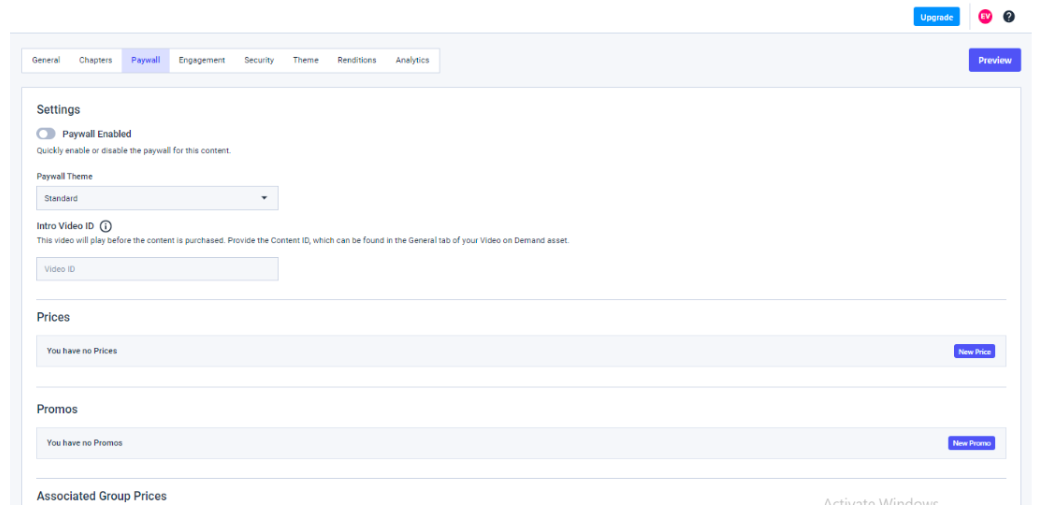
Il fidanzamento
Fare clic sull’icona del lucchetto per modificare le impostazioni sotto la voce impegno.
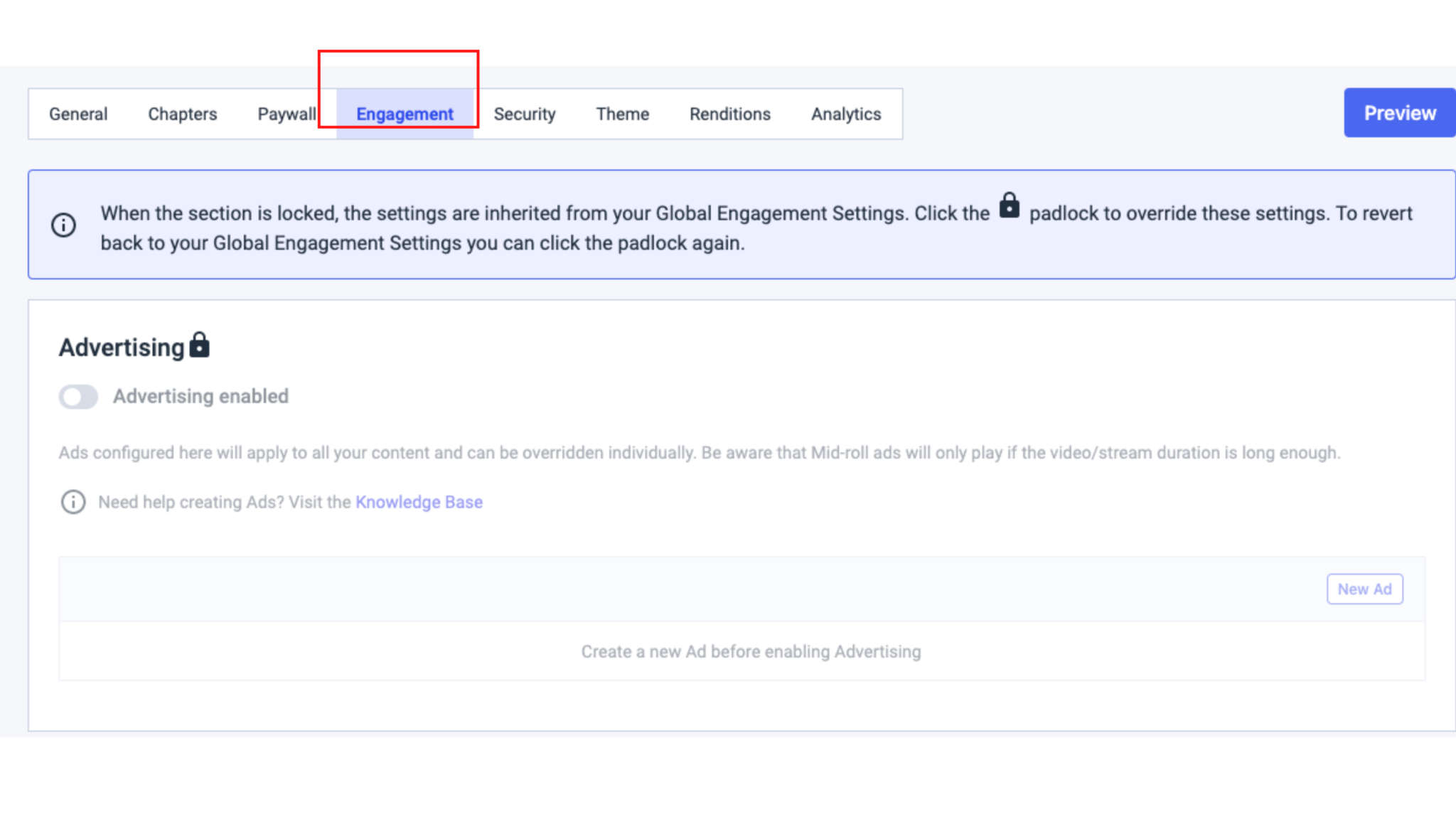
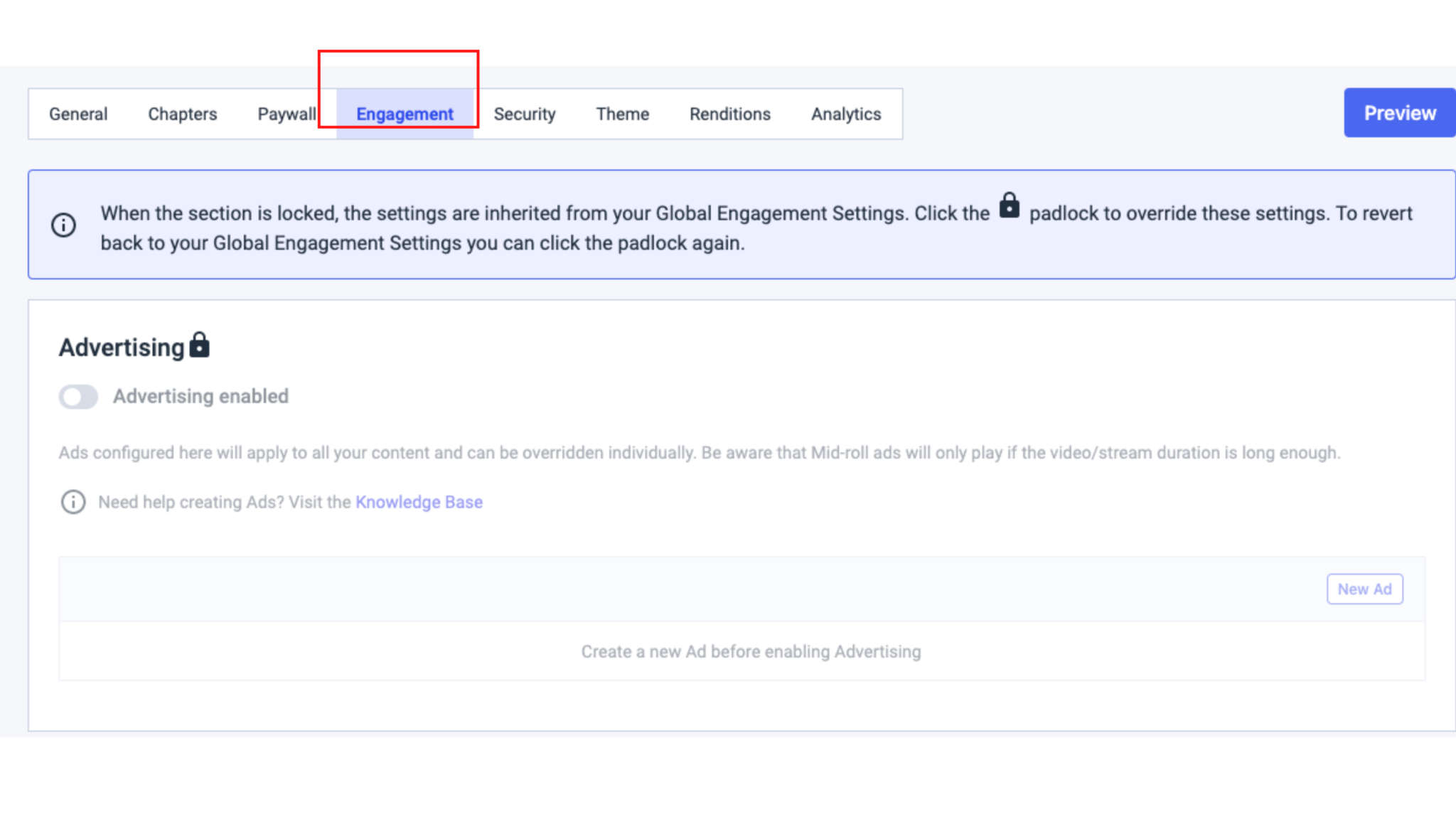
Questa sezione consente di effettuare le seguenti operazioni sul VOD:
- Abilitare gli annunci (Rete pubblicitaria necessaria)
- Caricare l’immagine del marchio
- Aggiungere un testo del marchio
- Aggiungere un testo di fine schermata
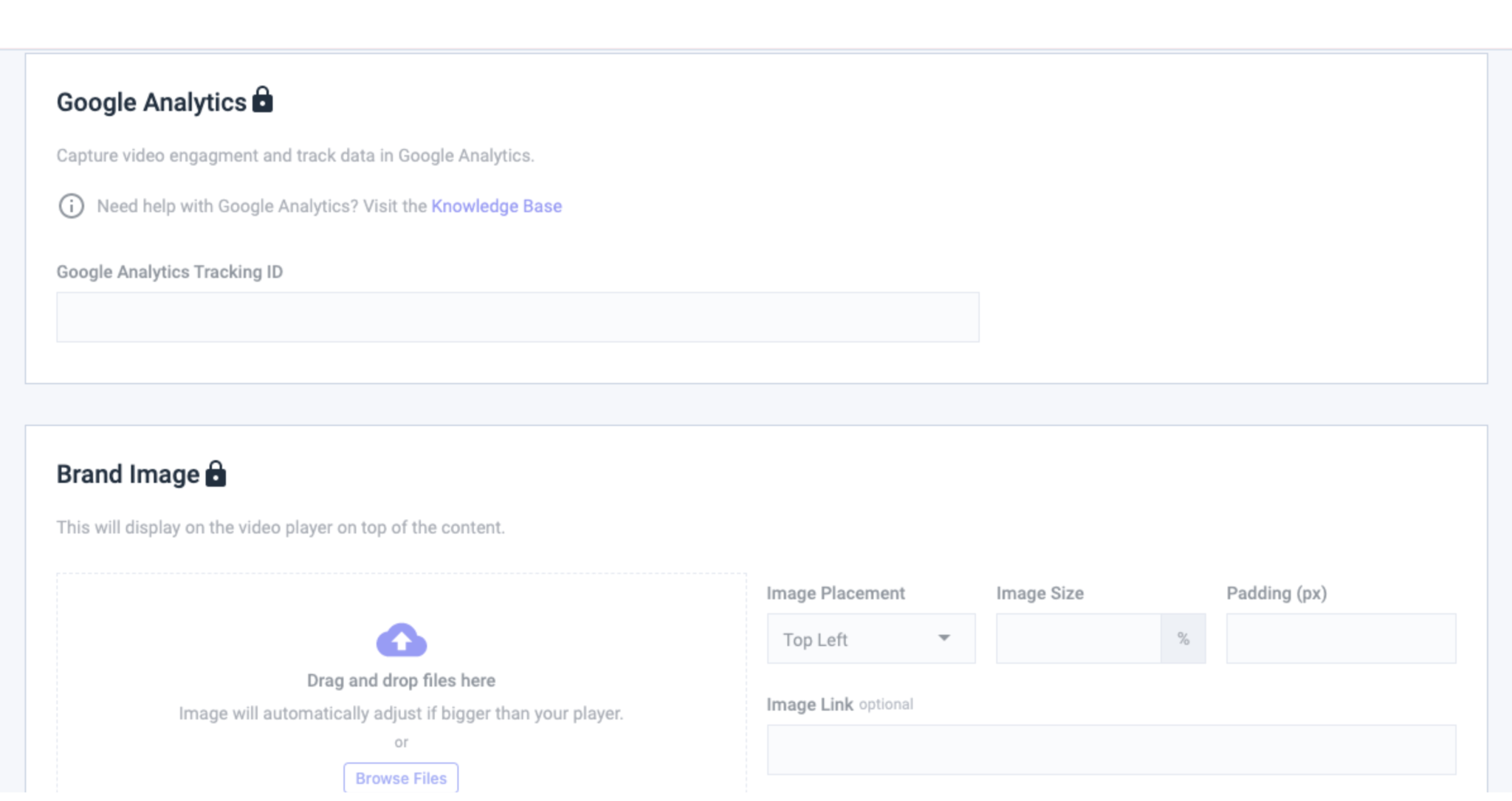
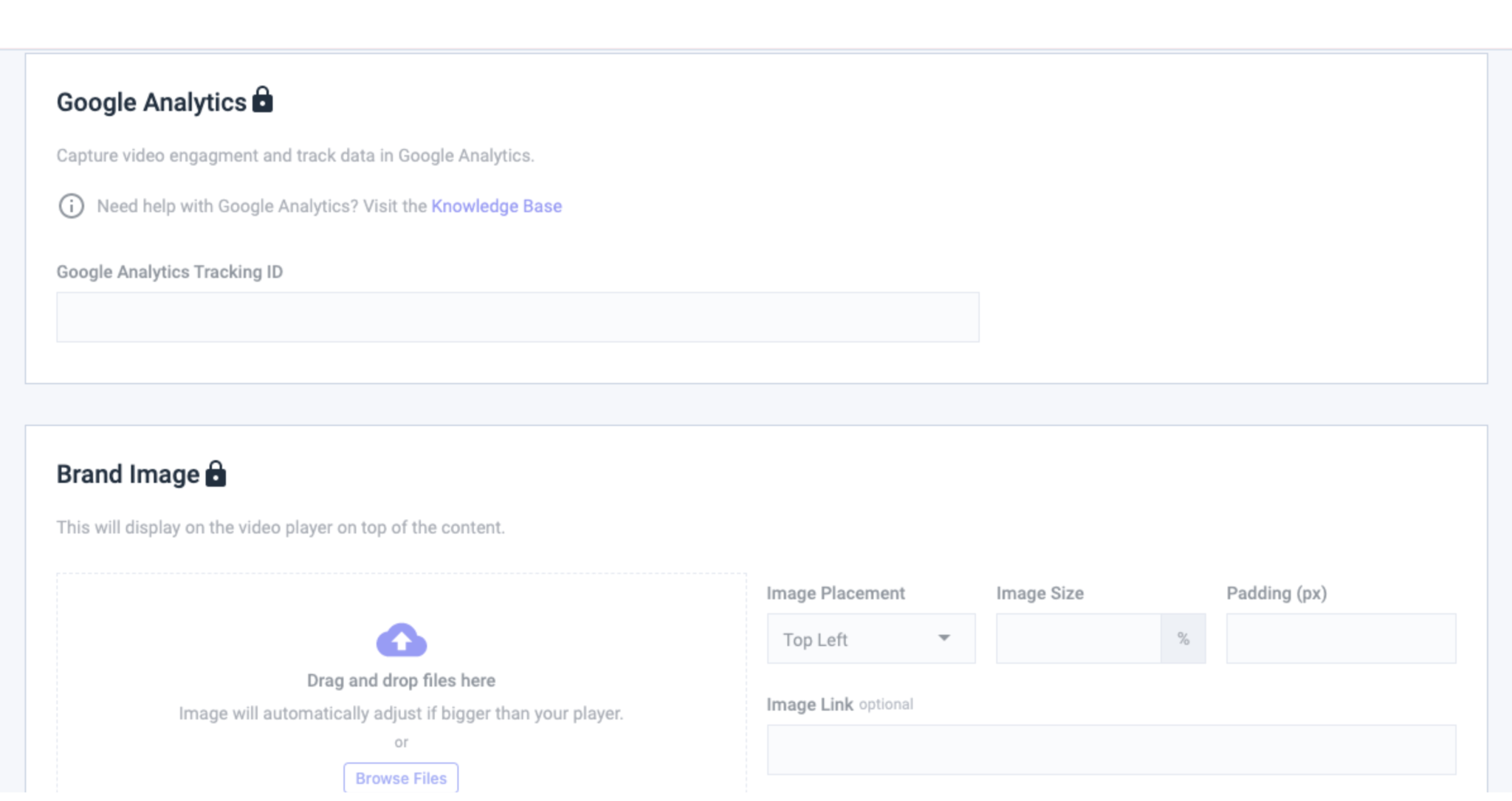
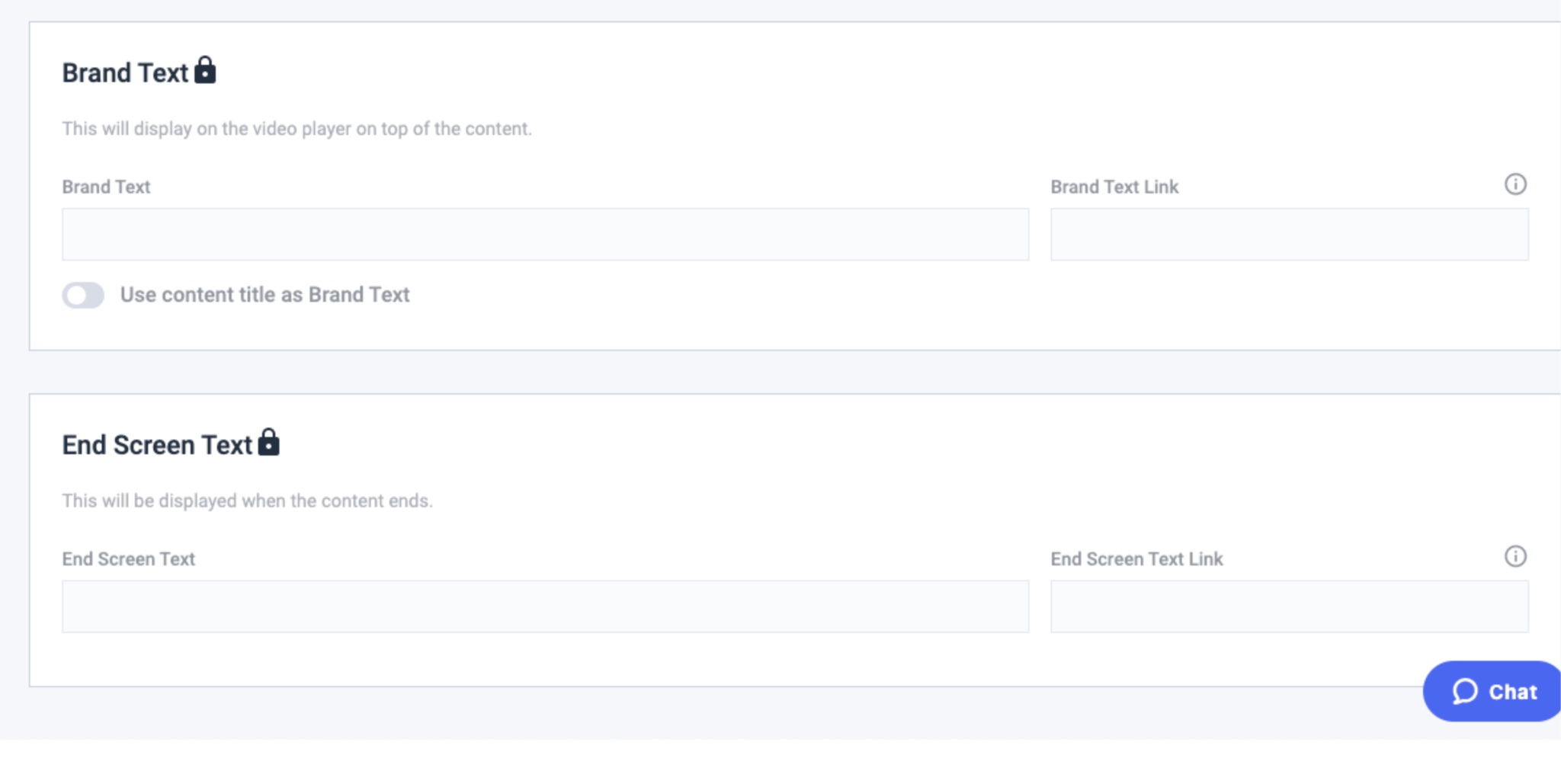
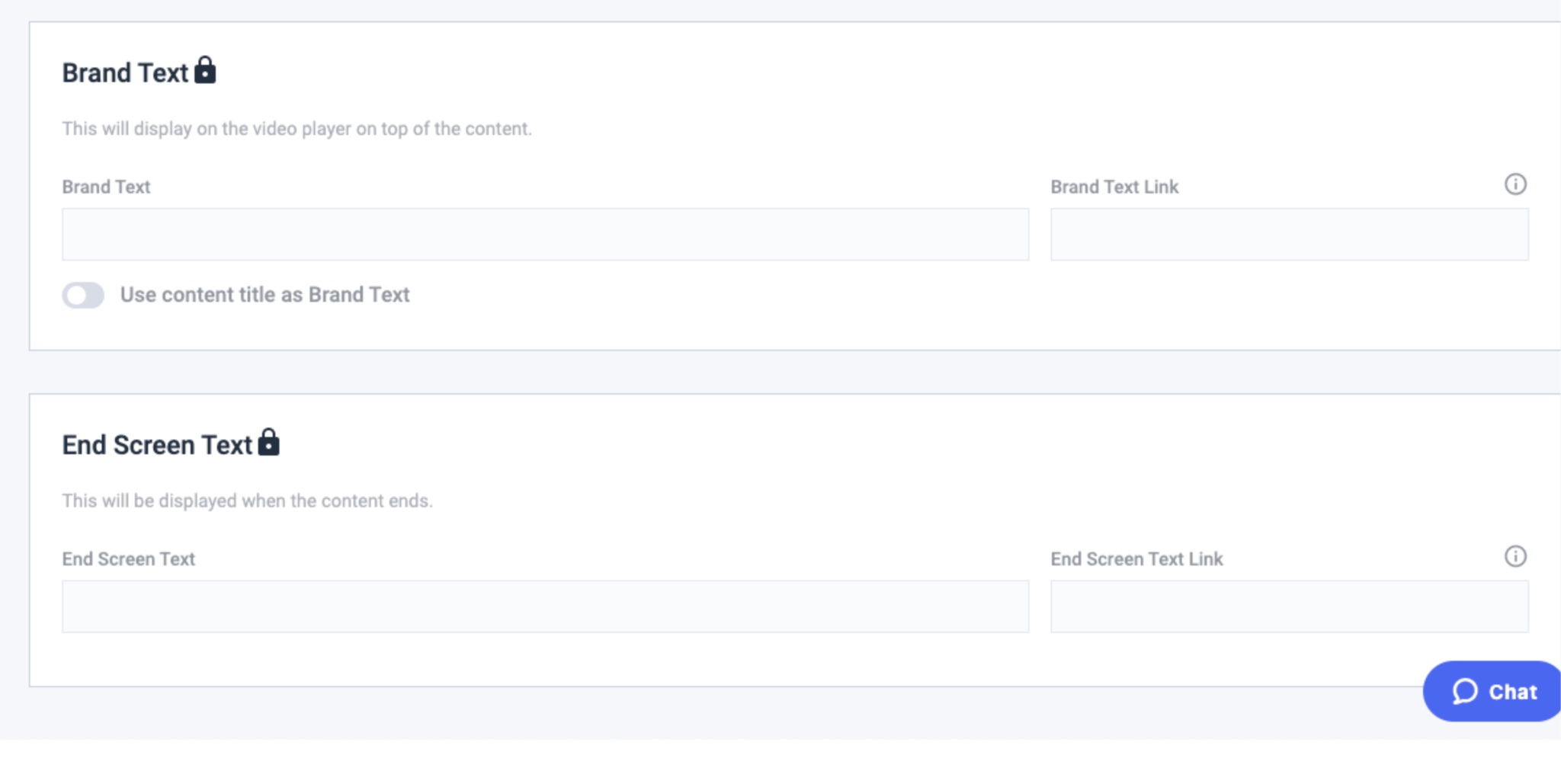
Sicurezza
Fare sempre clic sull’icona del lucchetto per modificare le impostazioni nella scheda “Sicurezza” (come nella scheda “Impegno”). Questa sezione consente di impostare quanto segue:
- Protezione con password per il vostro VOD
- Programmazione dei contenuti (Data/Ora/Fuso orario)
- Geo-limitazione (limitare la visione del VOD in alcuni paesi)
- Nomi di dominio (limitazione di nomi di dominio specifici al vostro VOD)
- Chiavi firmate
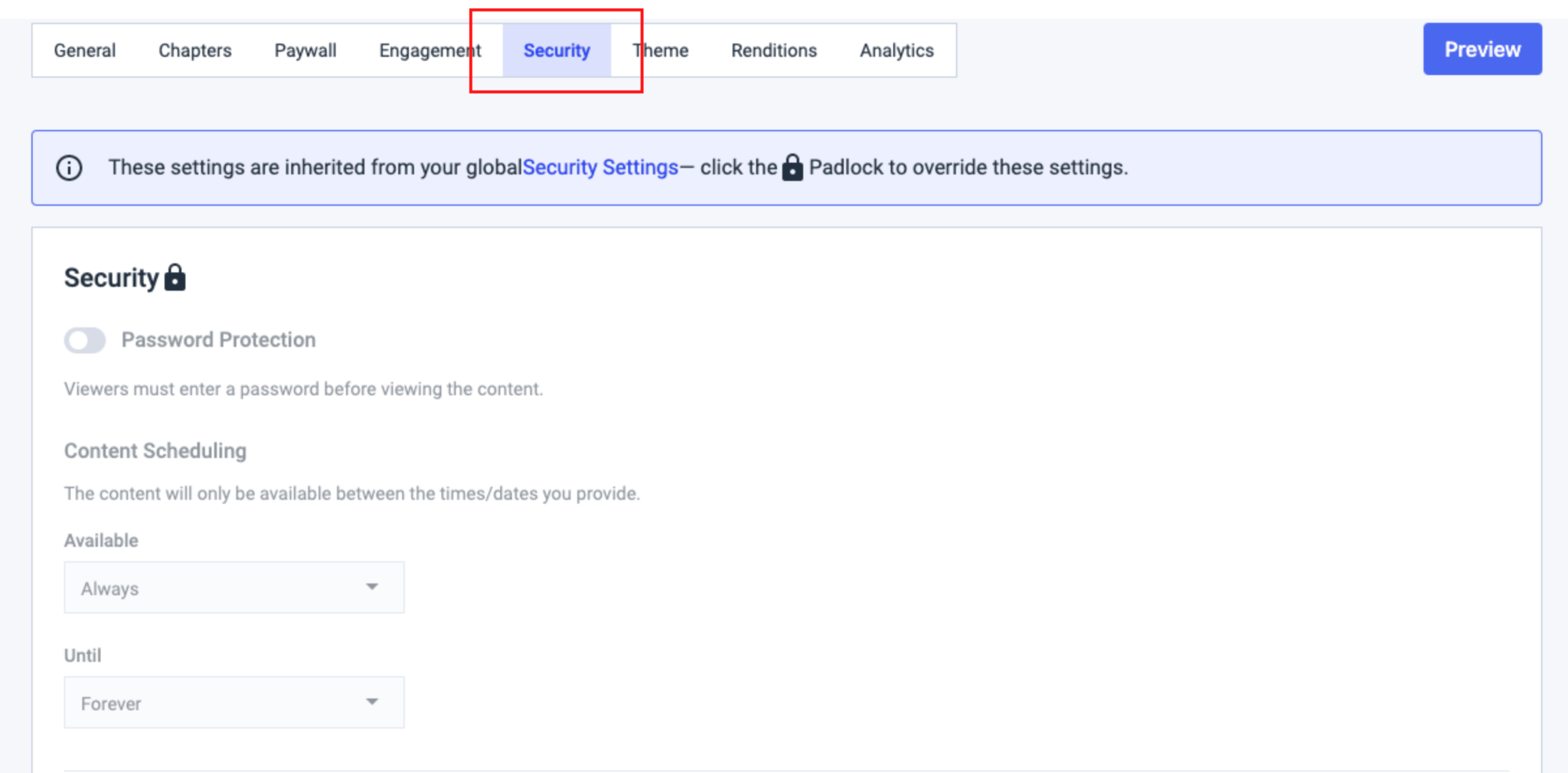
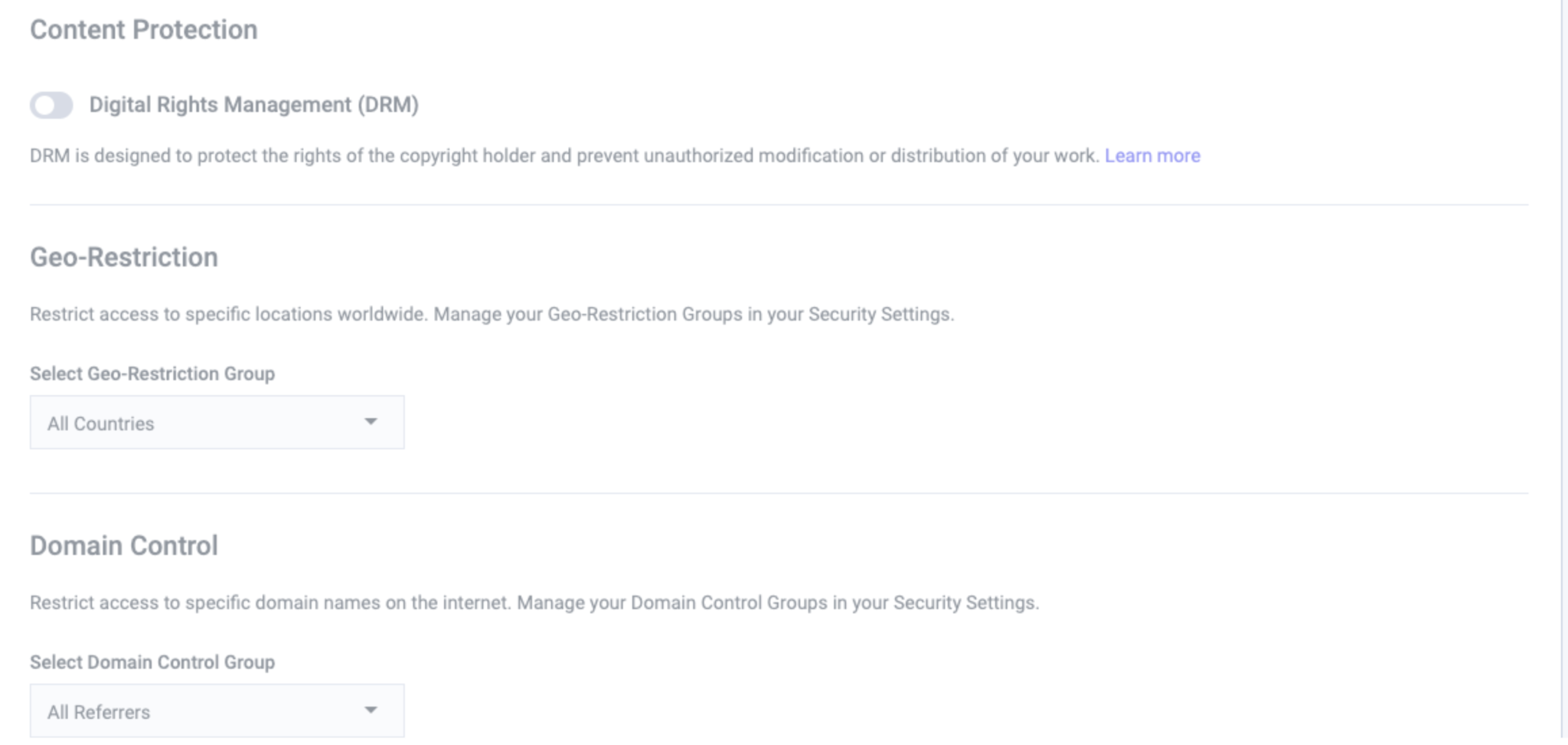
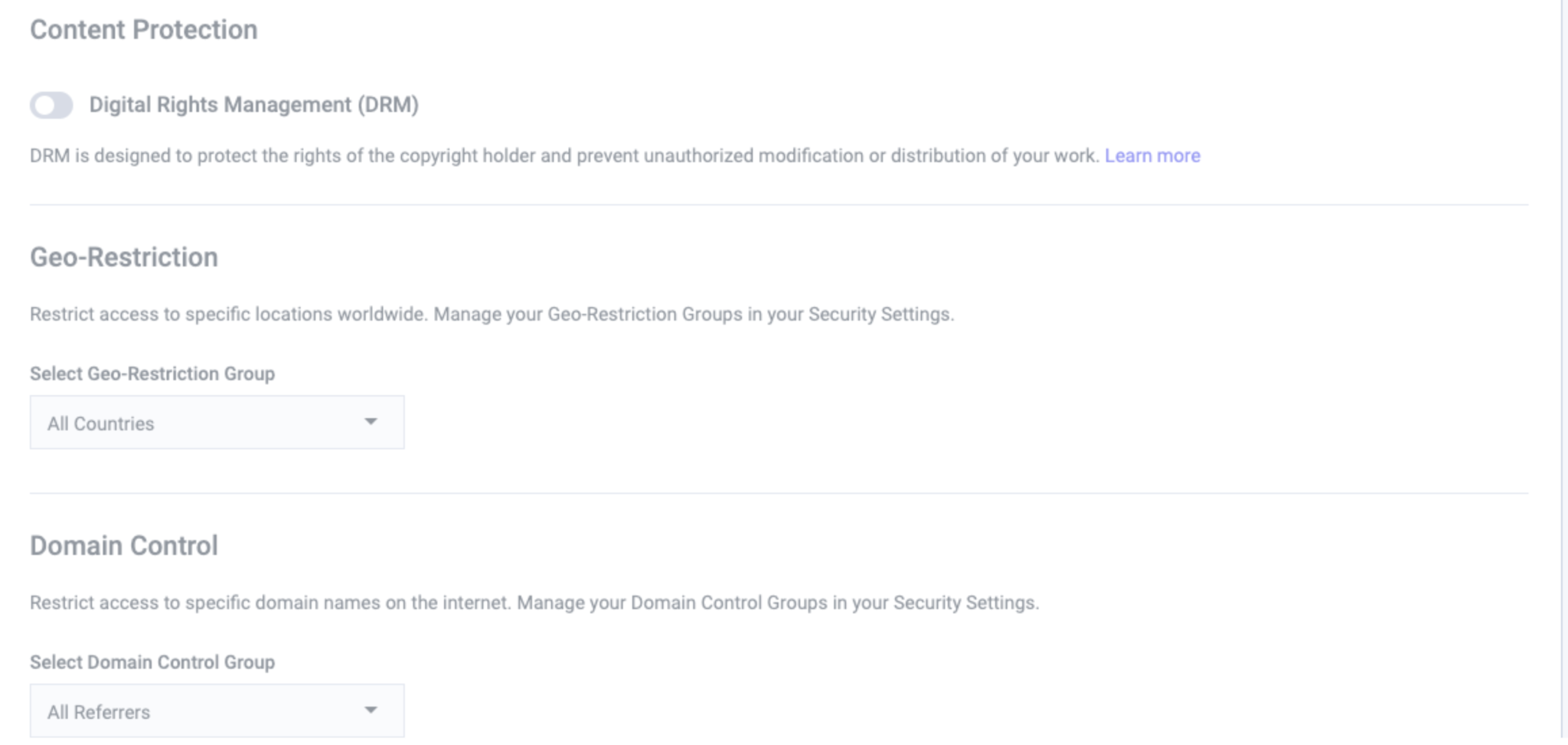
Tema
Per impostazione predefinita, viene utilizzato il “Tema standard” di Dacast. Se desiderate creare un nuovo tema, accedete alla sezione “Tematizzazione” del vostro account Dacast. Si trova in “Impostazioni”.
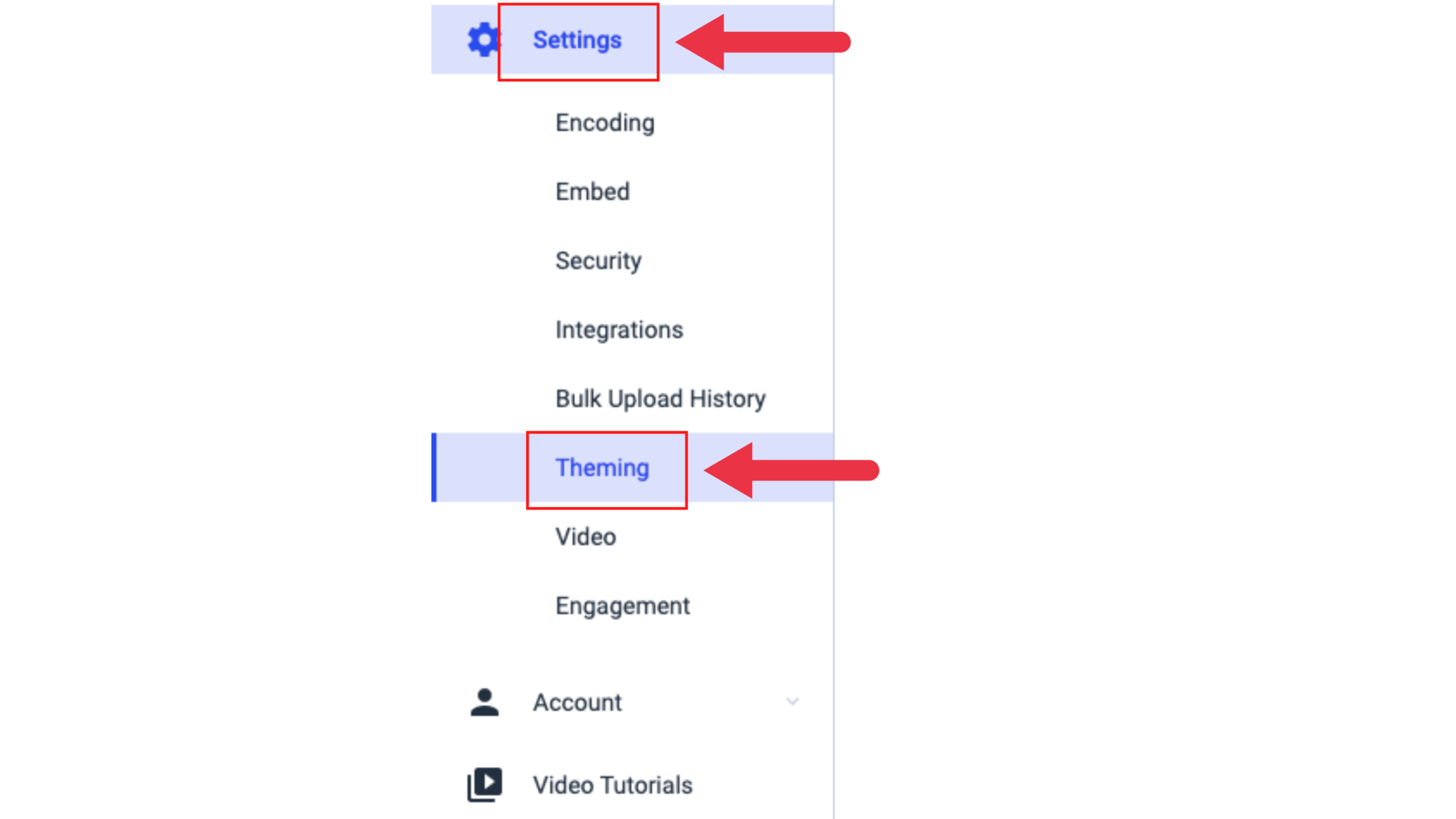
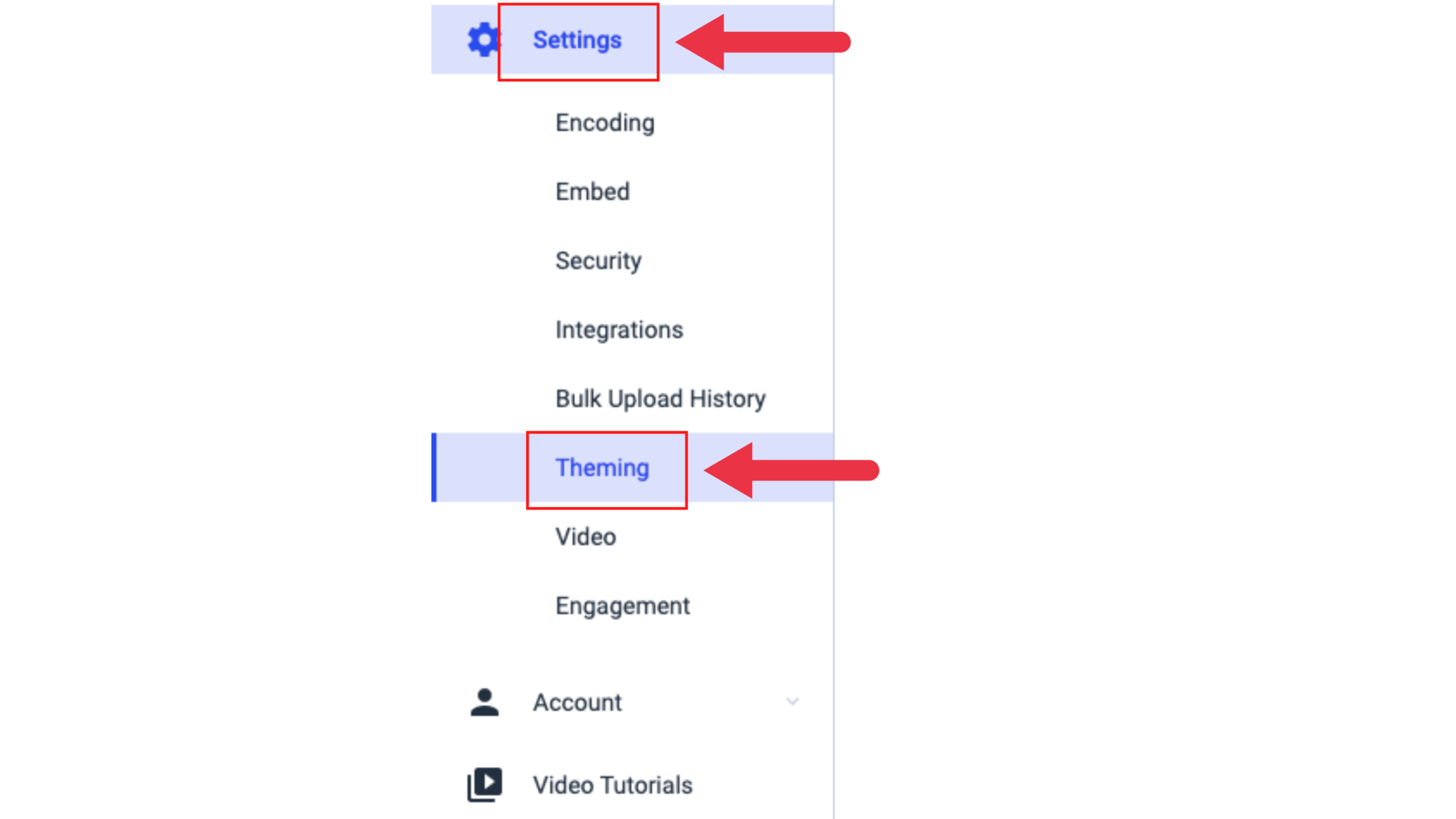
Questa sezione consente di controllare le seguenti impostazioni:
- Abilitare i controlli (controlli del lettore, pulsante grande del lettore e visualizzazione dell’anteprima dello scrubbing).
- Mettere azioni (pulsante per il download, link per la condivisione sociale e codice embed per la visualizzazione)


- Modifica dell’aspetto del giocatore (colore della sovrapposizione e del menu)
- Modificare il testo del marchio (colore del testo e dello sfondo)
- Modificare il comportamento (attivare l’autoplay, silenziare il video durante la riproduzione e mandare il video in loop)


- Un’opzione per mostrare il timecode completo del video (in millisecondi)
- Un’opzione per riprendere la riproduzione per i vostri spettatori
- Un’opzione per inserire un messaggio personalizzato quando il video è offline
- Un’opzione per mostrare la posizione del messaggio offline personalizzato (in alto, al centro, a schermo intero).
- Un’opzione, se il video è protetto da password, per inserire un titolo/sottotitolo/segnaposto/messaggio del pulsante CTA/messaggio di errore, che i vostri spettatori vedranno quando inseriscono la password di vostra scelta per il video.


- È inoltre possibile personalizzare la programmazione dei contenuti:
La programmazione dei contenuti viene impostata come in precedenza, attraverso la scheda Sicurezza (è necessario assicurarsi che sia specificato il fuso orario).
Poi, sul vostro tema, potete personalizzare il messaggio che desiderate visualizzare e/o indicare la data e l’ora in cui il vostro contenuto sarà disponibile utilizzando la levetta.


Rendimenti
Per impostazione predefinita, tutti i video caricati su Dacast saranno codificati con la nostra ricetta “Standard”.
Questa ricetta comprende le seguenti versioni:
- Alta definizione (HD)
- Definizione standard (SD)
- Definizione ultrabassa (ULD)
Quindi, nell’esempio riportato di seguito per questo video, è stata utilizzata la ricetta standard quando il video è stato caricato. Si vedranno le dimensioni del video caricato (Source File Size), la qualità del video compresso caricato (Source File Bitrate) e la memoria rimanente sull’account Dacast (Storage at remaining).


Sul lato sinistro è presente l’opzione “Non codificato”. Queste sono le altre risoluzioni non incluse nella Ricetta standard, che è possibile transcodificare.
Sul lato destro, viene visualizzato lo stato della ricetta standard (ULD/HD/SD), nonché la risoluzione, la dimensione e la velocità di trasmissione codificate e lo stato.
Si noti che l’aggiunta di bitrate al file richiede una codifica aggiuntiva e consuma spazio di archiviazione. Per questo motivo mostriamo anche lo spazio di archiviazione rimanente.
Se si supera la capacità di stoccaggio, il consumo in eccesso verrà addebitato di conseguenza.
Abbiamo però un’opzione, se nel caso in cui un video sia già stato caricato sull’account, ma l’utente decida di voler risparmiare un po’ di soldi rimuovendo un po’ di spazio non necessario, c’è un’opzione che si può fare.
È presente un pulsante chiamato “rimuovi file sorgente”, facendo clic su di esso, apparirà una finestra di conferma per informare l’utente di Dacast che il file sorgente verrà eliminato. Una volta terminata l’operazione, le dimensioni del file sorgente si azzerano e il pulsante “Rimuovi file sorgente” diventa grigio. Questo pulsante si trova nella parte superiore destra della scheda Rendimento.


Una volta eliminato il file di origine, qualsiasi nuovo rendering verrà creato prendendo il rendering più grande disponibile dall’elenco.
Un altro pulsante, intitolato “Sostituisci file sorgente”, può essere utile per l’utente di Dacast.


Quando si fa clic su questo pulsante, si viene reindirizzati a una finestra in cui è possibile caricare il video preferito con cui si desidera sostituire l’originale.


Quando un video viene sostituito, tutti i link (codici di incorporamento/collegamenti di condivisione) portano al nuovo video sostituito. Se il video originale è stato codificato con una ricetta standard, verrà utilizzata la stessa ricetta (risoluzioni HD/SD/ULD), ma le dimensioni e la velocità di trasmissione cambieranno di conseguenza in base alle dimensioni del nuovo video.
Una barra di avanzamento mostra lo stato della sostituzione del video.
Per creare le proprie ricette di codifica, si può scegliere di farlo andando nella sezione Impostazioni del proprio account Dacast, quindi scegliendo l’opzione Codifica.


Potete leggere la nostra guida che spiega meglio questo aspetto, a questo link .
Analisi
È inoltre possibile visualizzare le seguenti opzioni in termini di dati analitici raccolti dal video:
- Pubblico
- Parete a pagamento
- Il fidanzamento


Per l’Audience, nel grafico a sinistra si vedrà quanto segue:
- Riproduzione (numero totale di clic sul pulsante di riproduzione)
- Impressioni (di solito se un video è incorporato in un sito web, una volta caricata la pagina in cui è incorporato il video, questa viene considerata un’impressione. Anche se lo spettatore non fa clic sul pulsante Riproduci
- Unique Viewers (il numero di spettatori o persone che guardano il video, indipendentemente dal numero di volte)


È inoltre possibile scegliere un periodo di tempo specifico. Le opzioni includono le ultime 24 ore dell’YTD. È inoltre possibile scegliere una data personalizzata.
Il grafico offre due opzioni: Giorni e Ore.


Sul lato destro del grafico è possibile scegliere un’ora, una posizione e un browser specifici da visualizzare nel grafico sul lato sinistro. Inoltre, mostra le cifre e i dati e offre la possibilità di esportarli e scaricarli tramite un file CSV.


Se si sceglie l’opzione paywall per i dati analitici del video, supponendo che il video sia monetizzato, verrà visualizzato anche un grafico sul lato sinistro e cifre e dati sul lato destro. Inoltre, è possibile scaricare un file CSV.


Il grafico a sinistra mostra le vendite totali per tempo (giorni/ore) e il fatturato totale.


Per la parte relativa all’impegno, il grafico sul lato sinistro, mostrerà essenzialmente il tempo di orologio totale in secondi per giorno o per ora. È inoltre possibile visualizzare gli spettatori unici del video.




Sul lato destro vengono visualizzati nuovamente i dati e le cifre (impegno in base all’ora per giorno/data), oltre all’opzione per scaricare un file CSV da conservare.
Se avete domande su come caricare un video, vi preghiamo di contattateci .
Non siete ancora utenti Dacast e siete interessati a provare Dacast senza rischi per 14 giorni? Iscrivetevi oggi stesso per iniziare.
Risorse aggiuntive
- Che cosa significa VOD?
- Le 5 migliori piattaforme VOD per l’hosting di video online: Un confronto
- SVOD: tutto quello che c’è da sapere sui video on demand in abbonamento
- Streaming VOD: La principale strategia di distribuzione dei contenuti
- Come costruire la vostra piattaforma di video su richiesta
- Come organizzare i contenuti VOD di Dacast nel nuovo back office

