Como utilizar o OBS Studio para a transmissão de vídeo profissional em 2025
Estás a tentar ser a próxima grande sensação das transmissões em direto, mas não sabes por onde começar? Em primeiro lugar, tens de ser capaz de produzir transmissões de alta qualidade. Para isso, precisas de ter gravações de ecrã, saída de áudio nítida e um caminho de gravação optimizado. Além disso, o conteúdo deve ser bom suficiente para visualização em alta resolução no modo de ecrã inteiro e em dispositivos móveis. E como é que podes conseguir tudo isto? Utilizando o software de gravação correto, claro.
Atualmente, OBS Studio é um dos programas de transmissão em direto mais populares do mercado. Suporta o Real-Time Messaging Protocol (protocolo de mensagens em tempo real) e dispõe de codificadores de software versáteis compatíveis com RTMP. Estes permitem aos profissionais de radiodifusão transmitir vídeo diretamente para um servidor multimédia ou outros destinos.
Sendo um software versátil e de fonte aberta, o OBS é amplamente utilizado pela sua capacidade de integrar Transmissão RTMP facilmente, fornecendo fluxos de alta qualidade e baixa latência para várias plataformas de transmissão. A melhor parte? OBS Studio é um programa gratuito software de difusão. It has an integrated video encoder application for encoding, mixing, and more.
Se isto te parece ser o que procuras, junta-te a nós enquanto explicamos como utilizar o OBS Studio e como dominar todas as suas definições. Além disso, dizemos-te como posicionar múltiplas fontes de vídeoescolhe o melhor codificador e muito mais. No final, estarás pronto para começar a tua própria transmissão profissional online.
Atualizamos este tutorial para refletir as melhores configurações do OBS Studio para a versão mais recente do OBS Studio 31.0.0 , lançada em 6 de dezembro de 2024.
Índice
- Para que é utilizado o OBS Studio?
- Como utilizar o OBS Studio
- Como adicionar fontes de vídeo no OBS Studio
- Como utilizar a captura de janelas do OBS Studio
- Como adicionar imagens ou texto com o OBS Studio
- Como organizar várias fontes de vídeo no OBS Studio
- Como configurar as teclas de atalho do OBS Studio
- Escolher as definições corretas do codificador OBS Studio
- A configuração de hardware correta para executar o OBS
- Como utilizar o OBS Studio com o Dacast
- Multistreaming com OBS
- Integração do OBS Studio com o Zoom
- Tutorial em vídeo do OBS Studio
- Streamlabs OBS (SLOBS) vs. OBS Studio
- FAQs
- Conclusão
Novo no Dacast e estás interessado em experimentar a nossa plataforma de streaming RTMP para ti? Inscreve-te hoje para uma avaliação de 14 dias e testa todas as nossas funcionalidades gratuitamente. Não é necessário cartão de crédito.
Comece a trabalhar gratuitamente
Para que é utilizado o OBS Studio?

OBS Studio é um software de transmissão gratuito e de código aberto que muitas emissoras utilizam para misturar e produzir conteúdo de vídeo em direto. Isto significa que, ao contrário de algumas opções pagas, podes transferir e utilizar o OBS Studio gratuitamente, sem quaisquer limitações. A versão mais recente do OBS Studio, Versão 31.0.0 foi lançado em 6 de dezembro de 2024. Está disponível para o macOS 11 ou mais recente, Windows 10 e 11, bem como para o Ubuntu 20.04 e sistemas operativos mais recentes. Para a versão Linux, FFmpeg é necessário. Há muitos guias disponíveis online para te ajudar a instalá-lo, se necessário.
No entanto, o OBS Studio não se limita apenas à transmissão em direto. É também uma ferramenta poderosa para a captura de ecrã. Se quiseres gravar um tutorial, imagens de jogos ou qualquer outra coisa no teu ecrã, o OBS Studio pode fazê-lo com facilidade.
Com o OBS Studio, podes transmitir o teu conteúdo em direto para várias plataformas de transmissão populares, incluindo o YouTube, o Twitch e o Facebook, para citar algumas. O OBS permite-te chegar ao teu público onde quer que ele escolha assistir. Algumas das principais funções do OBS Studio são:
- Codificação
- Gravação do ecrã
- Adicionar texto
- Adicionar sobreposições gráficas
- Gerir várias fontes de fluxo
OBS funciona com plugins desenvolvidos pela comunidade, que podes encontrar na página página dos fóruns OBS. Since OBS Studio software is open-source software, we often recommend that new broadcasters use it to experiment and learn the ropes of video production.
Como utilizar o OBS Studio
Para utilizares todas as funções do OBS Studios, tens de configurar o OBS para fluir com a tua configuração de transmissão. Felizmente, o Assistente de configuração automática do OBS está disponível para determinar automaticamente as definições adequadas para o teu computador e solução de transmissão.
Este assistente é um excelente recurso, especialmente para principiantes no OBS e na transmissão de vídeo em geral. Tem em conta a velocidade de carregamento da Internet, as capacidades do processador e a qualidade de vídeo pretendida e, em seguida, recomenda as melhores definições OBS para gravação.
Mesmo com a ferramenta Assistente de configuração automática, existem algumas configurações manuais que terás de definir para otimizar o OBS para transmissão. Vamos executar um rápido tutorial para que possas começar a usar o OBS Studio :
- Descarrega Estúdio OBS: Vai ao sítio Web oficial do OBS e transfere a versão mais recente do software para o teu sistema operativo.
- Executa o assistente de configuração automática do OBS: Ao iniciar o software OBS pela primeira vez, é provável que te seja pedido que executes o Assistente de configuração automática. Segue as instruções no ecrã para fornecer detalhes sobre a tua ligação à Internet, a resolução de transmissão e a taxa de fotogramas pretendidas e a forma como tencionas utilizar o OBS (transmissão ou gravação). O assistente irá então efetuar um teste para determinar as definições ideais.
- Ajusta manualmente as definições sugeridas (Opcional): Embora o Assistente de Configuração Automática faça um excelente trabalho ao fornecer um bom ponto de partida, podes querer fazer alguns ajustes manuais às definições com base nas tuas necessidades e preferências específicas. Podes aceder a estas definições clicando no menu “Definições” no canto superior direito da interface OBS.
- Configurar os teus dispositivos de captura de entrada de áudio: Navega até “Definições” > “Áudio” para configurares o teu microfone e quaisquer outras fontes de áudio que queiras incluir na tua transmissão. Aqui, podes escolher o microfone e os dispositivos de altifalante predefinidos, ajustar os níveis de áudio e ativar funcionalidades como a supressão de ruído.
- Adiciona uma Fonte: É aqui que dizes ao OBS o que pretendes capturar e transmitir no teu fluxo. Clica no botão “+” na secção “Fontes” e escolhe a fonte que pretendes adicionar. As fontes comuns incluem “Captura de ecrã” para capturar todo o teu ecrã, “Captura de jogo” para capturar uma janela de jogo específica e “Captura de janela” para capturar uma janela de aplicação específica. Também podes adicionar fontes como webcams, imagens e dispositivos de entrada de áudio.
- Confirma as definições de saída: Navega até “Settings” (Definições) > “Output” (Saída) para confirmar que o serviço de transmissão e a chave de transmissão escolhidos estão corretamente configurados. Também podes ajustar as definições de saída aqui, como a taxa de bits e o codificador, que terão impacto na qualidade do vídeo e na utilização da largura de banda da tua transmissão.
- Testa a tua corrente: Antes de ir para o ar, é crucial testar a tua transmissão para garantir que tudo está a funcionar corretamente. Clica no botão “Start Streaming” (Iniciar transmissão) para iniciar uma transmissão de teste. Em seguida, podes monitorizar a tua transmissão na plataforma de transmissão para verificar se existem problemas de áudio ou vídeo.
Consulta o Guia de início rápido do OBS Studio para obter mais informações sobre como utilizar o OBS Studio. Com esse processo geral em mente, vamos ver como utilizar o OBS Studio
e todas as suas diferentes funções de transmissão. Também aprenderemos a adicionar uma fonte de vídeo, a fazer gravações de ecrã, a incorporar sobreposições gráficas e muito mais.
Como adicionar fontes de vídeo no OBS Studio
Não podes iniciar o OBS streaming a menos que adiciones as tuas fontes de vídeo ao software. As fontes de vídeo incluem coisas como webcams ou câmaras digitais. Felizmente, é uma das tarefas mais simples que podes fazer no OBS Studio. Para selecionar uma fonte no OBS, tudo o que tens de fazer é:
- Primeiro, liga o dispositivo ao computador para adicionar uma fonte de vídeo, como uma webcam ou uma câmara ligada através de uma placa de captura.
- Em seguida, clica no sinal “+” dentro do widget “Sources” (Fontes) no OBS Studio.

- Isso gerará um menu suspenso com três opções diferentes: Captura de ecrã, Captura de janela e Dispositivo de captura de vídeo.
- Seleciona “Dispositivo de captura de vídeo” para adicionar uma câmara.
- Depois, ser-te-á pedido que dês um nome à tua fonte de vídeo. Podes adicionar uma já existente ou criar uma nova
- Nesta fase, também podes optar por inverter a imagem na vertical ou na horizontal, ajustar a opacidade, alterar a resolução ou configurar um efeito chroma-key (ecrã verde).
- Quando tiveres terminado, clica em “OK” e a tua fonte de vídeo será adicionada.
Se houver um espaço em branco a delimitar a tua transmissão de vídeo, podes ter de ir a “Definições” e ajustar a resolução da tua transmissão para corresponder ao tamanho da tua entrada de vídeo.
Outro problema comum é um ecrã preto, que pode ocorrer quando o OBS não consegue capturar determinadas aplicações ou cenas. Para resolver este problema, tenta executar o OBS como administrador, atualizar os controladores gráficos ou ajustar as definições de compatibilidade. Se utilizar a captura de jogos, certifica-te de que o jogo está a ser executado no modo de ecrã completo para obteres os melhores resultados.
Juntamente com as fontes de vídeo, o OBS Studio também te oferece um misturador de áudio que podes utilizar quando lidares com várias fontes de áudio. Ajuda-te a misturar o áudio, a silenciá-lo e a obter um maior controlo sobre as tuas transmissões em direto.
Os problemas comuns de sincronização de áudio/vídeo ocorrem devido a definições incorrectas ou a dispositivos em conflito. Para resolver este problema, verifica as definições da memória intermédia de áudio e certifica-te de que as fontes de áudio e de vídeo estão devidamente sincronizadas nas definições do OBS.
Como utilizar a captura de janelas do OBS Studio
Se quiseres partilhar o ecrã do teu computador durante a transmissão, podes utilizar Display ou OBS Window Capture. Vamos ver como utilizar a captura de janela.
A Captura de ecrã transmite tudo o que se encontra numa determinada área do ecrã do teu computador, embora possas alterar e ajustar o tamanho dessa área. A Captura de Janelas para OBS permite-te transmitir o ecrã de uma determinada aplicação (Skype, Word, PowerPoint, navegadores de Internet, etc.) e apenas isso.
Vê aqui como configurar uma captura de ecrã:
- Vai ao widget “Fontes”, clica no sinal “+” e seleciona “Captura de ecrã”.
- Dá-lhe um nome e clica em “OK”.
A partir daí, podes escolher se queres que o cursor do rato seja capturado ou não. Também podes definir a opacidade e selecionar uma “Sub-Região” para criar uma área mais pequena do ecrã do teu monitor para capturar :

- Para a Captura do Windows, vai ao widget “Fontes”, clica no sinal “+” e seleciona “Captura do Windows”.
- Dá um nome à fonte e clica em “OK”.
- Seleciona a aplicação que pretendes utilizar para a Captura de Janela OBS a partir do menu pendente. Se não vires a que pretendes, tenta reiniciar o OBS ou o programa (ou ambos). Se continuar a não aparecer, utiliza “Captura do Monitor”.
- Escolhe se queres capturar o ecrã inteiro ou o ecrã interior. Podes escolher se o cursor do rato é capturado ou não, a opacidade e criar uma sub-região mais pequena .
- Clica em “OK” quando tiveres terminado.
É assim que gravas uma janela no OBS e fazes com que ele mostre o teu ecrã quando gravas um vídeo.
Como adicionar imagens ou texto com o OBS Studio
Também podes utilizar o OBS para tornar as tuas transmissões mais interessantes e envolventes do ponto de vista visual, adicionando gráficos, imagens e até texto divertidos. Então, como podes adicionar essas coisas às tuas Transmissão OBS instalaste? O processo é bastante simples. Eis o que tens de fazer para adicionar imagens:
- Clica com o botão direito do rato em fontes e, em seguida, clica em “Adicionar”.
- Seleciona e clica em “Imagem”.
- Procura a imagem que pretendes adicionar e ajusta a opacidade.
- Seleciona vários ficheiros individuais ou uma pasta inteira para adicionar uma apresentação de imagens.
O processo de adicionar texto ao teu fluxo OBS é muito semelhante.
- Vai a “Fontes” e prime “+”.
- Clica em “Texto (GDI+)”.
- Cria uma nova fonte ou adiciona uma já existente.
- Clica em “Selecionar tipo de letra” para escolheres a cor, o estilo e o tamanho.
- Adiciona o texto na caixa de texto.
- Uma vez terminado, clica em OK.
- Arrasta e larga a caixa de texto onde a queres no ecrã.
Utilizando as definições do menu, podes escolher a cor, a opacidade, o tipo de letra, o tamanho e a mensagem. Além disso, podes indicar se queres ou não que o texto se desloque e podes definir a velocidade de deslocação.
Como organizar várias fontes de vídeo no OBS Studio
O OBS permite aos organismos de radiodifusão criar cenas com mais do que uma entrada no mesmo ecrã. Isto permite-te criar transmissões profissionais picture-in-picture e trazer vários convidados/vídeos através de várias fontes de vídeo.
Podes até misturar os vídeos para obteres um poderoso resultado de pós-produção. Podes conseguir isto adicionando os teus próprios ficheiros de vídeo stinger ao OBS. Também podes escolher entre várias transições diferentes e personalizáveis. Depois de adicionares uma fonte, podes posicioná-la onde quiseres. Para mover uma fonte, basta clicares nela e redimensioná-la e reposicioná-la da forma que quiseres:

Também podes clicar com o botão direito do rato na tua fonte de vídeo para alterar a ordem, rodá-los ou até adicionar filtros.
Se quiseres reorganizar as camadas das tuas fontes, vai a “Ordem” e seleciona “Mover para cima”, “Mover para baixo”, “Mover para cima” ou “Mover para baixo”. O que quer que esteja na camada superior cobrirá as fontes atrás dela, com a camada inferior na parte de trás.
E quanto aos filtros? Podes escolher entre um filtro de vídeo, de áudio ou de efeitos na imagem. E como é que adicionas um filtro ao teu fluxo OBS? O que tens de fazer é:
- Clica com o botão direito do rato na fonte de vídeo.
- Seleciona “Filtrar”.
- Escolhe o tipo de filtros que pretendes adicionar.
Segue-se um exemplo de um filtro de mistura de imagens e de um filtro de correção de cores adicionados à fonte do dispositivo de captura de vídeo:

Para remover qualquer coisa adicionada ao teu software OBS Studio – um filtro, uma fonte de vídeo ou uma fonte de áudio de ambiente de trabalho – basta clicares no ícone do “olho” para o mascarar. Por exemplo, depois de clicares nos ícones de “olho” dos filtros de efeitos adicionados anteriormente, a fonte de vídeo volta ao seu estado original, como mostra a imagem abaixo :

Como podes ver, aprender como configurar o OBS para streaming e personalizar o layout é simples e fácil.
E a melhor parte do OBS Studio?
Também oferece um modo de estúdio. Quando activas este modo, podes pré-visualizar as tuas cenas a partir das fontes antes de as transmitires em direto. Isto ajuda-te a evitar qualquer incidente desagradável em que uma transmissão de má qualidade seja transmitida em direto para o teu público.
Como configurar as teclas de atalho do OBS Studio
Já te perguntaste como é que os streamers profissionais fazem a transição perfeita de um ecrã para outro num piscar de olhos? A resposta é: teclas de atalho! As teclas de atalho são uma funcionalidade “chave” (trocadilho intencional) do OBS Studio que levará as tuas transmissões para o próximo nível.
A configuração de teclas de atalho permite-te alternar entre várias cenas instantaneamente com o toque de um botão. Por exemplo, se alguma vez utilizaste CTRL+C para copiar algo no teu computador, utilizaste uma tecla de atalho.
No OBS, a utilização de teclas de atalho permite cortes suaves e cronometrados com precisão entre diferentes transmissões de vídeo pré-gravadas ou em direto. Então, como é que as utilizas?
Para utilizar as teclas de atalho, começa por criar outra cena, clicando no “+” no widget “Cena”:

Podes definir teclas de atalho para alternar entre fluxos de vídeo, utilizar filtros e outras funções importantes. O OBS tem alguns comandos básicos já estabelecidos como teclas de atalho, tais como :
- Copia a fonte Ctrl+C
- Passa a fonte Ctrl+V
- Remover fonte Del
- Ajustar ao ecrã Ctrl+F
- Estica para o ecrã Ctrl+S
- Centra no ecrã Ctrl+D
Desta forma, será mais fácil aprenderes a transmitir em OBS e a criar emissões interessantes.
Escolher as definições corretas do codificador OBS Studio
Agora que criaste as tuas cenas e configuraste as tuas fontes de vídeo, estás quase pronto para começar a transmitir. O OBS Studio é intuitivo e fácil de dominar, pelo que iniciar uma transmissão é tão fácil como tudo o que abordámos até agora. O teu primeiro passo é verificar novamente se as tuas definições do teu codificador
estão corretos. Se estiveres a transmitir no Dacst, são necessários alguns Definições de estúdio OBS tens de aplicar à tua configuração OBS e a qualquer outro software de codificação que possas utilizar.
| CODEC DE VÍDEO | H.264 (x264 pode funcionar) |
| TAXA DE QUADROS | 30 |
| INTERVALO DE FOTOGRAMAS-CHAVE | 3 segundos (ou 3x a taxa de quadros) |
| DIGITALIZAÇÃO | Progressivo |
| CODIFICAÇÃO DE TAXA DE BITS | Constante (CBR) |
| CODEC ÁUDIO | AAC |
| BITRATE DE ÁUDIO | 128 kbps |
| CANAIS DE ÁUDIO | 2 (Estéreo) |
| TAXA DE AMOSTRAGEM DE ÁUDIO | 48 kHz (48.000 Hz) |
Um problema frequente que podes encontrar é o atraso ou a queda de fotogramas, muitas vezes causados por uma taxa de bits incorrecta ou por um sistema sobrecarregado. Para resolver este problema, certifica-te de que a taxa de bits é adequada à velocidade da tua Internet (geralmente entre 2.500 e 6.000 kbps para 1080p) e fecha programas desnecessários para libertar recursos do sistema.
Consulta a nossa configuração do codificador ao vivo para obter uma lista completa de definições sugeridas para otimizar o teu áudio e vídeo OBS streaming no Dacast.
A configuração de hardware correta para executar o OBS
O hardware que estás a utilizar terá tanto impacto na qualidade da transmissão como a configuração das definições do IBS. Nem sempre tens de ter o melhor equipamento, mas ajuda. Aqui tens algumas recomendações de hardware para três orçamentos diferentes.
Configuração económica para transmissão a 720p:
- Processador Intel i5 ou AMD Ryzen 5
- 8 GB de RAM
- Uma placa gráfica de gama média como a NVIDIA GTX 1650
Uma configuração de gama média para transmitir a 1080p a 60 fps:
- CPU Intel i7 ou AMD Ryzen 7
- 16 GB de RAM
- Uma GPU dedicada como a NVIDIA GTX 1660 ou RTX 2060
Configuração topo de gama para transmissão em 4K ou superior:
- Processador Intel i9 ou Ryzen 9
- 32 GB de RAM
- Uma GPU RTX 3070 ou 3080
Como utilizar o OBS Studio com o Dacast

Recomendamos que utilizes a versão personalizada da integração OBS Studio da Dacast para uma configuração fácil e rápida. Se decidires utilizar a nossa versão personalizada, consulta este tutorial. Antes de realmente entrarmos em como usar o OBS Studio para transmissão em diretovamos abordar rapidamente a forma de ligar o teu codificador OBS Studio ao Dacast
. This step will ensure software compatibility, so check out our post on the minimum Requisitos do sistema OBS.
Lança o OBS Studio:
- Vai a “Definições” na interface do OBS Studio.
- Verás um “URL” e uma “Chave de fluxo”.
- Mantém estes dois códigos à mão.
Abre a Dacast plataforma de transmissão em direto:
- Navega até à janela “Encoder Setup” (Configuração do codificador) e seleciona “Other RTMP Encoder” (Outro codificador RTMP).
- Introduz o URL e a chave do fluxo nos campos “URL do fluxo” e “chave do fluxo”.
- Seleciona “Utilizar autenticação”.
- Preenche o “Nome de utilizador” e a “Palavra-passe” utilizando as informações de início de sessão do teu canal em direto.
A partir daí, já podes transmitir em direto com o OBS Studio utilizando o Dacast.
Liga o OBS ao Dacast:
Em seguida, temos de ligar o OBS ao Dacast.
- Vai para OBS
- Navega até “Definições” e seleciona “Stream” no menu do lado esquerdo.
Seleciona “Personalizar Servidor de transmissão em direto“
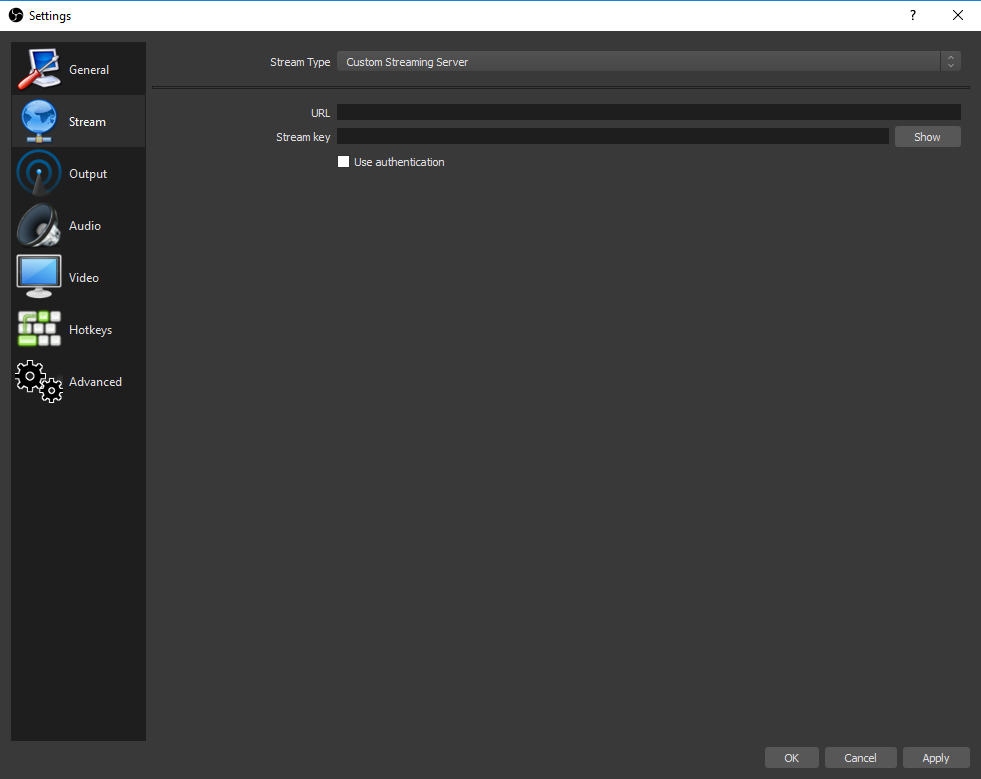
As teclas URL e Stream estão disponíveis no codificador RTMP para configurar uma secção do teu último canal Dacast.
Depois de copiares e colares as informações relativas ao teu canal em direto Dacast, seleciona “Utilizar autenticação“.

Verás que tens de introduzir um nome de utilizador e uma palavra-passe. Estes são o nome de utilizador e a palavra-passe do teu canal em direto Dacast. Estão disponíveis na secção de configuração do codificador, onde encontras o URL e a chave do stream. Para mais informações sobre estes dois passos, podes sempre consultar este tutorial para ligar o Dacast ao OBS. Por fim, certifica-te de que as tuas definições do codificador
estão corretos. Para obteres os melhores resultados, recomendamos o seguinte:
- Resolução: corresponde à resolução da tua câmara/fonte
- Fotogramas por segundo: utiliza 30 a menos que tenhas uma razão específica para não o fazer
- Intervalo de fotogramas: 3 segundos
- Codec de vídeo: x264
- Taxa de bits: Consulta o nosso guia de taxa de bits para streaming com várias taxas de bits
- Codec áudio: AAC
- Canais (áudio): Estéreo para todos os fluxos acima da resolução de 360p, Mono para abaixo
- Taxa de amostragem de áudio: 22 kHz
Agora, faz uma transmissão de teste para verificar se a tua emissão tem o aspeto e o som que pretendes. If it all works the way you’d hoped, you’re ready to go!
Multistreaming com OBS
Embora a utilização do OBS Studio por si só não permita a transmissão em vários serviços, a sua integração com uma plataforma de transmissão múltipla como o Dacast, o StreamYard ou o Castr pode contornar este problema. Começa por instalar o OBS e configurar as tuas cenas e fontes como habitualmente. Depois, inscreve-te num serviço de transmissão múltipla que permita a transmissão simultânea para várias plataformas (como o Twitch, o YouTube e o Facebook).
Liga as tuas contas através do painel de controlo da plataforma multitransmissão, onde obterás uma chave de transmissão para cada plataforma. No OBS, configura as definições de transmissão RTMP para estabelecer a ligação com o serviço multitransmissão.
Introduz a chave de transmissão fornecida nas definições do OBS em “Transmissão”, escolhendo a opção RTMP personalizada. Uma vez ligado, o OBS transmite para o serviço multistream, que distribui a emissão para todas as plataformas ligadas.
Integração do OBS Studio com o Zoom
Outro truque interessante que podes fazer com o OBS é utilizá-lo juntamente com o Zoom para transmitir reuniões, conferências, seminários, etc. A ligação destas duas ferramentas é simples e requer apenas alguns passos. Para além de teres as versões mais recentes do OBS Studios e do Zoom, o que precisas de fazer para as utilizar em simultâneo é
- Abre o OBS Studio e clica em “Iniciar câmara virtual” na secção Controlo.
- Abre o Zoom, vai a “Definições”, passa para “Vídeo” e seleciona “Câmara virtual OBS”.
- Inicia a tua chamada Zoom, depois clica no ícone da câmara e clica em “OBS Virtual Camera” para a ativar.
Agora estás pronto para transmitir ou gravar no ecrã tudo o que se passa durante as tuas chamadas Zoom.
Tutorial em vídeo do OBS Studio
Recomendamos que consultes o nosso tutorial em vídeo do OBS Studio para uma recapitulação visual desta explicação passo a passo de como utilizar o OBS Studio.
Streamlabs OBS (SLOBS) vs. OBS Studio
outro software de código aberto que funciona de forma semelhante ao OBS Studio. Ambas as ferramentas são óptimas para emissoras profissionais, mas existem algumas diferenças notáveis entre elas.
O Streamlabs OBS tem mais funcionalidades automatizadas, o que facilita a sua utilização. No entanto, o OBS Studio suporta algumas funcionalidades mais avançadas.
O Streamlabs OBS oferece acesso a algumas funcionalidades premium, como a Streamlabs App Store, o Naming Cloud Bot, armazenamento extra e muito mais. Dispõe de capacidades multistream e é uma das várias plataformas de multistreaming suporta esta funcionalidade. No entanto, os utilizadores só podem aceder a estas funcionalidades se tiverem uma subscrição Prime paga do software.
Tal como o OBS Studio, podes transferir o Streamlabs OBS gratuitamente, mas a subscrição do Streamlabs OBS Prime custa $149/ano ou $19/mês. OBS Studio is free forever, so it is certainly worth trying out.
FAQs
1. Como é que utilizo o OBS Studio passo a passo?
Eis os passos que podes seguir para utilizar o OBS Studio:
- Transferir OBS Studio
- Executa o assistente de configuração automática do OBS
- Ajusta as definições sugeridas, se necessário
- Configura os teus dispositivos de áudio: “Definições” > “Áudio”
- Adiciona uma fonte: “Fontes” > “+” > escolhe a tua fonte
- Confirma se as definições estão corretas: “Definições” > “Saída”
- Testa a tua transmissão clicando em “Iniciar Gravação” ou “Iniciar Transmissão”
2. O que é o OBS Studio e como o utilizas?
OBS Studio, também conhecido como Open Broadcaster Software, é uma plataforma gratuita e de código aberto para Mac, Windows e Linux que é particularmente utilizada para gravação offline de vídeos e transmissão em direto. Podes começar a utilizá-lo adicionando uma fonte para os teus streams de vídeo e selecionando uma saída para o mesmo.
3. Como é que começo a gravar no OBS Studio?
Para começar a gravar no OBS Studio, tens de selecionar primeiro a tua fonte de vídeo. Em seguida, seleciona as tuas definições de saída para garantir que estão corretas. Por fim, clica em “Iniciar gravação”.
4. O OBS é gratuito?
O OBS Studio é totalmente gratuito para ser descarregado e utilizado tanto para gravar o teu ecrã como para a transmissão em direto. Só tens de visitar o sítio Web oficial para descarregar o software OBS Studio gratuito e instalá-lo para começar.
Este software gratuito permite-te captar imagens do teu ecrã, da webcam ou de outras fontes e, em seguida, personalizá-las com cenas, transições e muito mais antes de as gravares num ficheiro ou de as transmitires em direto para plataformas como o Twitch ou o YouTube.
5. Preciso de um PC para utilizar o OBS Studio?
Sim, precisas de um PC para executar a transferência do OBS Studio. Ainda não existe uma versão móvel disponível e a versão mais recente do OBS Studio é compatível com Windows (10, 11), Mac (macOS 11 e mais recente) ou Linux (Ubuntu 20.04 e mais recente).
Os requisitos específicos para o teu PC dependerão do que planeias fazer com o OBS Studio. Tarefas mais simples, como a captura de apresentações ou jogos de baixa resolução, podem funcionar bem numa máquina menos potente. Mas para transmissão de alta definição ou edição de cenas complexas, necessitarás de um PC com um processador potente, uma boa quantidade de RAM e, potencialmente, uma placa gráfica dedicada.
6. Como é que fazes uma transmissão em direto no Kick com o OBS?
Consulta o nosso guia definitivo sobre como transmitir no Kick com o OBS, onde te explicaremos tudo o que precisas de saber para começares a utilizar o Kick com o OBS.
Conclusão
Tudo o que aqui se encontra pode ser utilizado para configurar o teu software de transmissão e funcionar sem problemas com o OBS Studio. Sem dúvida, o OBS Studio tem muito a oferecer. Recomendamos a execução de um fluxo de teste primeiro para garantir que o teu A tua transmissão tem um aspeto e som profissionais. Para proporcionar ao teu público uma experiência de visualização ainda melhor, podes integrar o teu Dacast com o OBS para transmissão de vídeos em direto no teu sítio Web
. You get the ultimate streaming combination with OBS Studios’ rich array of features and Dacast’s professional-grade dedicated streaming platform. Together, they will help you stream the best vídeo em direto do teu site possível. Se a ideia de ter uma plataforma de streaming profissional, dedicada e compatível com a marca branca de streaming
apela à utilização, experimenta o Dacast. O Dacast tem todas as funcionalidades de que necessitas para realizar transmissões da mais alta qualidade. É rápido e fácil de configurar. Inscreve-te hoje para uma avaliação de 14 dias e testa todas as nossas funcionalidades gratuitamente. Não é necessário cartão de crédito.
Comece a trabalhar gratuitamente
Para a transmissão regular transmissão em direto dicas e ofertas exclusivas, junta-te ao grupo Dacast grupo do LinkedIn.
 Stream
Stream Ligação
Ligação Gestão
Gestão Mensuração
Mensuração Eventos
Eventos Business
Business Organizações
Organizações Entretenimento e Média
Entretenimento e Média API
API Ferramentas
Ferramentas Centro de Aprendizagem
Centro de Aprendizagem Apoio
Apoio Artigos de Apoio
Artigos de Apoio