How to stream live video with Wirecast 7
First, it’s important to know that there are 2 possible methods to connect your Dacast stream to your Wirecast encoder. At Dacast, we recommend that you use method #1, but we include instructions for both methods below.
Note that it is possible to do multi destinations streaming with Wirecast which means that you can stream on several destinations at the same time.
Now let’s dive into Wirecast configuration with Dacast live channels.
METHOD #1: Wirecast 7 BY MANUAL CONFIGURATION
In your Dacast account:
Click on your channel and go to the ENCODER SETUP.
In Step 2, click on WIRECAST, so that you can access:
– Your login and password (a series of numbers; not your email and password to access your Dacast account)
– Your stream URL
– Your stream name
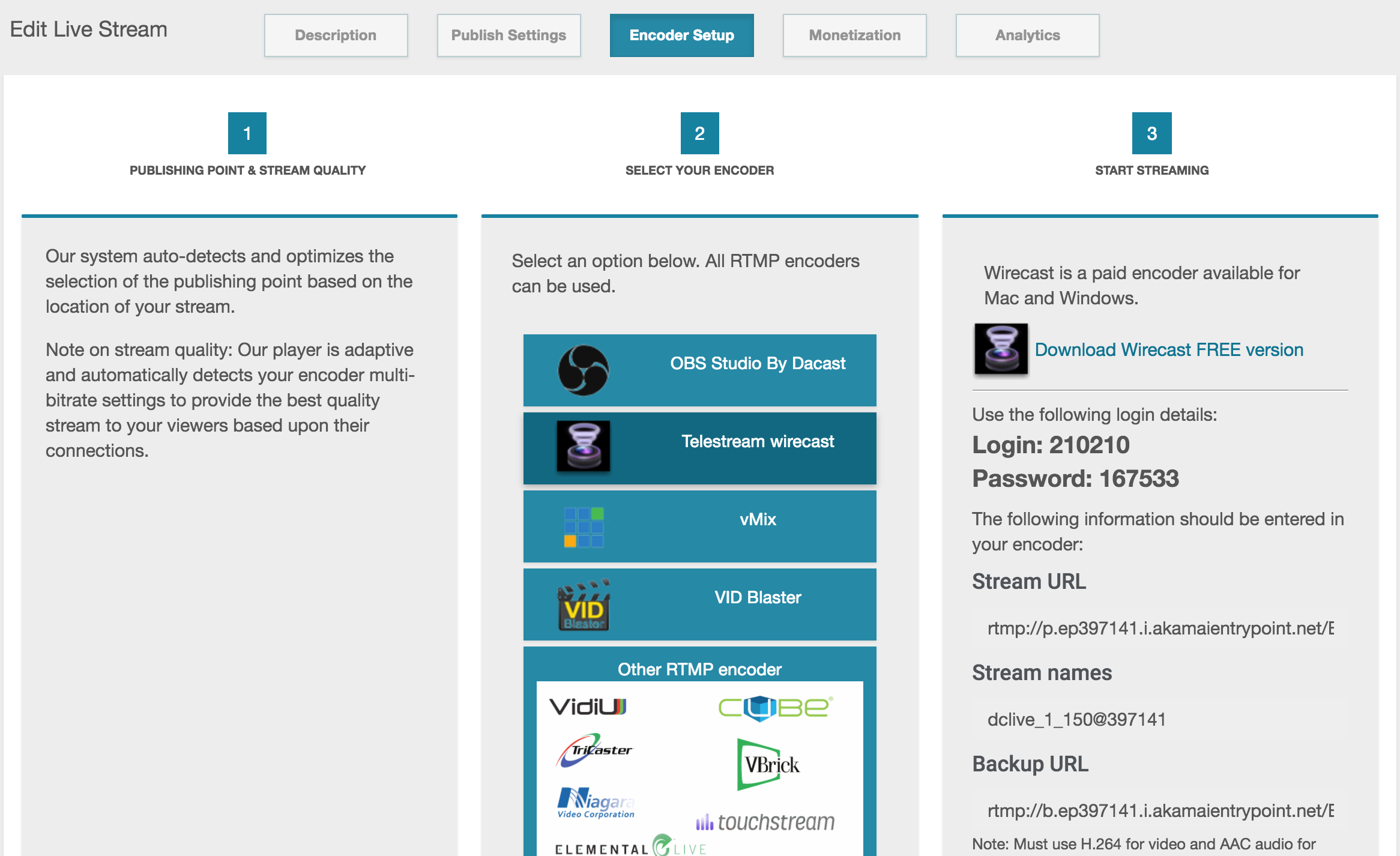
In Wirecast:
To begin, open Wirecast and open the OUTPUT SETTINGS window. To do so you can:
– Click on STREAM, if you have not streamed yet
– Press the keys CONTROL + Y, on PC
– Press the keys COMMAND + Y, on Mac.
Once the window opens, you next need to “Select an Output Destination”. The destination should be identified as “RTMP Server”. After you select these parameters, click OK.
ADDING THE FIRST STREAM
First, enter the stream URL and the stream name as shown below. Please make sure that the stream is correctly set up for HTML5. To do this, click on the clockwork icon near the ENCODING dropdown and choose EDIT or NEW PRESET.
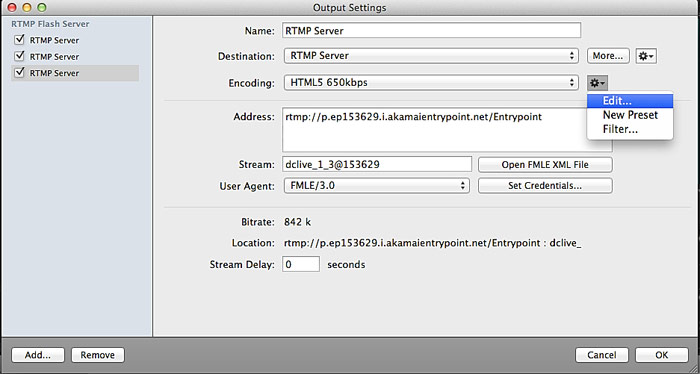
The settings for HTML5 should be the following:
– Output Format: FLASH
– Encoder: H.264
– Width, Height, Frames per second, Average bitrate: your choice.
*Please be aware that the default settings in Wirecast 7 are HD settings.
If you plan on doing a single stream, we recommend a standard definition to ensure that your stream will play for all your viewers. Please note that a standard definition is 480p: 854×480, 500 Kbps – 2 Mbps for video, 128kbps (stereo) for audio
– Profile: Baseline
– Keyframe every:
- Check the frames per second number.
- Make sure the keyframe every (keyframe interval) is equal to 2 times the Frame per second number.
- Finally, take a look at the following example (60 = 30 x 2).
- Do not go lower than 24 frames per second
– Strict Constant Bitrate must be checked
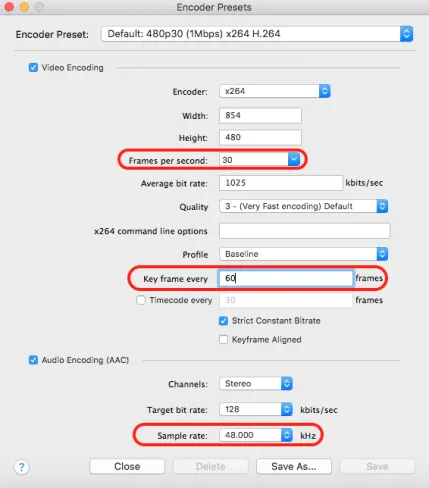
– Channels: Stereo
– Target bitrate: make your choice
– Sample rate: 48 Khz
Click SAVE.
Enter the credentials in SET CREDENTIALS (6-digit login and password).
Back in the OUTPUT SETTINGS window, click on OK.
You are now ready to stream: click on STREAM.
![]()
If you need help setting up your stream, please follow this article which explains choosing sources and other steps.
METHOD #2: Wirecast7 BY DIRECT DACAST STREAMING SERVICES LOGIN
In your Dacast account
Before getting started, create a live channel and go through the steps up through ENCODER SETUP. Note the name of the live channel that you created.
In Wirecast 7
Open Wirecast and open the OUTPUT SETTINGS window. To do so you can:
– Click on STREAM, if you have not streamed yet
– Press the keys CONTROL + Y, on PC or press the keys COMMAND + Y, on Mac.
When the window opens, you will be asked to “Select an Output Destination”. The destination should be “Dacast Streaming Services”. Click on OK.
In the Username field, enter the email address that you use to login to your Dacast account. Now click AUTHENTICATE, which will launch a small window asking for your password. Enter the password you use to login to your Dacast account and click OK. Now the channels below your username will populate. Click the drop-down and select the name of the channel you want to stream to.
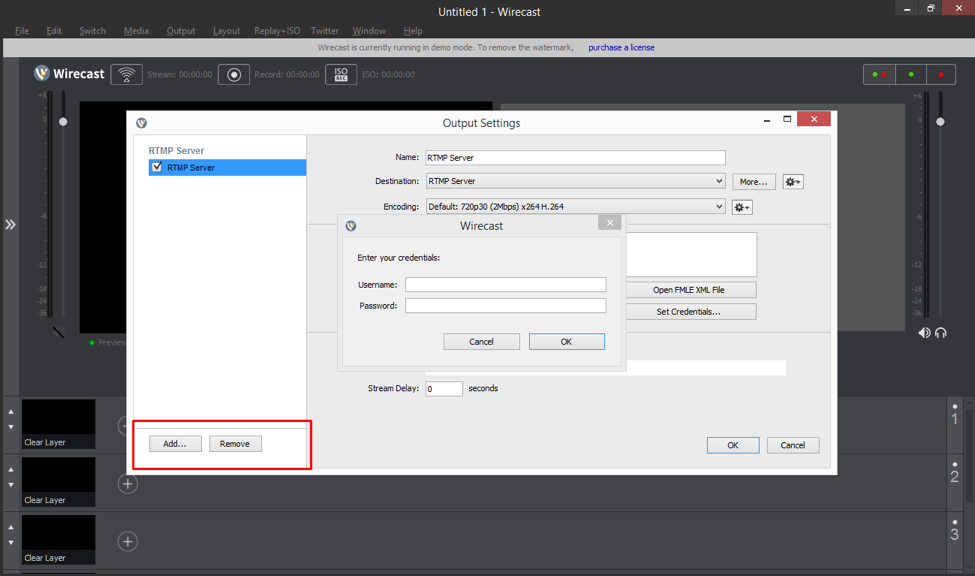
ADJUSTING THE SETTINGS
Make sure that the stream is correctly set up for HTML5. To do so click on the clockwork icon near the ENCODING dropdown and choose EDIT or NEW PRESET.
The settings for HTML5 should be the following:
– Output Format: FLASH
– Encoder: H.264
– Width, Height, Frames per second, Average bitrate: your choice
Please be aware that the default settings in Wirecast 7 are HD settings.
If you plan on doing a single stream, we recommend a standard definition to ensure that your stream will play for all your viewers. Please note that a standard definition is 480p: 854×480, 500 Kbps – 2 Mbps for video, 128kbps (stereo) for audio.
– Profile: Baseline
– Keyframe every:
1) First, Check the frames per second number
2) Next, make sure the keyframe every (keyframe interval) is equal to 2 times the Frame per second number.
3) Finally, take a look at the following example (60 = 30 x 2)
4) Do not go lower than 24 frames per second
– Strict Constant Bitrate must be checked
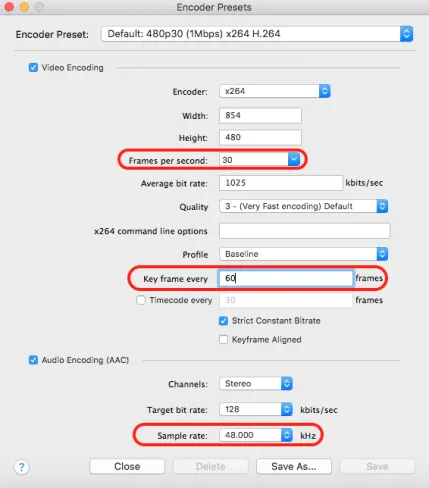
– Channels: Stereo
– Target bitrate: make your choice
– Sample rate: 48 Khz
Click SAVE.
Enter the credentials in SET CREDENTIALS (6-digit login and password).
Back in the OUTPUT SETTINGS window, click on OK.
You are now ready to stream: click on STREAM.
![]()
Do you need help setting up stream? If so, please follow this article which explains how to choose sources, as well as other necessary set-up steps.
 Stream
Stream Connect
Connect Manage
Manage Measure
Measure Events
Events Business
Business Organizations
Organizations Entertainment and Media
Entertainment and Media API
API Tools
Tools Learning Center
Learning Center Support
Support Support Articles
Support Articles