MTR is similar to other tools such as Traceroute. However, an MTR report will provide more information on each “hop” your connection makes. While generating the MTR report you will see the hops and all of their related information update in real-time. You can then use this report as an in-the-moment monitoring tool if you start to have connection troubles or you can record the troubles you are having so that we can take a closer look.
How to install MTR
For Windows
WinMTR is a free program that will allow you to generate MTR files quickly.
For Unix (macOS)
We suggest using Homebrew to install MTR on your Mac. If you do not already have the brew command, enter this into your terminal:
/bin/bash -c "$(curl -fsSL https://raw.githubusercontent.com/Homebrew/install/HEAD/install.sh)"
Now you can use brew to install MTR using this command:
brew install mtr
For Linux
Installing software is a little different depending on which Linux variant you are using, apt or yum should work!
Debian/Ubuntu
apt update
apt install mtr
RHEL (Red Hat)/CentOS/Fedora
yum update
yum install mtr
How to Generate an MTR Report
If you are using Windows, then we suggest using the WinMTR program. If you are using Mac or Linux, you can run this command:
mtr -rwc 50 <destination IP>
This command uses the following flags:
- ‘r’ to record the information in a report format.
- ‘w’ to show the full hostname of each hop whenever available.
- ‘c X’ to indicate the number of packets we are looking to send. By default, an MTR report will only send 10 packets. However, we recommend increasing this to 50 packets to generate more data.
Using Google’s DNS server as your target IP address, you can test this with the following command:
mtr -rwc 50 8.8.8.8
You should see something like this:
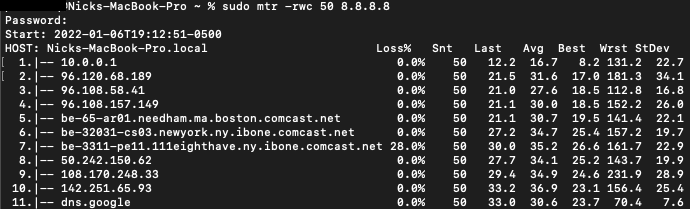
If you still need help with your MTR reports or have any questions regarding Dacast setup, Please contact us anytime via our chat or email.
 Stream
Stream Connect
Connect Manage
Manage Measure
Measure Events
Events Business
Business Organizations
Organizations Entertainment and Media
Entertainment and Media API
API Tools
Tools Learning Center
Learning Center Support
Support Support Articles
Support Articles