HandBrake is a local encoder that can correct some issues with your video, anything from the file being too large to audio/video sync issues. Handbrake will also transcode your videos into a format that is accepted by our platform if need be.
What are the benefits of using HandBrake?
HandBrake can help you fix audios and videos that are not synced, reduce the file size to save on storage space, choppy playback issues, freezing frames, videos that are sped up or slowed down, etc.
Here are the steps to get started:
1. Download and Install HandBrake from http://handbrake.fr/
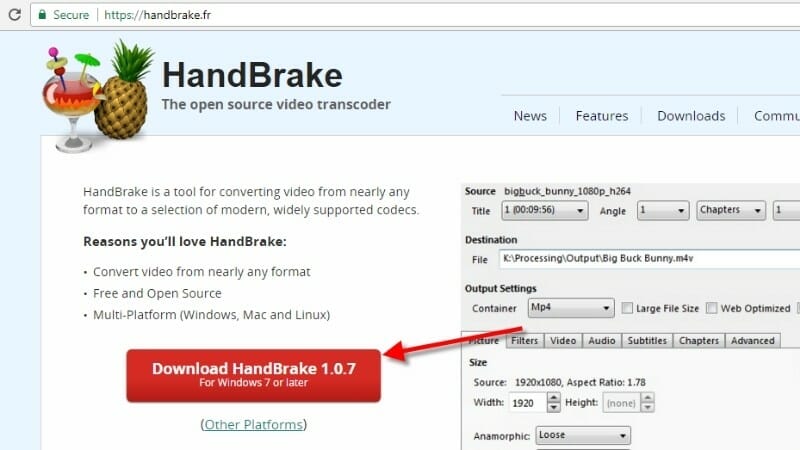
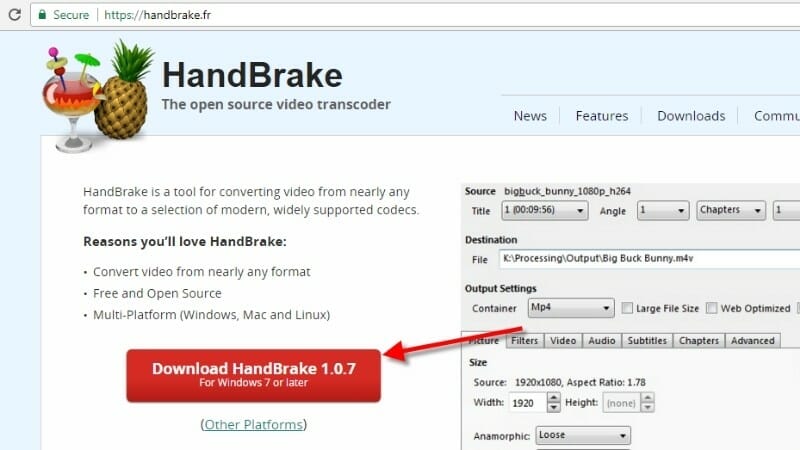
2. After installation, open the HandBrake application
![]()
![]()
3. At the left side, under Source Selection, click File
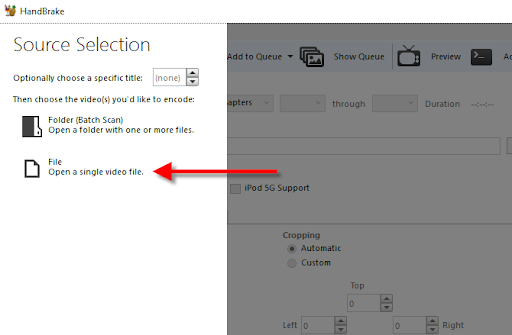
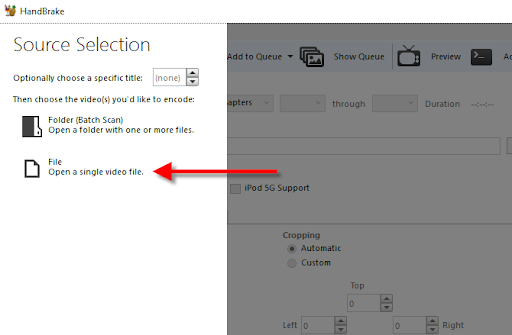
Note: You can also drag and drop the file from your folders to Handbrake to start encoding.
4. Select the file you want to encode and click Open.
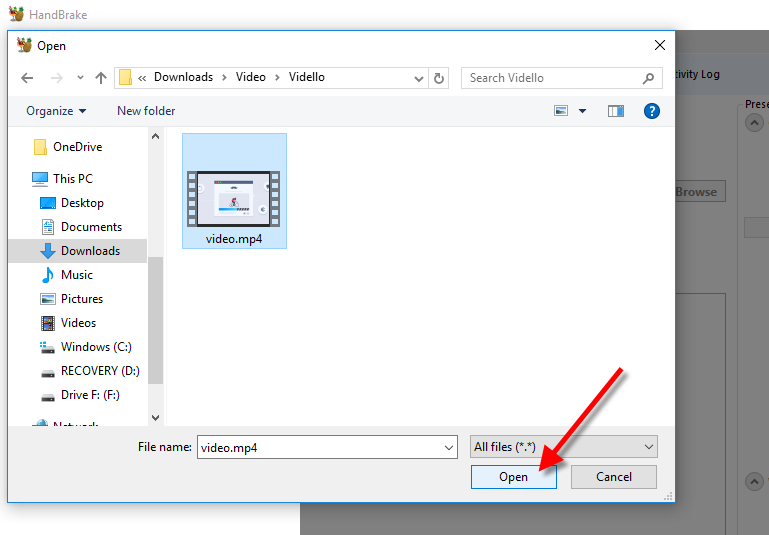
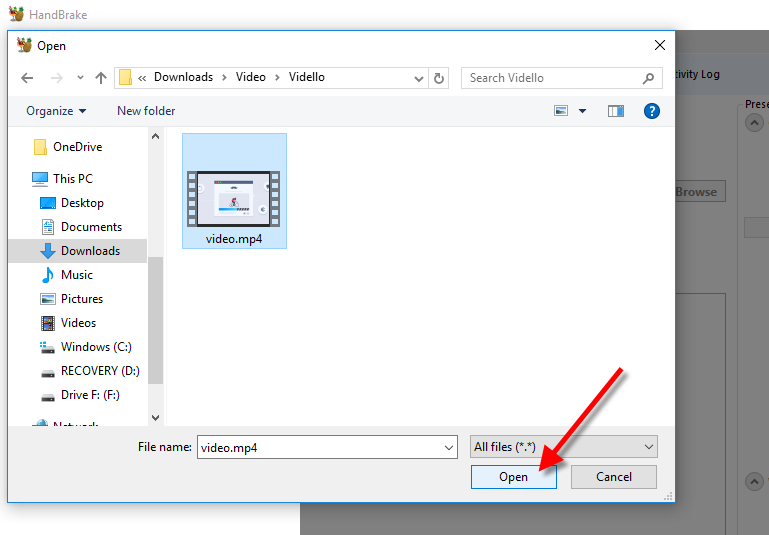
5. Hit the Start Encode button and wait until the video has finished encoding. Handbrake will let you know when it has finished.
Note: Make sure to use HandBrake’s default settings for the best results. You can also edit the settings if you prefer.
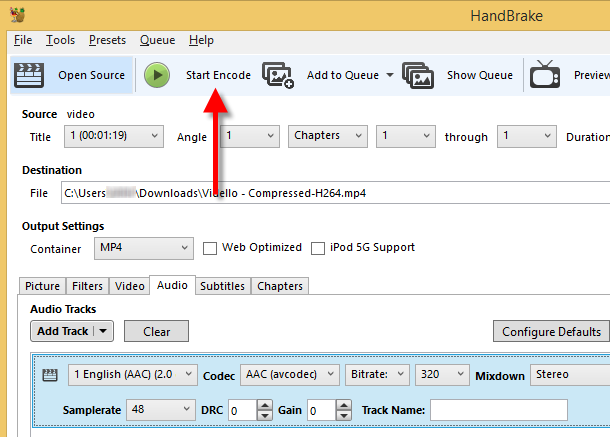
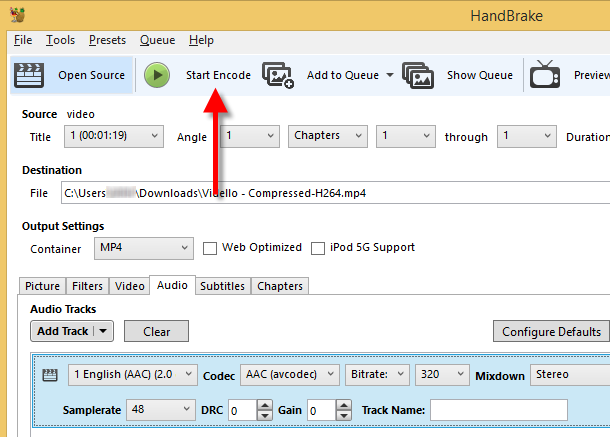
6. Click the Browse button at the bottom to change or select the directory where you want the encoded file to be saved. 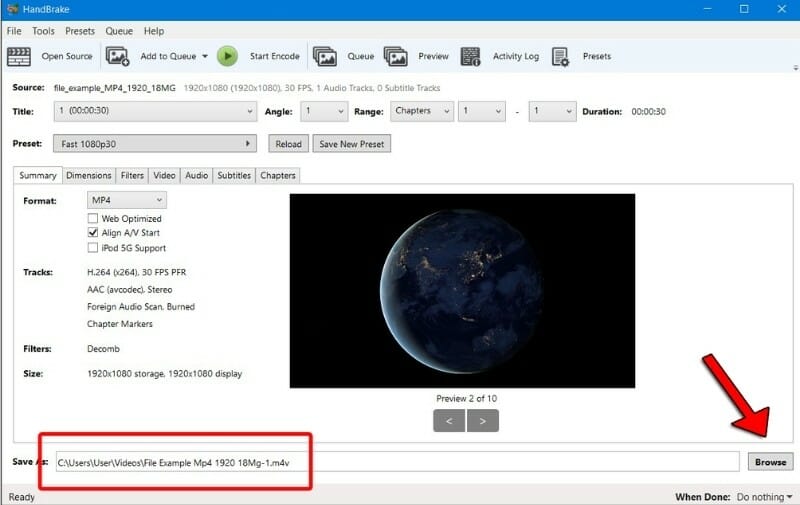
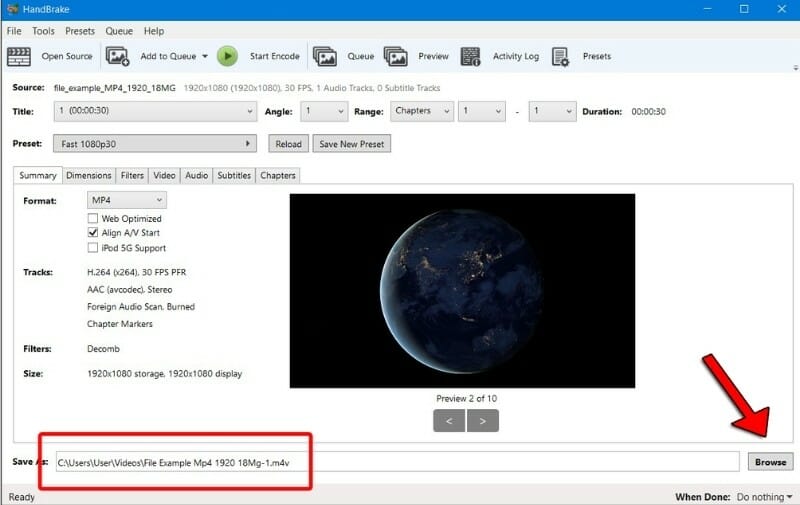
7. Once the file has been saved, you can upload it to your Dacast account under “Videos”.


If you have any questions or need help with HandBrake or any other encoder, please contact us.
Not yet a Dacast user, and interested in trying Dacast risk-free for 14 days? Sign up today to get started.
Additional Resources
- Video Encoding: The Definitive Guide
- Multi-Bitrate Encoding on Dacast: A Walkthrough
- The Ultimate Guide to Video Renditions & Bitrates on Dacast


