In this article, we will show you how to create multiple renditions for your on-demand videos on Dacast via multi-bitrate encoding for multi bitrate streaming.
By default, all videos uploaded to Dacast will be encoded using our “Standard” recipe.
This recipe includes the following renditions:
- High Definition (HD)
- Standard Definition (SD)
- Ultra-Low Definition (ULD)
You may create new recipes to use for different videos or a new recipe to use by default. To do sp, select “Settings” and then click “Encoding” on the left side of the dashboard.:
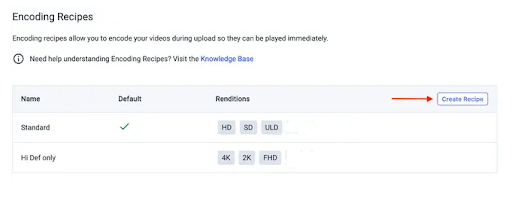
You can now name your recipe for easy reference. If you would like this recipe to be the default recipe for all your content, select “Set as Default Recipe.” You also have the option to choose a watermark.
At this point, you’re able to select which renditions of the videos will be served to your customers. Please note, that if the bitrate is higher than the rendition you select, that rendition will be skipped. It is always a good idea to select a smaller rendition for users that may not have the best internet connection.

Once you’ve configured these settings, you are now ready to upload a video to your Dacast account. You can do this by selecting “+” then “Video” from the dashboard:
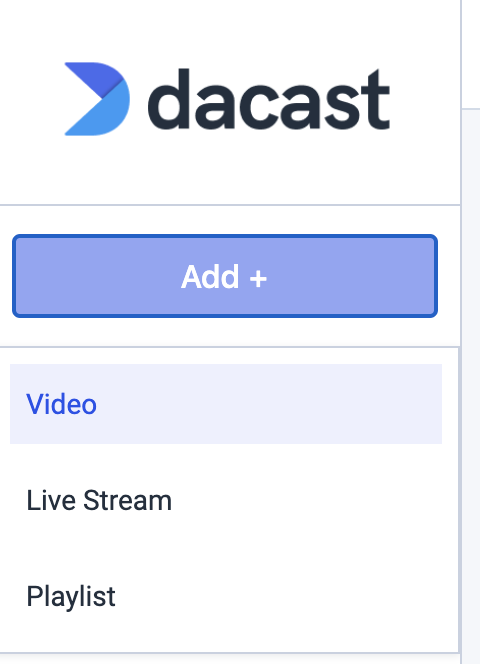
Before selecting the video, you will need to select the recipe that you want to use. All of the recipes you’ve created will be available for you to select in the upper left-hand corner. You can also add new recipes. 
You may also get an estimation of the storage needed for the video upload according to the renditions selected but clicking the “Get an estimation” hyperlink below the recipe selection dropdown.

You can now drag and drop the file into the window or select “Browse Files” on your computer. Once you select the video, it will automatically start the upload process.
When the upload process is complete, the system will start encoding your videos according to your specified recipe. They will be available in the “Videos” section when completed.
How Multi-Bitrate Streaming Works for the Viewer
After setup, viewers will see an “HD” symbol in the settings icon in the lower right corner.
Clicking the “HD” symbol brings up a series of options. Auto is the default, which automatically selects a quality based on each viewer’s connection speed.
Other bitrates will include a list of the renditions available. Each option refers to a different quality. Please remember that the higher the resolution, the higher-quality the on demand videos will be for your viewer.
Why Am I Seeing the Dacast Logo on My Contents?
By default, free trial accounts have the Dacast logo (watermark) shown on their contents, this will automatically be removed when you switch to a paid plan.
Please contact our sales team to have the Dacast logo (watermark) disabled from your account if you have a free trial account.
Any questions or need help/access to this feature? Please contact us.
Not yet a Dacast user, and interested in trying Dacast risk-free for 14 days? Sign up today to get started.
Additional Resources
- How to Use Multi-Bitrate Streaming for On-Demand Video Upload
- Video on Demand (VOD) Streaming with Dacast: A Walkthrough
- How To Improve Your Live Streaming Quality
- How to Build Your Video On Demand Platform
- Do You Support Multi-Bitrate Live Streaming?
- How to Use Multi-Bitrate Streaming via Wirecast
 Stream
Stream Connect
Connect Manage
Manage Measure
Measure Events
Events Business
Business Organizations
Organizations Entertainment and Media
Entertainment and Media API
API Tools
Tools Learning Center
Learning Center Support
Support Support Articles
Support Articles