Dacast is a secure streaming solution equipped with the password protection tools you need for your live streaming content. We’ve put together a few simple steps on how to have your live stream and video content, password protected.
Live streams/Video On Demand/Expo/Playlists Content
Click on the Edit Button (which appears as a pencil icon) on your live streams/Video On Demand/Expo/Playlists content:

From there, navigate to the SECURITY tab as circled below:
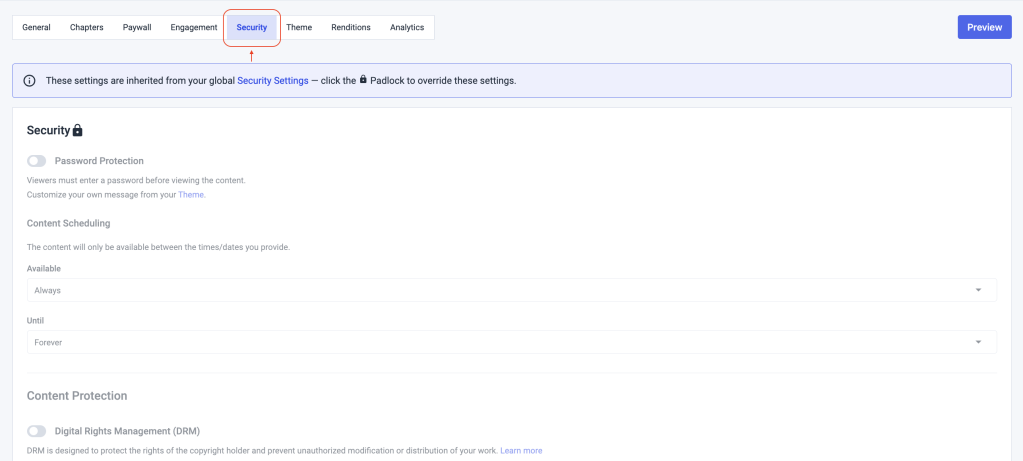
Click on the padlock icon to edit the security settings and set your desired stream password:
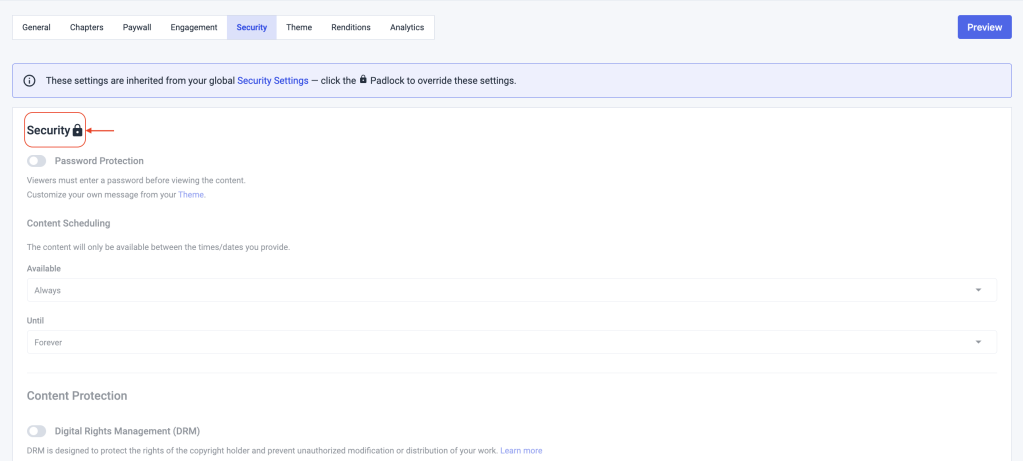
The following window will appear. Click “Edit“:
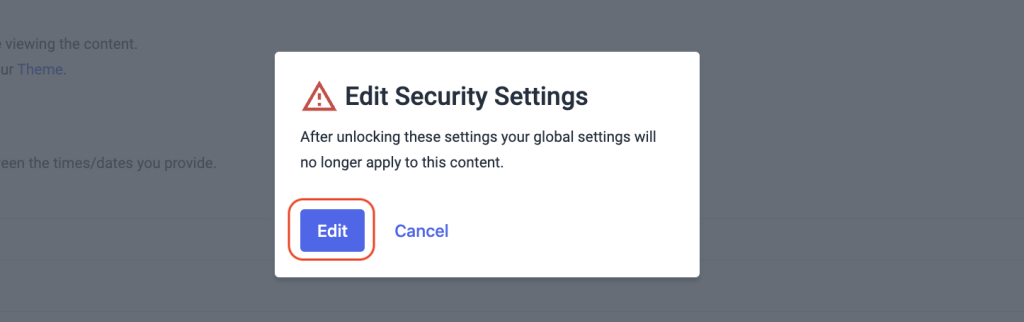
After clicking on Edit, you will then see a “Changes Saved” disclaimer signifying that you may now proceed in putting in your desired password.
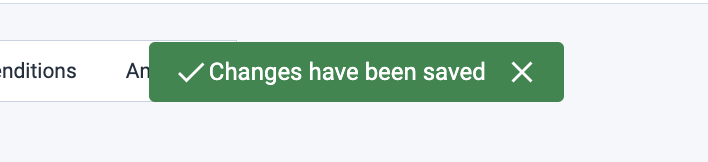
Toggle to the right, then, enter your desired password in this field. Please note that your stream password cannot exceed 10 characters:
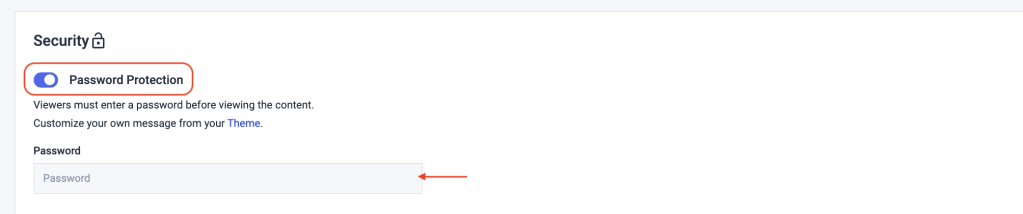
For the Expo page, the appearance for the Security options will be a little different, but the concept and procedure will still be the same. Proceed to enter your desired password, and it will save automatically.

Dacast also provides other flexible options, apart from just password-protecting your content. We also provide flexibility in terms of theming, by giving you the access to edit or customize the appearance of the password protect field.
On the password protection field you will see a disclaimer stating that:
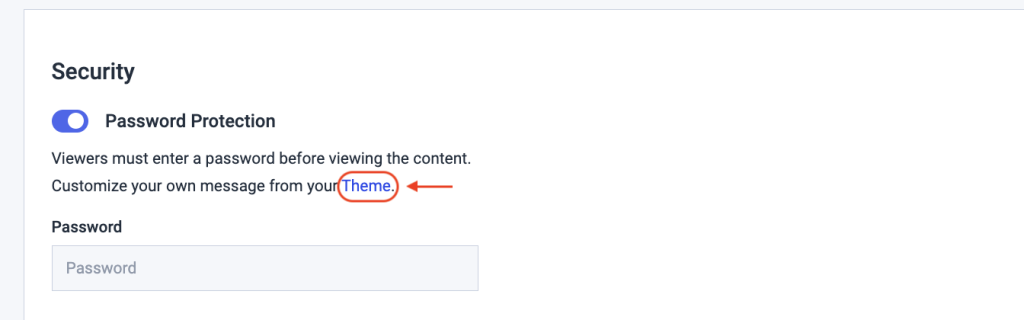
Click on the Theme hyperlink, doing so will redirect you to the Theme section of your content.
Now choose custom theme under the Edit Theme part
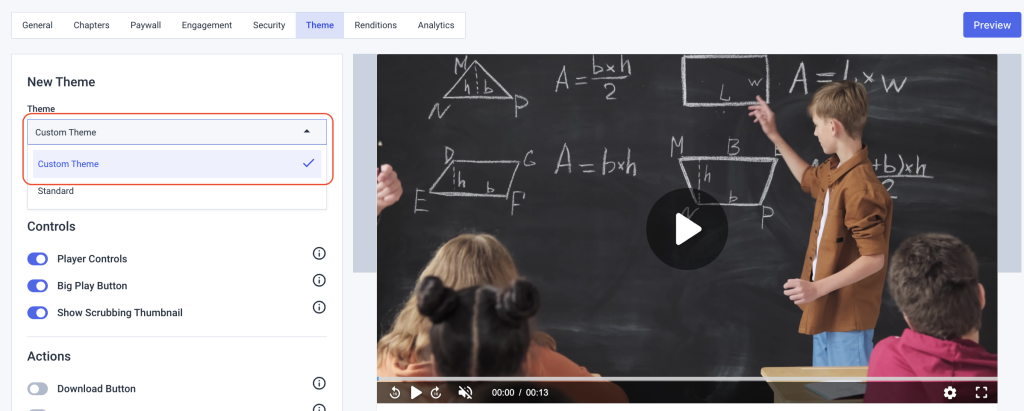
Doing so will allow you to make changes and override any settings that have already been initially saved.
Scroll all the way down to the bottom of the page. You will then see different fields, for you to fully customize the wording that you want to appear once a viewer sees the Password Protection field on your content.
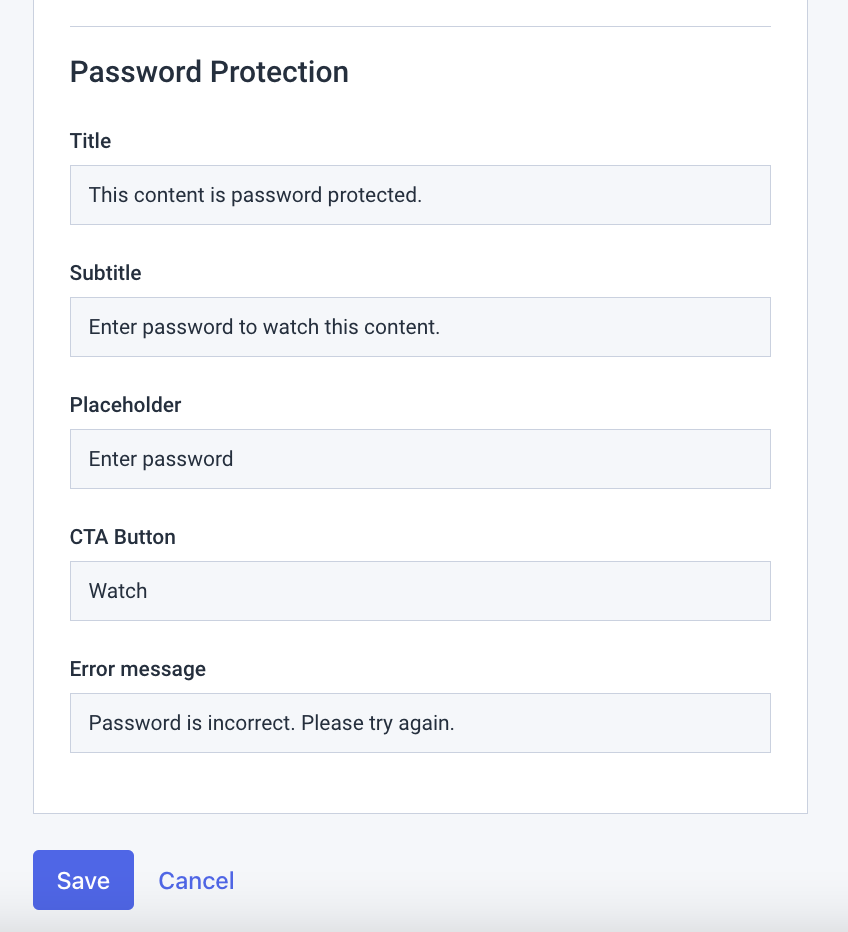
Title:
The header on top of the placeholder.
Subtitle:
An option to put additional wording below the title.
Placeholder:
Where you put the password
CTA button:
Usually tells someone, where a specified action can be taken or done.
Error Message:
An option to put an additional message if a viewer incorrectly inputs a wrong password.
By clicking on Save afterwards these changes will now take effect for your content.
You can check by pressing the preview button at the top right part under the theme section. You may also use the share link or if you are embedding on your website via the embed codes.
So based on our choice of wording above, here are the reflected changes:
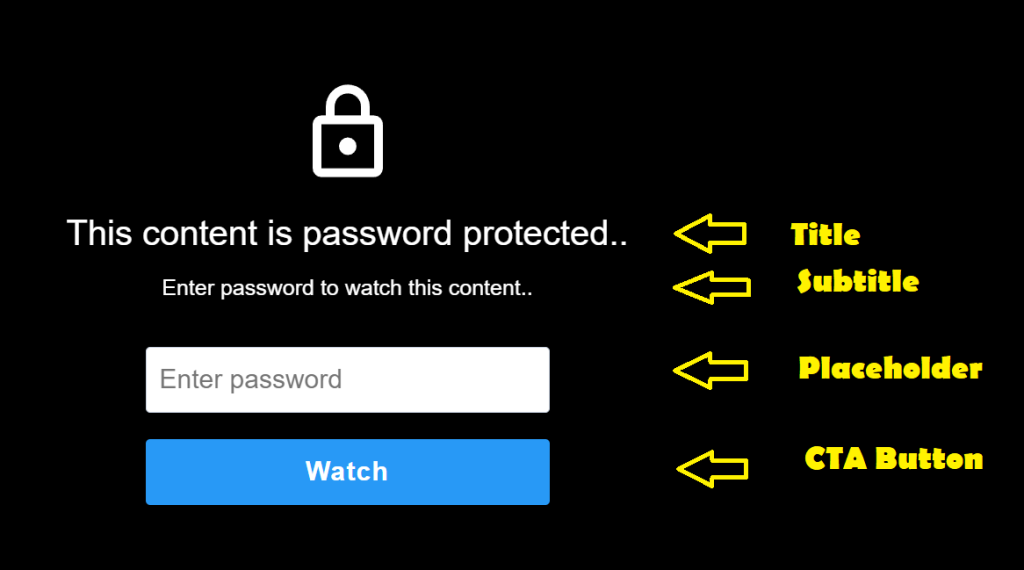
Now if we enter an incorrect password, there will be an error message that will appear. In our example we put in “Password is incorrect. Please try again.”
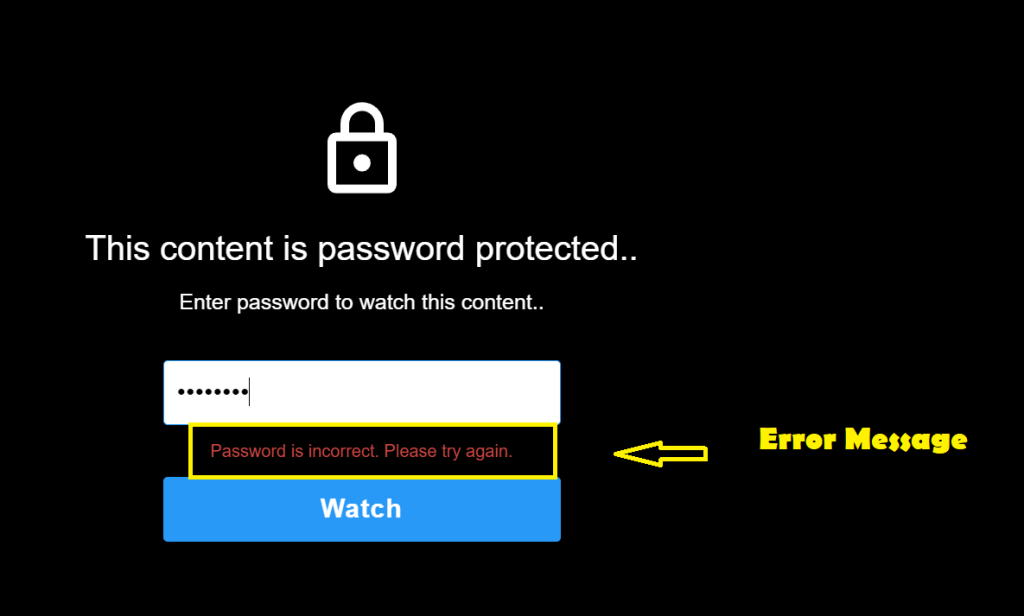
Once successful though is inputted by your viewer, the password protect field will automatically disappear and content may now be viewed.
Looking for more information on how to create secure streams via Dacast? Check out this blog article on the features of a secure online video platform.
Not yet a Dacast user, and interested in trying Dacast risk-free for 14 days? Sign up today to get started.
 Stream
Stream Connect
Connect Manage
Manage Measure
Measure Events
Events Business
Business Organizations
Organizations Entertainment and Media
Entertainment and Media API
API Tools
Tools Learning Center
Learning Center Support
Support Support Articles
Support Articles