Are you trying to stream on Dacast but continue to see the message “Sorry, this media is offline” pop up?
Today, we’re going to dive into some causes and solutions of this error message so that you can get the live stream on your website up and running in no time.
Live Stream is Offline: Causes & Solutions
Unfortunately, there is no single answer to what might cause this error message. However, here is a list of possible causes for “the media is offline” message.
Live Channel Status
Always check on your Live Channel status, from your Dacast account. You should see if it is “Online” or “Offline” from the Live Streams Main Page:
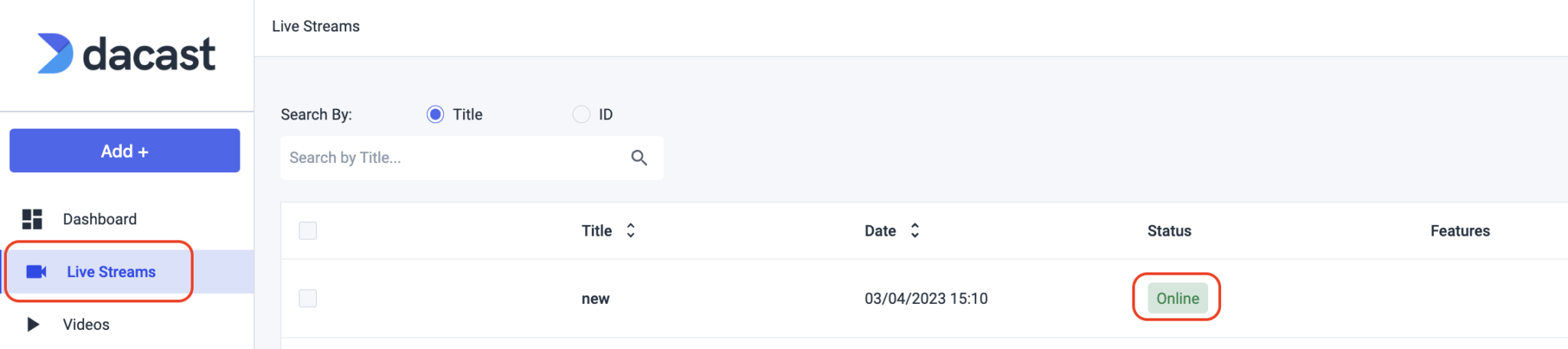
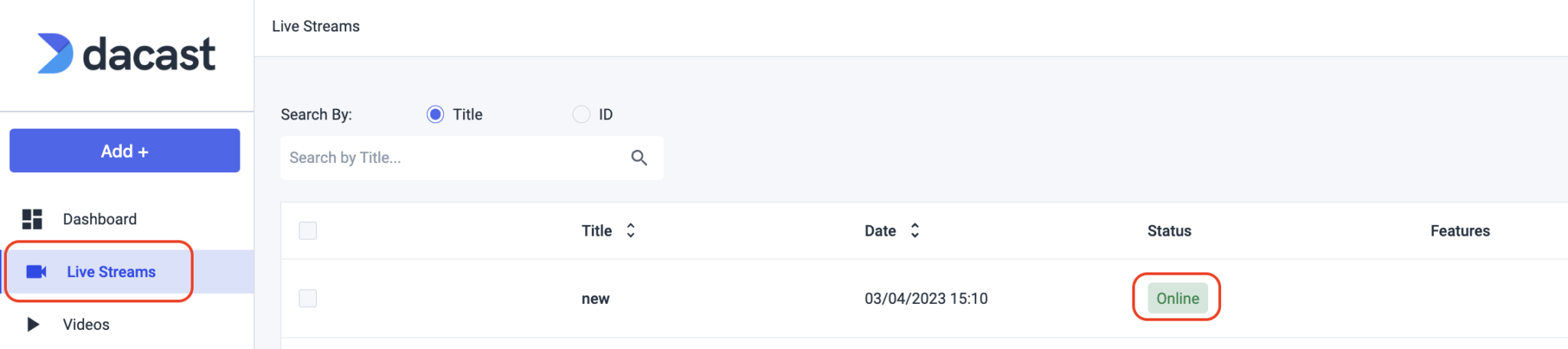
If “Offline,” simply click on the pencil icon to edit, and under the General tab, toggle to the right to enable it to “Online” status:
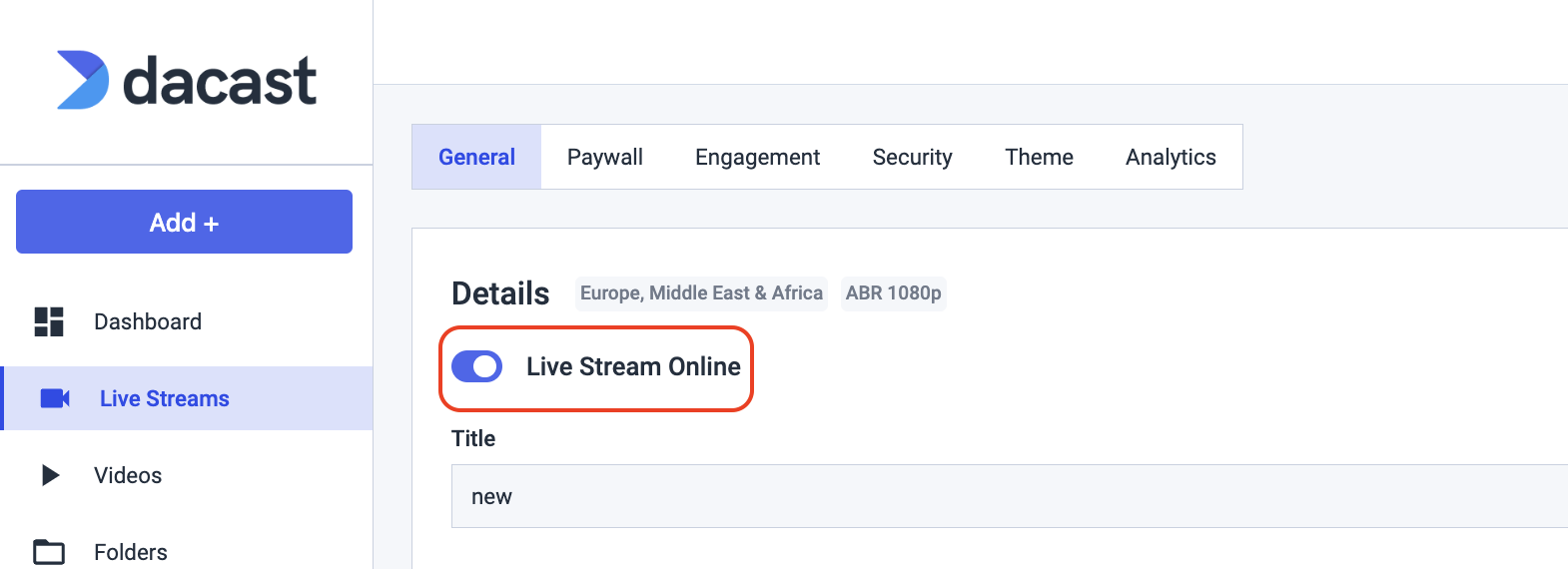
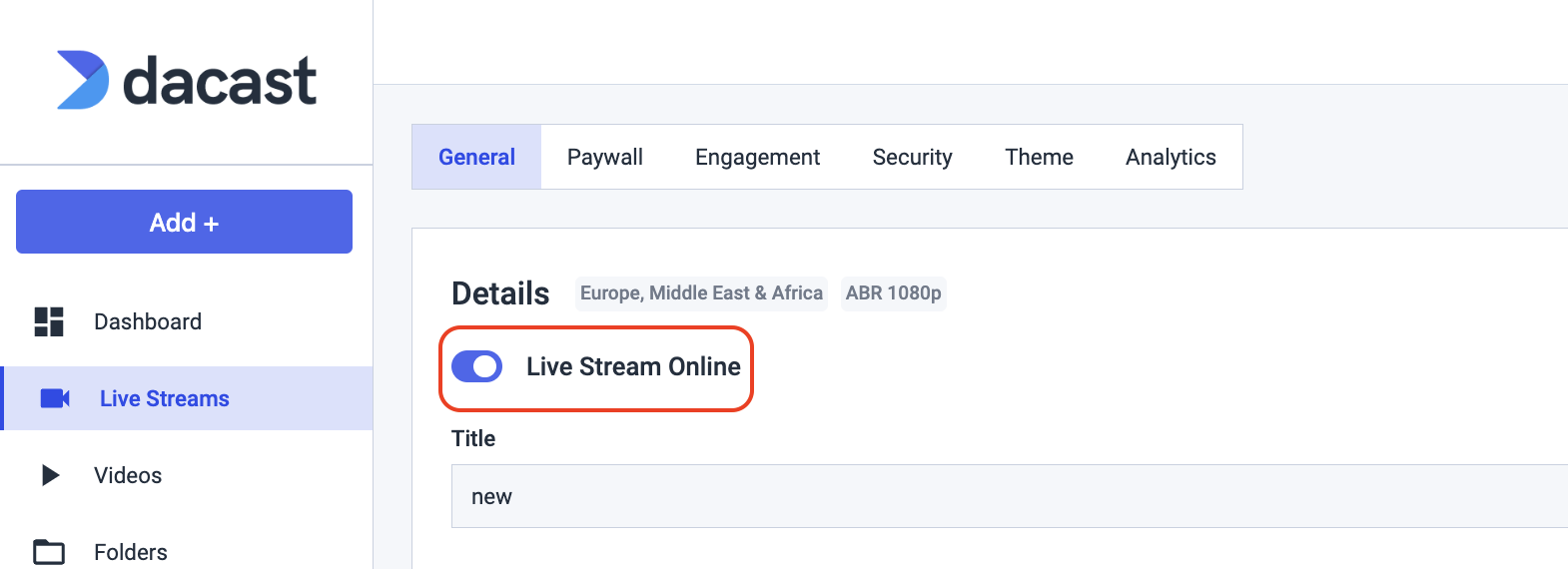
Encoder
If the issue still persists, it’s time to check your encoder.
If you see a message that says “Streaming to primary” or something similar (green symbol at the bottom of your OBS window for instance), it means that your encoder is streaming and the problem is elsewhere.
If you don’t see this message, you might start again with the setup of your stream.
If you are using a Teradek encoder, make sure the firmware is updated as this could be the likely cause.
Encoder settings
If the problem persists, verify your encoder settings.
The following settings are required for live streaming with Dacast, regardless of your selected resolution and bitrate:
| VIDEO CODEC | H.264 (x264 may work) |
| FRAME RATE | 25 or 30 |
| KEYFRAME INTERVAL | 3 secs (or 3x frame rate) |
| SCANNING | Progressive |
| ENCODING BITRATE | Constant (CBR) |
| AUDIO CODEC | AAC |
| AUDIO BITRATE | 128 kbps |
| AUDIO CHANNELS | 2 (Stereo) |
| AUDIO SAMPLE RATE | 48 kHz (48,000 Hz) |
Bitrates
Are you streaming in very high quality? Check your upload speed. Note that you need a fast and stable connection that can handle high-quality streaming. We recommend streaming at roughly half of your connection speed
You can test your upload speed here: https://testmy.net/upload.
In any case, consider lowering the bitrates to test if this is indeed the cause of the error message.
Please select one of the following configurations and ensure your encoder is set up with these exact settings to help prevent streaming issues:
| ULD | LD | SD | HD | FHD | |
| Name | Ultra-Low Definition | Low Definition | Standard Definition | High Definition | Full High Definition |
| Video Bitrate (kbps) | 350 | 350 – 800 | 800 – 1200 | 1200 – 1900 | 1900 – 4500 |
| Resolution Width (px) | 426 | 640 | 854 | 1280 | 1920 |
| Resolution Height (px) | 240 | 360 | 480 | 720 | 1080 |
| H.264 Profile | Main | Main | High | High | High |
All encoder configurations are spelled out in our encoder settings blog post.
Stream URL and Stream Name
Double-check the following information in your Dacast account:
- Stream Name
- Stream URL
- Login
- Password


Note: Some of the encoders need the stream to be renamed: /support/knowledgebase/Wirecast-Multi-bitrates-Documentation).
If you are using the TriCaster encoder, make sure the stream name has a %i in it. For example: dclive_1_150@XXXXXX becomes dclive_1_%i@XXXXXX
Bandwidth
If the encoder is not the issue, nor is it the “Online” status of your Dacast live channel, verify that you’re not out of the bandwidth.
Go to your account and click “Dashboard,” and it will show the remaining data you will have. You will show the figure in GB:


Ports
To stream successfully, Dacast requires that you leave open ports 80, 443, or 1935. Please check your Firewall.
Embeds
Check the embeds by going through the following information.
- Double-check that you have embedded the right code into your webpage.
- Right-click on the webpage where the online video is embedded.
- Select “View Page Source.”
- Do a search (Ctrl + F on a PC) for “Dacast.”
- Compare the embed code with the one under the publish settings section of the video content you are using in your Dacast account.
If none of these suggestions solve the problem, you can create a new Dacast live channel and repeat the same steps.
The rationale for this is that there could be a potential issue on the original live channel you are streaming on. By creating a new live channel, we are ensuring if it is an isolated issue or a platform issue.
If creating a new channel works, please contact our support team so that we can investigate the original channel you were streaming at originally.
It can be quite frustrating when issues arise in the middle of a live stream. We’ve put together a thorough guide to help you troubleshoot live streaming issues and identify the root of the problems. Use the 10 tips we’ve laid out to get your stream back on track in no time.
If none of these suggestions solve the problem:
– Try to stream with a backup link: Change p to b in your stream URL: rtmp://b.epxxxx.i.akamaientrypoint.net/EntryPoint.
– Create a new stream. *If this works, please contact our support team so that we can investigate the original channel).
As a last resort, please contact us via our 24/7 chat support team to ensure real-time troubleshooting and reporting.
Not a Dacast user yet? Try our platform for FREE for 14 days:
Additional Resources
- En Español.
- Video Guide: “Live Stream is Offline” Troubleshooting
- Introduction to Live Streaming
- How to Set Up Live Streaming on Your Website

 Connect
Connect
 Events
Events Business
Business Organizations
Organizations Entertainment and Media
Entertainment and Media API
API Tools
Tools Learning Center
Learning Center Support
Support Support Articles
Support Articles