Yes, you can set a live stream thumbnail for your video player on Dacast.
Here are the steps to set up a video thumbnail:
STEP 1: Go to the “Engagement” tab on either your live stream or VOD channel.
STEP 2: Once you are there, navigate to “Brand Image.” This will enable you to add an image from your PC.
STEP 3: Click “Browse Files” to search for an image on your PC:
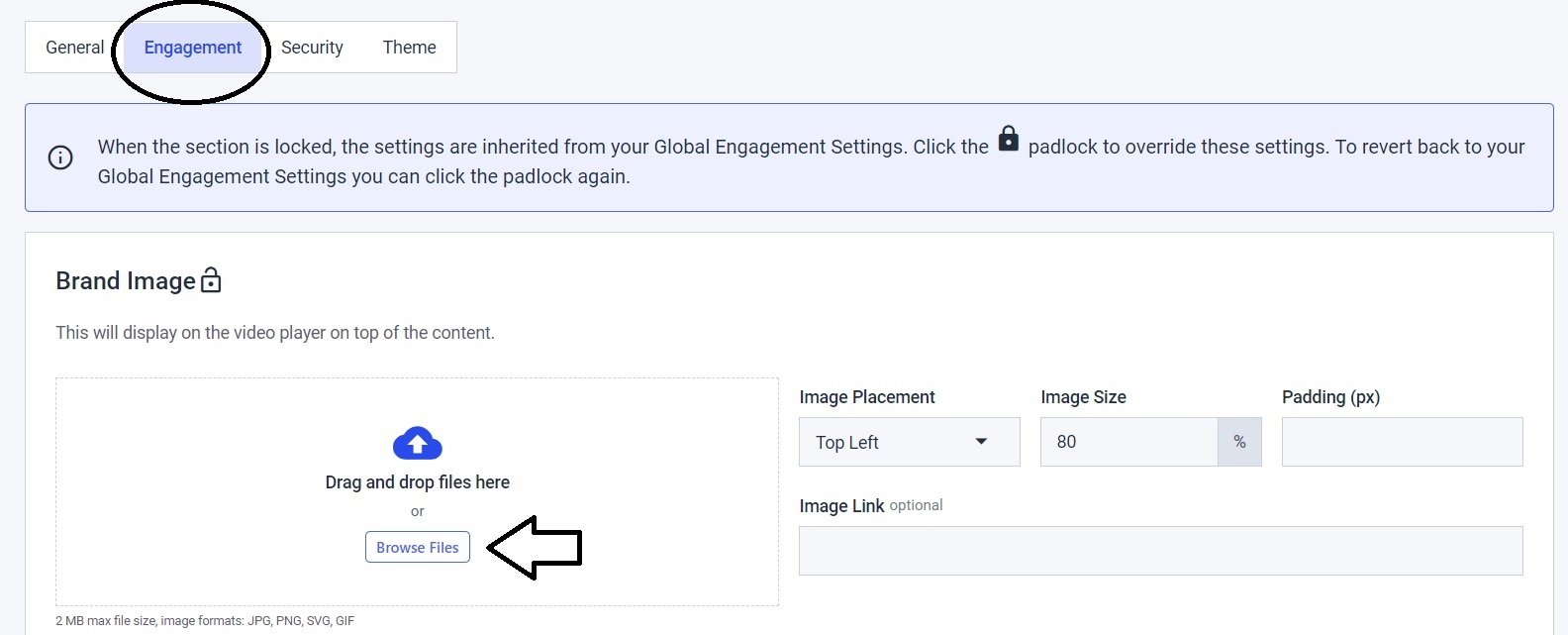
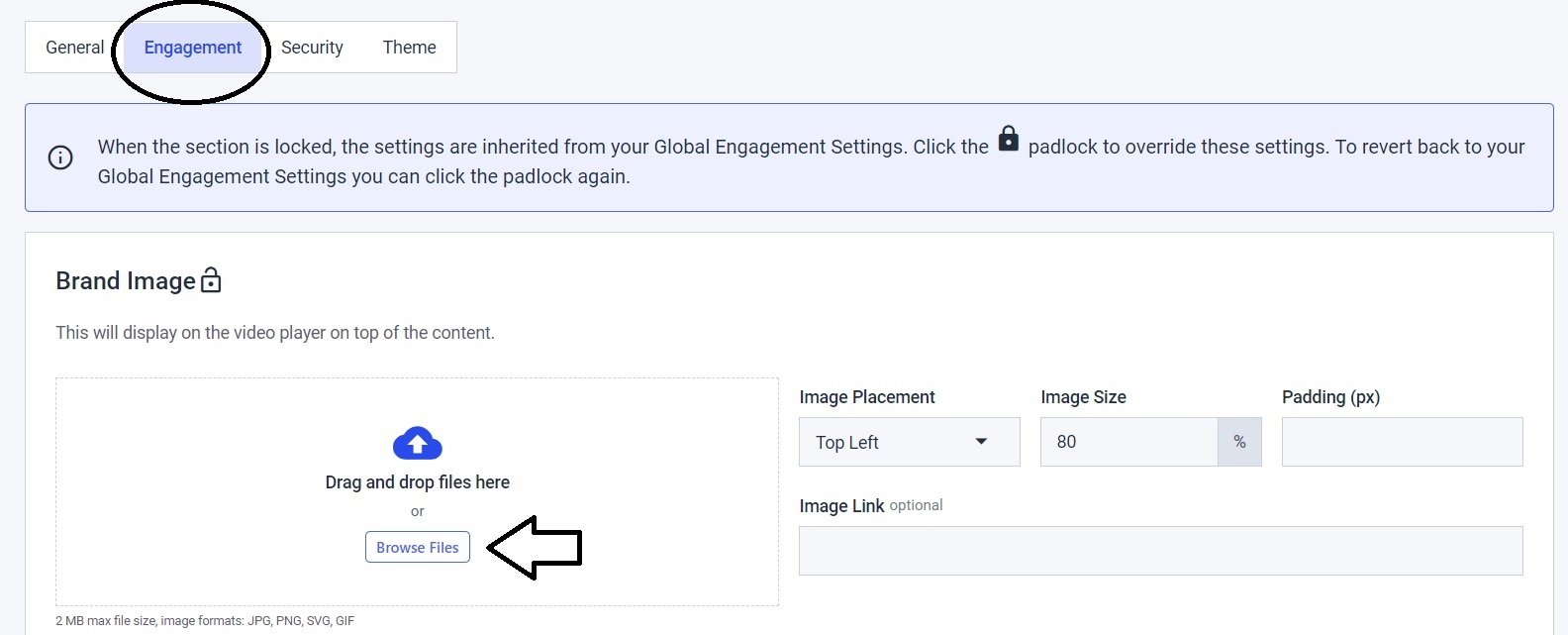
Once you have chosen the image of your choice. It will show up automatically.
STEP 4: Choose the image placement.
STEP 5: Set the image size.
STEP 6: Choose the padding for the image in pixels.
STEP 7: Add a URL for the image.
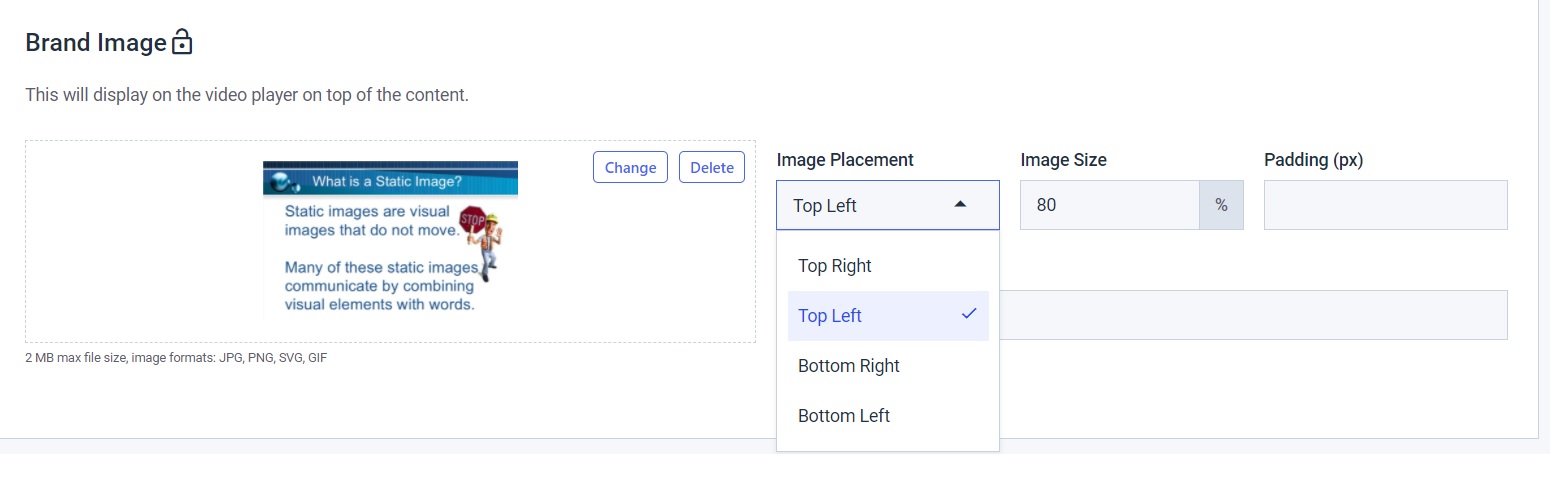
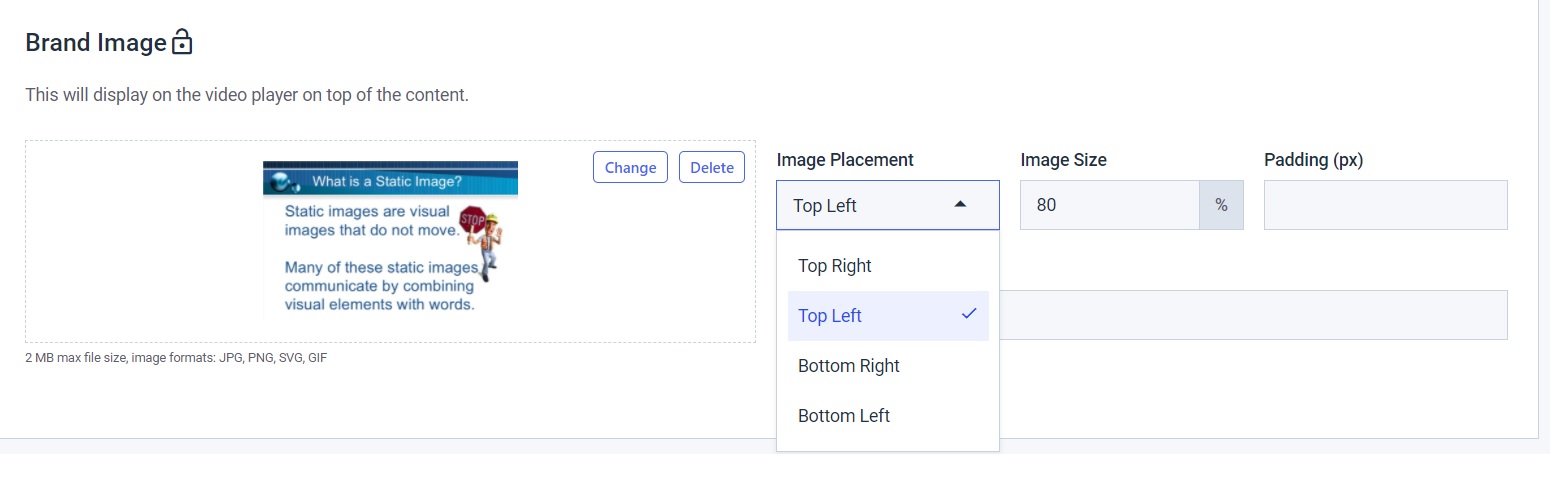
STEP 8: Click “Save.”
In the following example, we chose to put the live stream thumbnail at the top right corner of the player at 80% of it’s given height:
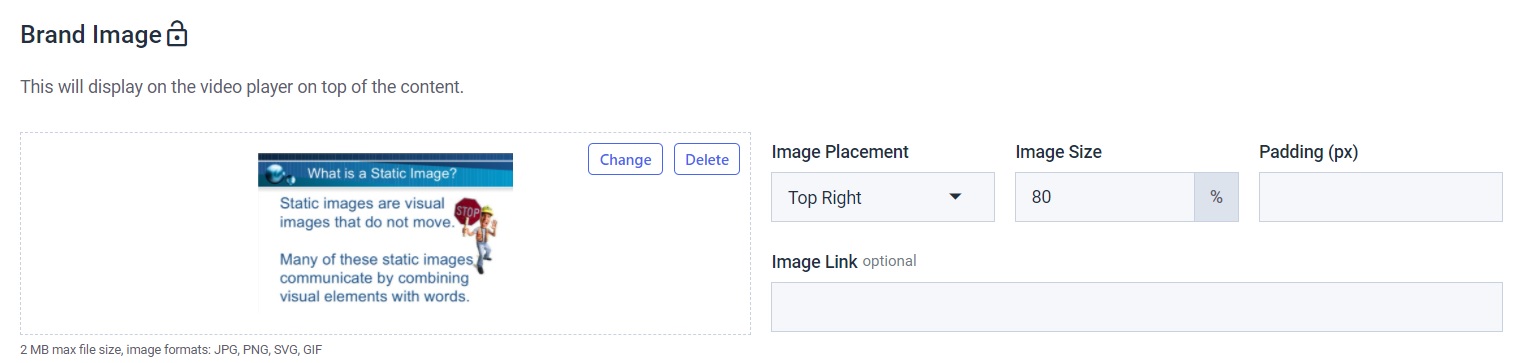
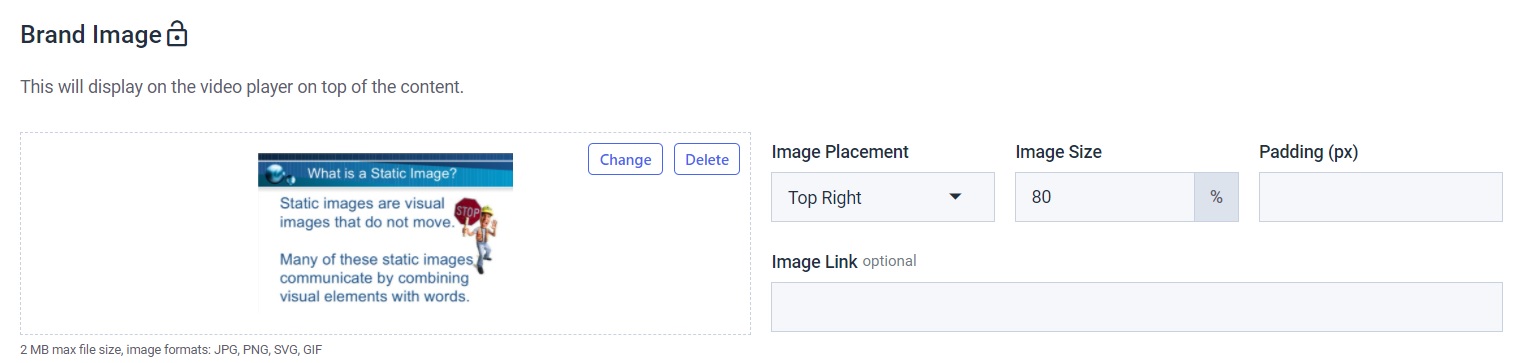
To see a preview of your video thumbnail, you can check by pasting the share code on any browser. You can follow the steps we laid out before if there are any edits you’d like to make:
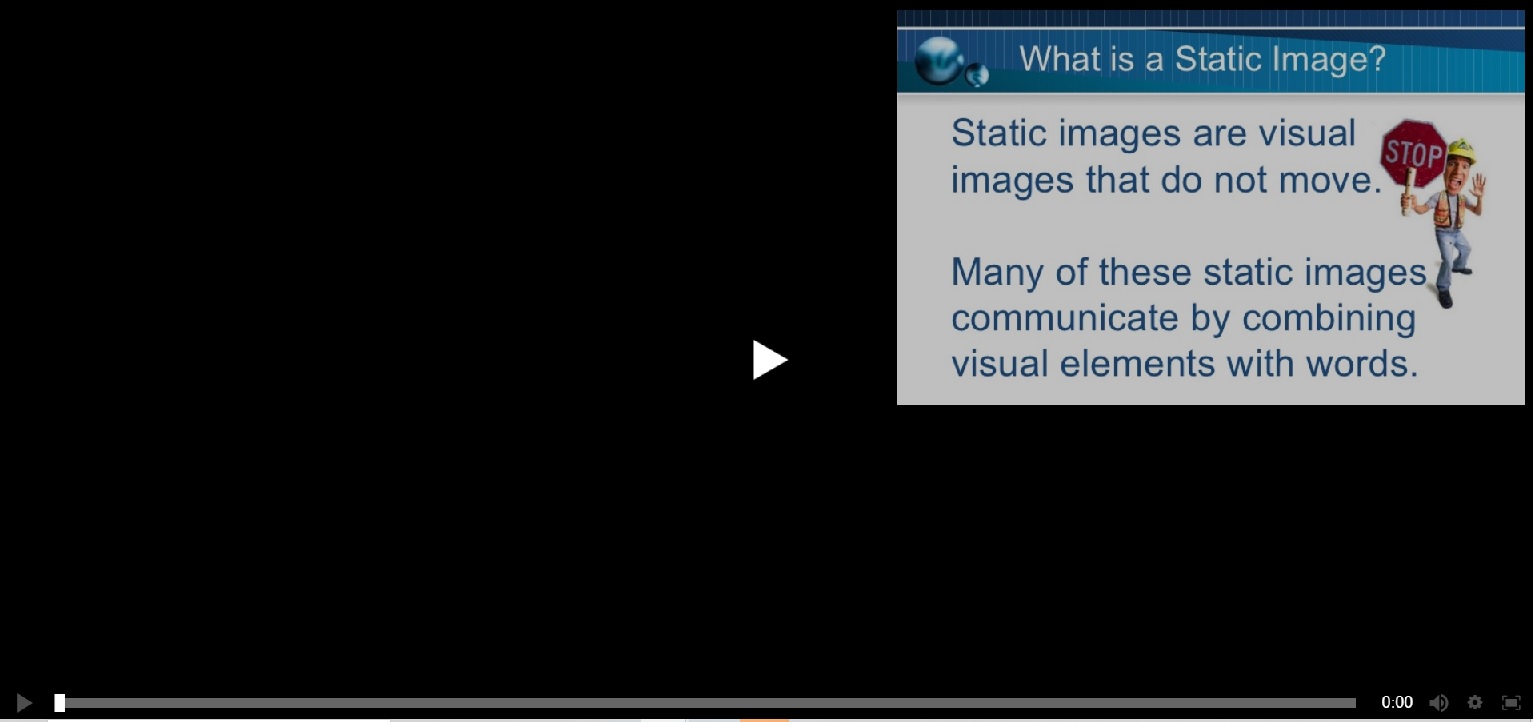
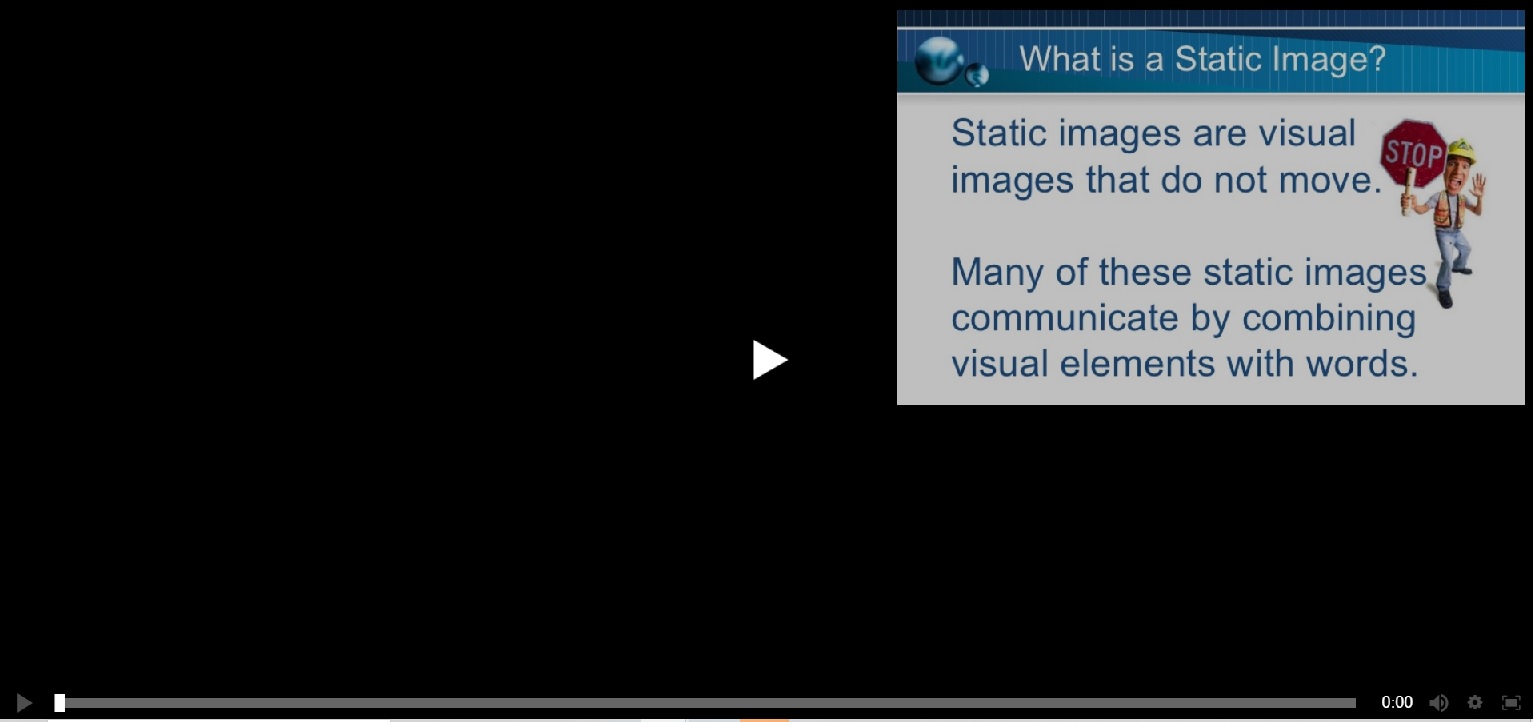
If you have any questions about this feature, please contact us any time,
Not yet a Dacast user, and interested in trying Dacast risk-free for 14 days? Sign up today to get started.


