This guide will walk you through how to stream live using YoloLIV hardware encoders.
How to Live Stream with YoloLiv
Step by Step with your YoloBox
The first step will be to create an event in your YoloLIV product.
Once your event is created, click on it:
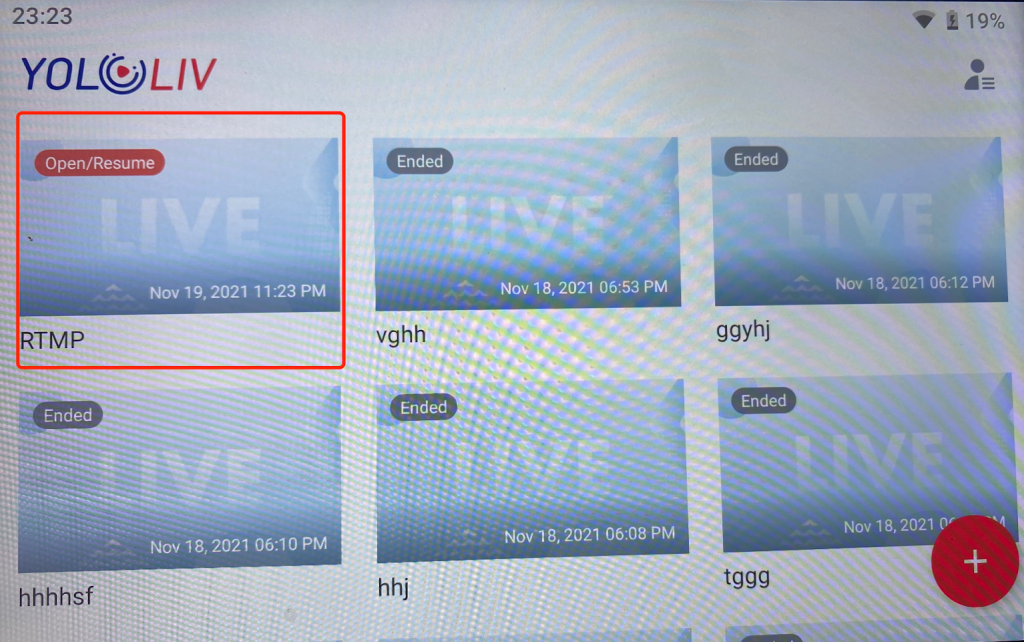
Then add your video sources:
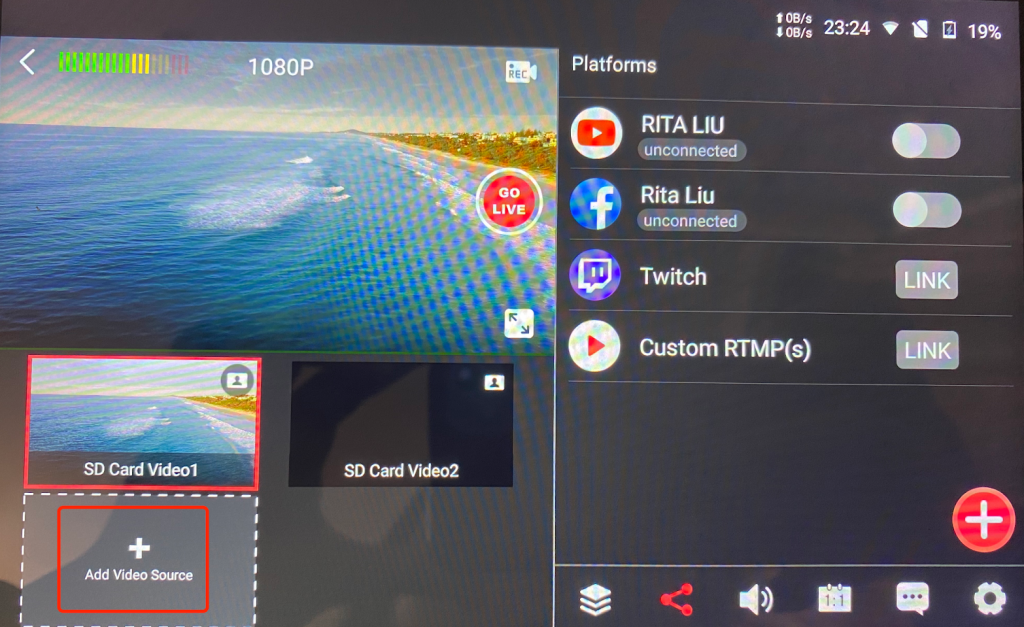
Then click on the ‘Link’ button on the “Custom RTMP(s)”’s right side as shown below:
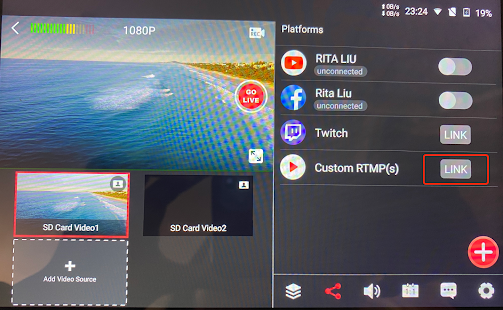
Then by clicking on the red button “Send the Link” you will receive an email
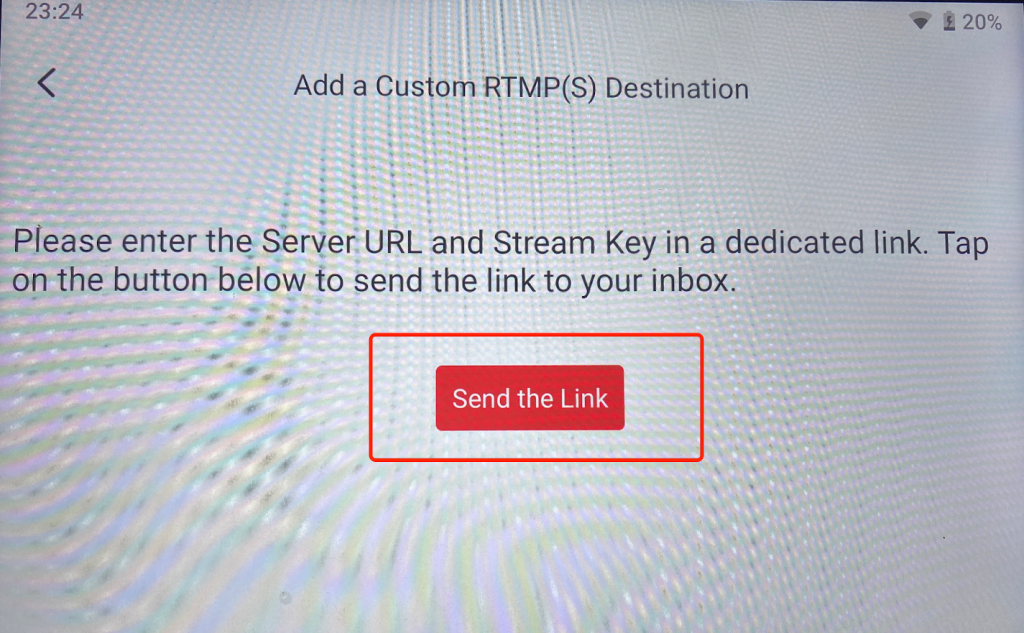
Now, on your computer, we invite you to open the email you should have received and click on the link you’ve received.
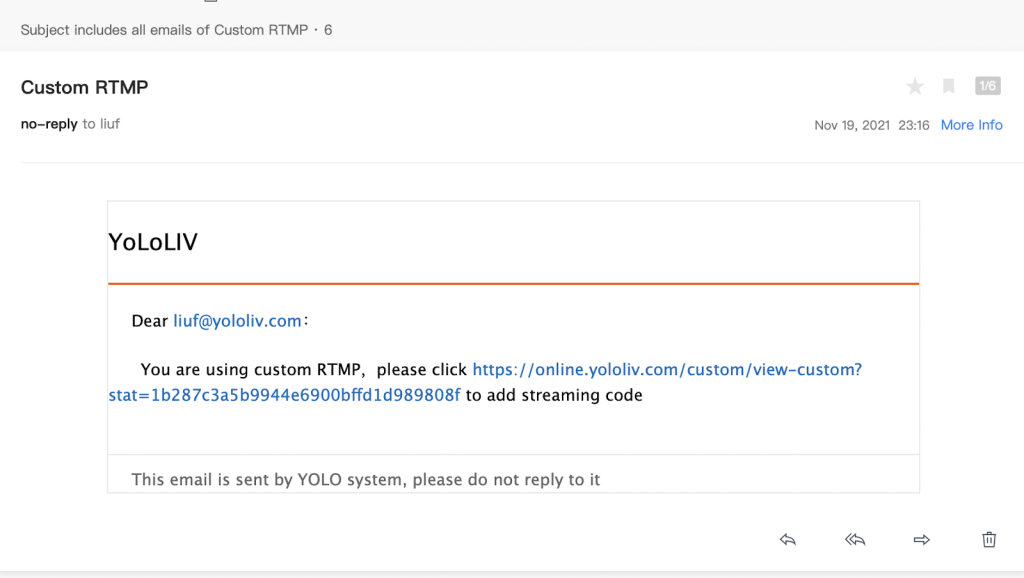
You will be redirected to the following page and will be asked to fill in the Server URL and Stream Key information.
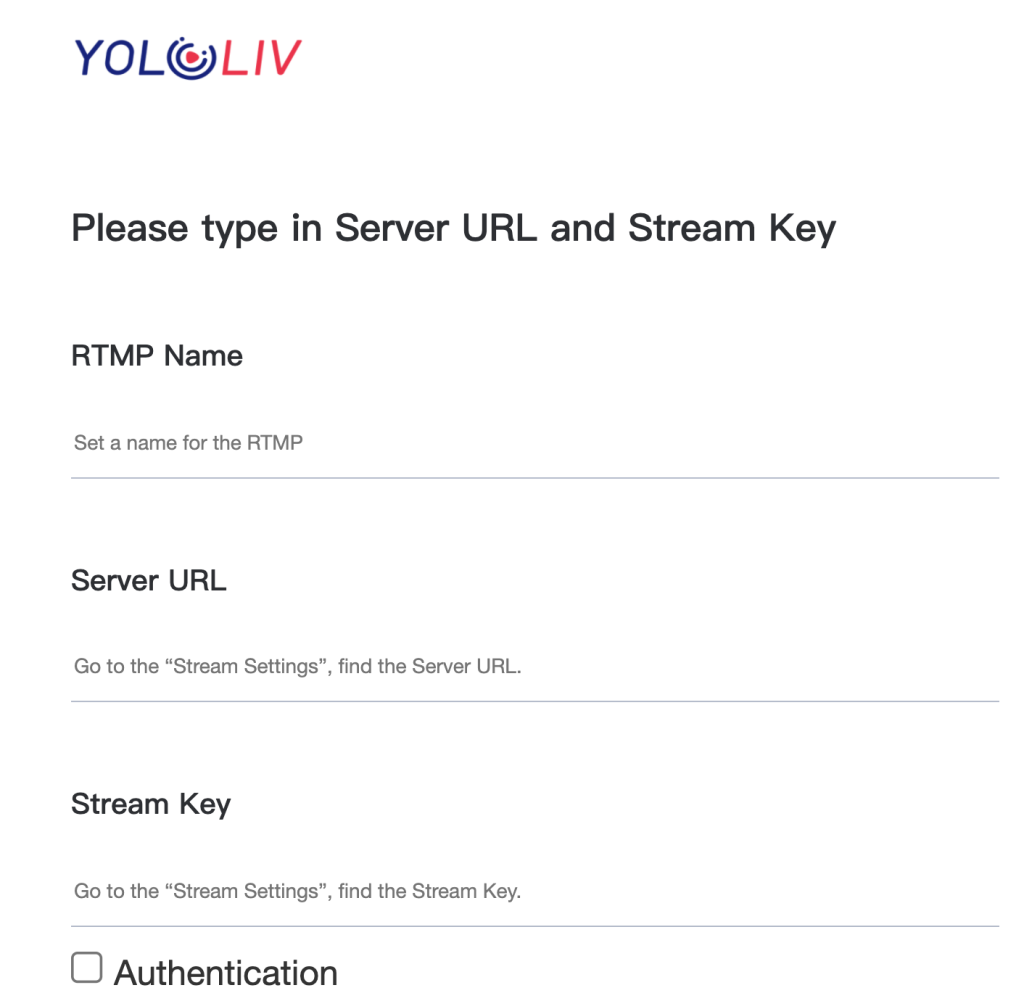
Now to get this information let’s go to your Dacast account.
Step by Step within Dacast
Log in to your Dacast account and go to the Live Streams section. Then create a new live stream or select an existing one.
In your live stream general tab, you will click on the “Encoder Setup” button as shown below:

You should now see a window like the following one.

Now copy the Backup URL and paste it into the Server URL field back into the YoloLIV page we opened earlier (from email). And repeat the operation by copying the Stream Name or Key and pasting it into the Stream Key field.
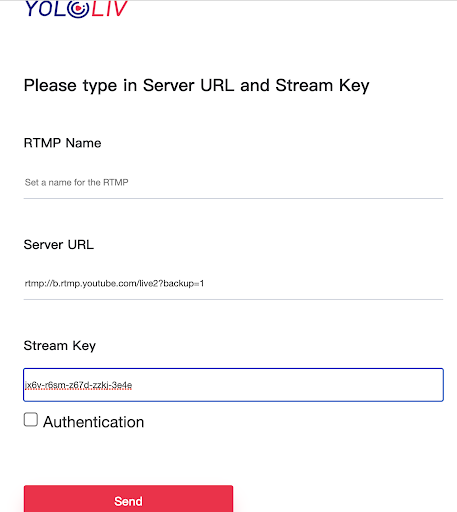
Now, you should see this page – which means you are ready to live stream.
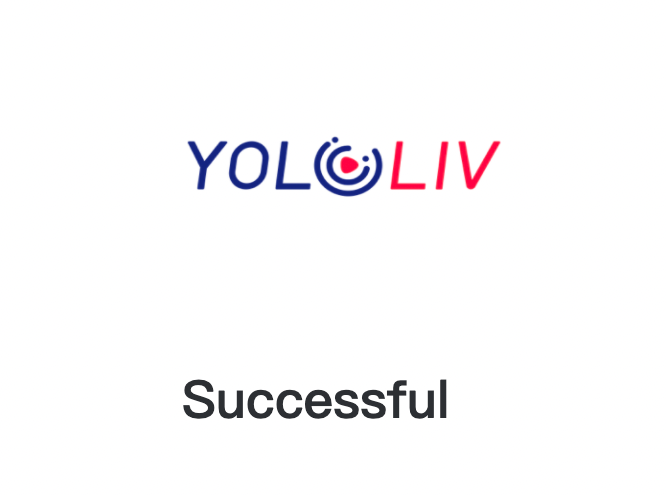
Now let’s go back to your YoloBox/Pro. Create a live stream and set the Streaming mode in Multi-Streaming Service as shown below:
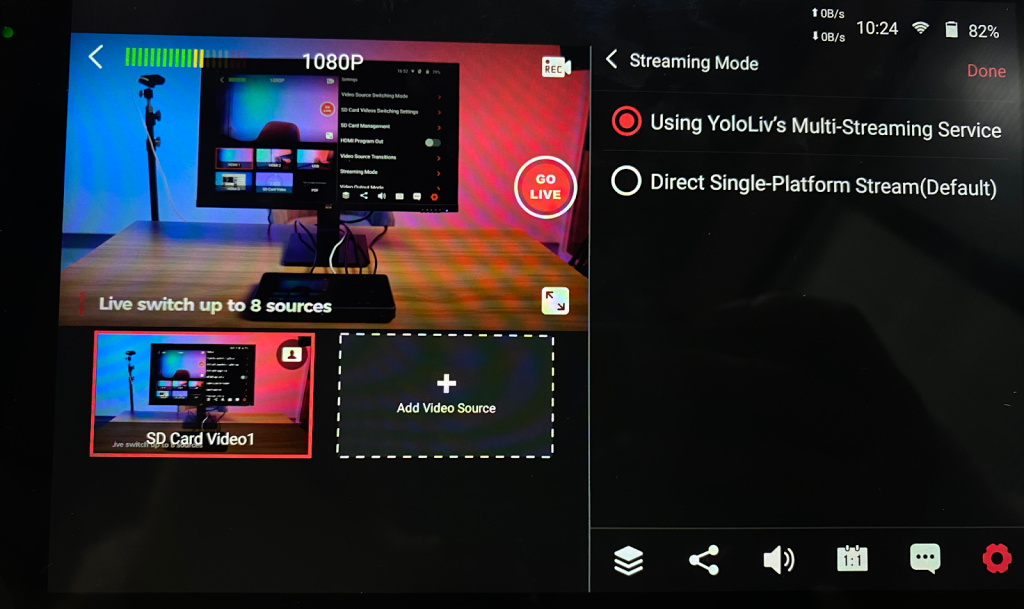
The last step remaining is to turn on your Yololiv stream in your YoloBox and make sure it is also enabled in your Dacast account.
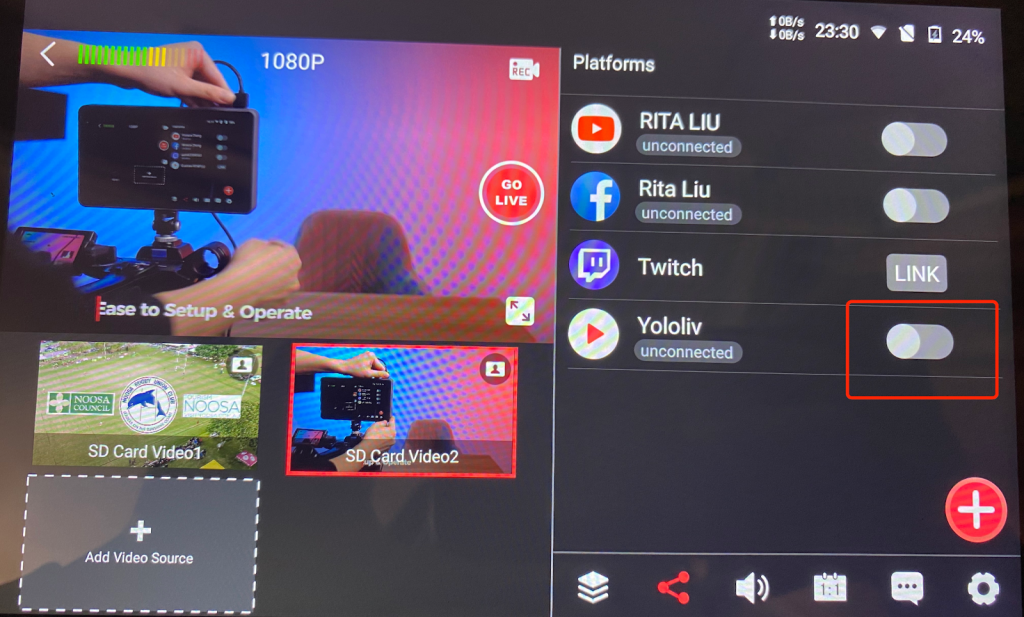
Now you are all set and ready to live stream with Dacast using your YoloBox!
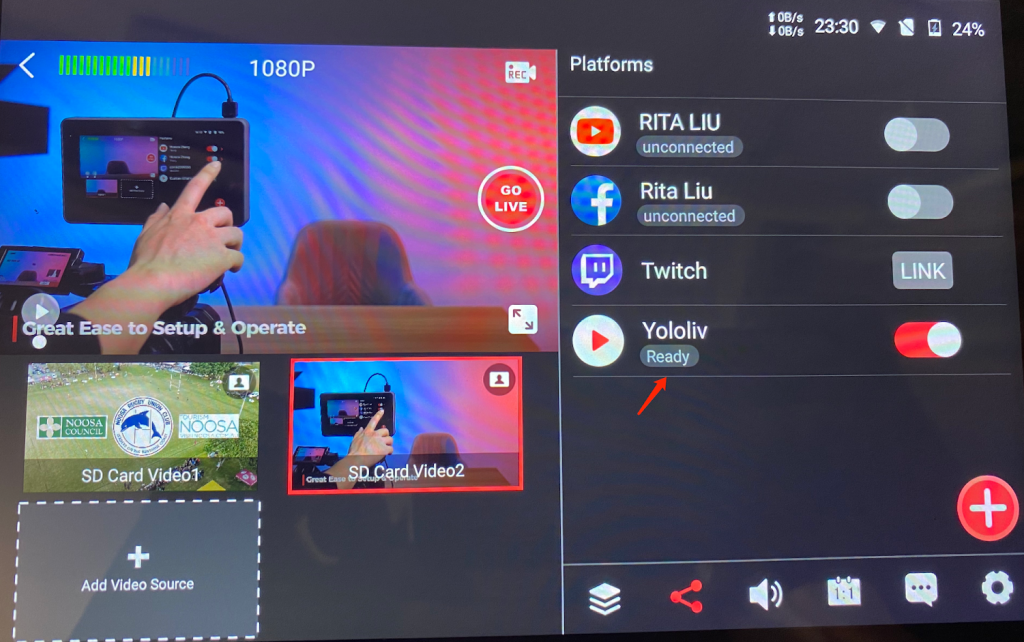
If you are still having issues, please contact our support team in chat or via email at support@dacast.com
Not yet a Dacast user, and interested in trying Dacast risk-free for 14 days? Sign up today to get started.
 Stream
Stream Connect
Connect Manage
Manage Measure
Measure Events
Events Business
Business Organizations
Organizations Entertainment and Media
Entertainment and Media API
API Tools
Tools Learning Center
Learning Center Support
Support Support Articles
Support Articles