This video tutorial will provide a walkthrough on how to set up a live channel and begin streaming using Dacast.
Once you’ve learned the basics of live streaming, such as which equipment and software you need, it is time to get into the more advanced steps of live streaming.
We will also cover tips for sharing your stream on your website and other platforms.
Let’s get started!
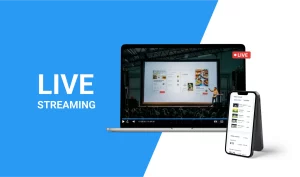
Introduction to Live Streaming with Dacast: A Step by Step Walkthrough
Once you’ve learned the basics of live streaming, such as which equipment and software you need, it is time to get into the more advanced steps of live streaming. This guide provides a walkthrough on how to set up a live channel and begin streaming using Dacast. We will also cover tips for sharing your [...]
(0:06 – 0:23)
Welcome to the Dacast streaming platform. In this video, we’ll introduce you to the live stream section of our web-based application. By default, you are logged into the dashboard page, where you are greeted with high-level information like the data and storage remaining on your account.
(0:24 – 0:55)
Our upgraded accounts include additional metrics for your live stream channels, video on demand, paywall, and more. At the top left is our quick add button, which is the fastest way to add a live stream channel, upload videos, schedule a pre-recorded video live stream, or create a new expo or playlist for your audience. The first time on the live stream’s landing page, you will be asked to create a new channel.
(0:56 – 1:17)
There are three ways to livestream with Dacast. To stream from a software or hardware encoder using your Dacast channel settings, either you have an RTMP or HLS encoder. To stream directly from a webcam or phone using the Go Live browser-based streaming feature.

(1:18 – 1:33)
Or by scheduling a VOD to live with a pre-recorded video. Choose the template that suits your needs. If none of those templates apply to you, choose advanced options to select your own options.
(1:34 – 1:59)
You’ll be able to select other types of channels and also enable additional features. For instance, our DVR feature can be enabled for the convenience of your audience, but this will add longer latency to your live stream, if that’s a concern. Once you have chosen the stream you need and created it, you can find the details for your channel.
(2:01 – 2:29)
Fill out the details for your live stream channel by adding a description, uploading images for your channel’s splash screen, and channel thumbnail. All of the sharing information that is unique to this channel is available to copy here for embedding into your website or other delivery method to your audience. Don’t worry if you don’t know what these links mean yet.
(2:30 – 3:00)
We have other videos and articles that will explain everything. There are additional settings to enable live stream recording, scheduling a start countdown before your live stream begins, or stream specifically for 360 VR. Once you’ve saved all of the general settings for your live stream channel, you are able to explore the menu at the top of the page with additional features and options associated with this channel.
(3:01 – 3:49)
They include setting up a paywall to sell tickets to your streaming events, enabling engagement through advertising, Google Analytics, or branding your content, changing your security settings, customizing the theme of your channel’s video player, and finally, viewing the analytics associated specifically to this channel. In the following videos, we will show you how to set up an encoder with your channel settings, stream directly from your browser or phone with our Go Live feature, or schedule a pre-recorded video to stream with VOD to live. If you have any questions, please contact our 24-7 support team or visit our knowledge base.
(3:49 – 3:58)
For new customers, please book a demo with our sales specialists and sign up for a free 14-day trial to start streaming today.
 Stream
Stream Connect
Connect Manage
Manage Measure
Measure Events
Events Business
Business Organizations
Organizations Entertainment and Media
Entertainment and Media API
API Tools
Tools Learning Center
Learning Center Support
Support Support Articles
Support Articles



















