Comparing the Top 5 Chroma Key Software For Live Streaming [2025 Update]
Chroma key compositing is the process that professional broadcasters use to incorporate two separate videos or media files into one final stream. This process is often facilitated by using a green screen for streaming, which enables users to replace a solid color background—typically green or blue—with a digital image or video. It can be useful for all kinds of broadcasts, including when you want to stream live video on your website directly via an online video platform.
In this post, we are going to discuss what chroma keying is before we dive into the 5 best live chroma key software on the market. We will take a look at the features, pros and cons, and pricing of each green screen software for streaming and provide a quick tutorial for using chroma key compositing with each.
Table of Contents:
- What is Chroma Keying?
- Steps to Create Chroma Key
- Top Chroma Key Software for Live Streaming
- Chroma Key Tips and Tricks
- FAQs
- Conclusion
What is Chroma Keying?


Chroma keying, which is also referred to as “chroma key compositing,” is a cinematic technique that is used to blend two different media files together by picking up on color hues. For example, the producer could use a real-time green screen background in a recording setup to add a different background of a design or a different location.
This is used a lot in shows and movies, but it has become more important since people have had to quickly pivot and record in less than ideal spaces.
During the early COVID-19 lockdowns, when large-scale events had to be recorded from home or other unconventional locations, the ability to use a green screen became invaluable.
Presenters could easily set up a green screen and allow their production teams to use live green screen software to “transport” them to a more suitable environment or location through real-time chroma keying.
Although the technique was developed initially for canned video in the days of analog film photography, modern live broadcast software allows you to use chroma key video software for green screen live streaming as well.
Today, green screen software for streaming enables content creators to achieve high-quality visual effects with minimal equipment.
Steps to Create Chroma Key
To have a professional chroma key effect in live streaming, it’s important to follow some key steps to help you create visually appealing background:
- Choose the Right Color: Green or blue is preferred because they contrast well with most skin tones and clothing.
- Set up Your Screen: Make sure the screen is smooth, wrinkle-free, and evenly lit to avoid shadows and imperfections.
- Adjust Lighting Levels: Uniform lighting helps avoid hot spots and ensure the color is consistent across the screen.
- Check Camera Distance: Position the camera and subject at an appropriate distance to minimize shadows and prevent color spill from the background.
- Use Green Screen Effects Software: Select software that supports chroma keying to remove the background color effectively.
- Chroma Key the Image: Identify the color you want to remove, allowing the software to replace it with transparency.
- Replace the image: Add your desired background, making it appear as though the subject is in a different environment.
Top Chroma Key Software for Live Streaming
Broadcasters can use real-time streaming software to access chroma key live support. Five popular RTMP software encoders that support this include Wirecast, vMix, VidBlaster, Open Broadcaster Software (OBS) Studio, and Xsplit. All of these have controls and options that let you use the chroma key webcam and other features, and all of them are very easy to use.
Let’s take a close look at each of these software that allow live green screen streaming:
1. Wirecast
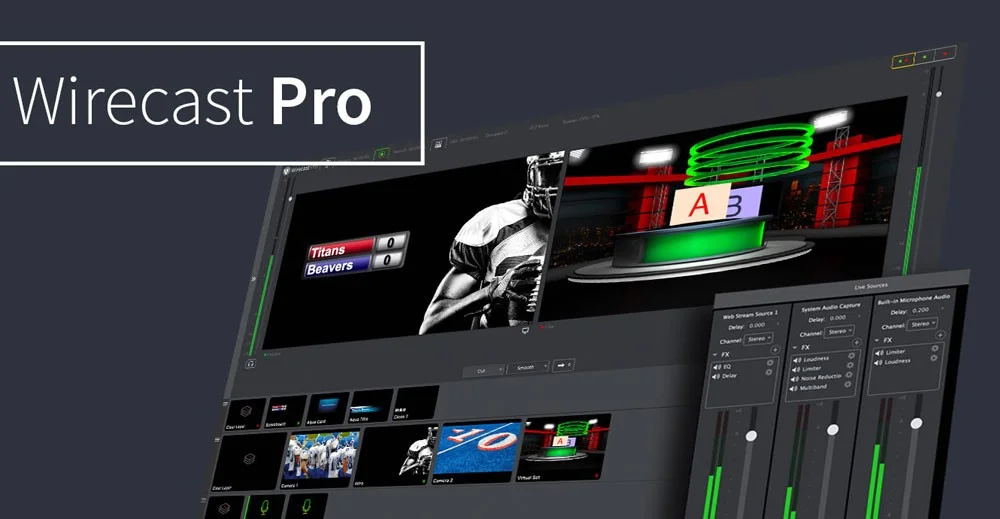
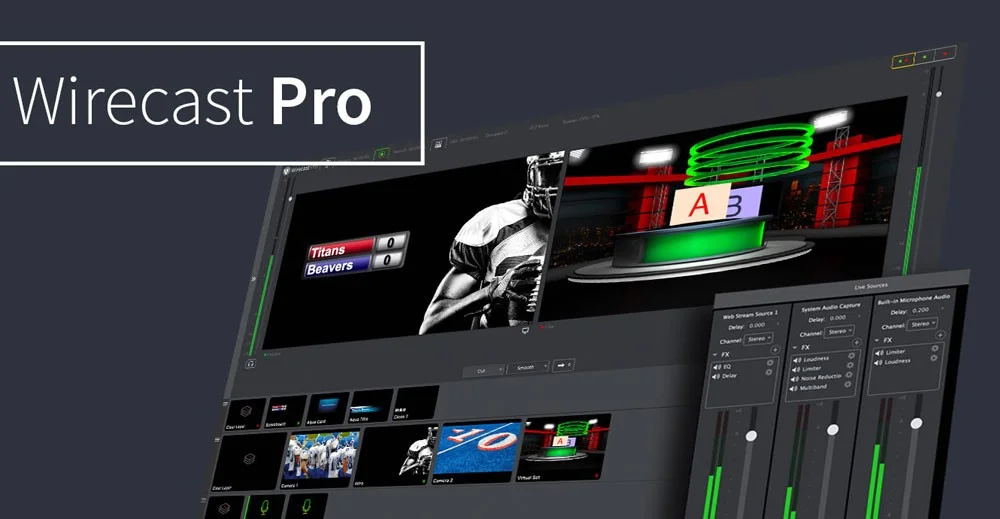
Wirecast is a live broadcasting software from Telestream that enables live streaming to any RTMP destination. In addition to chroma keying with green screens, this software includes live switching, picture-in-picture composition, titles, audio delay, and other similar features.
Wirecast software is compatible with a wide range of capture cards, devices, and camera inputs. If you need to use pre-recorded video within your live broadcast, Wirecast makes this aspect easy, as well.
Key Features:
- Input sources from cameras, mics, webcams, IP cameras, capture cards, and desktops
- Ideal for sports: instant replay, scoreboards, clocks, and timers
- The free wireless camera app allows you to use any iOS device as a video source
- NDI support
- Graphics and titling tool
- Audio mixer and up to 8 audio tracks
- Built-in video conference tool
- Stream to more than one destination simultaneously
- Support for MIDI hardware controllers
- Stream and record simultaneously, with re-stream and live caption options
- Multiple bitrate streaming
- Integrates with Facebook Live and Twitter for sharing comments on-screen
- Includes instant replay, scoreboard, and timers for sports
- Free wireless camera app turns iOS devices into mobile live video sources
- Stream to multiple destinations simultaneously
- Integrated video chat via “Wirecast Rendezvous”
- Local program output
Pros:
- Easy-to-use, user-friendly platform
- Compatible with most popular operating systems
- Fully loaded with valuable features
Cons:
- High price point
- Many features are locked in the “Studio” version
- It consumes a lot of computer memory
How to Use Wirecast:
With Wirecast, chroma key processing is done in the shot editor and can be done in the course of a live broadcast.
To access the editor, right-click the camera source and go to “Edit Shot.” From the editor menu, click on the chroma key attributes button, which is the icon that looks like a person. This opens a submenu that allows you to add either a still photo or a live video stream as a replacement for the chroma key screen.
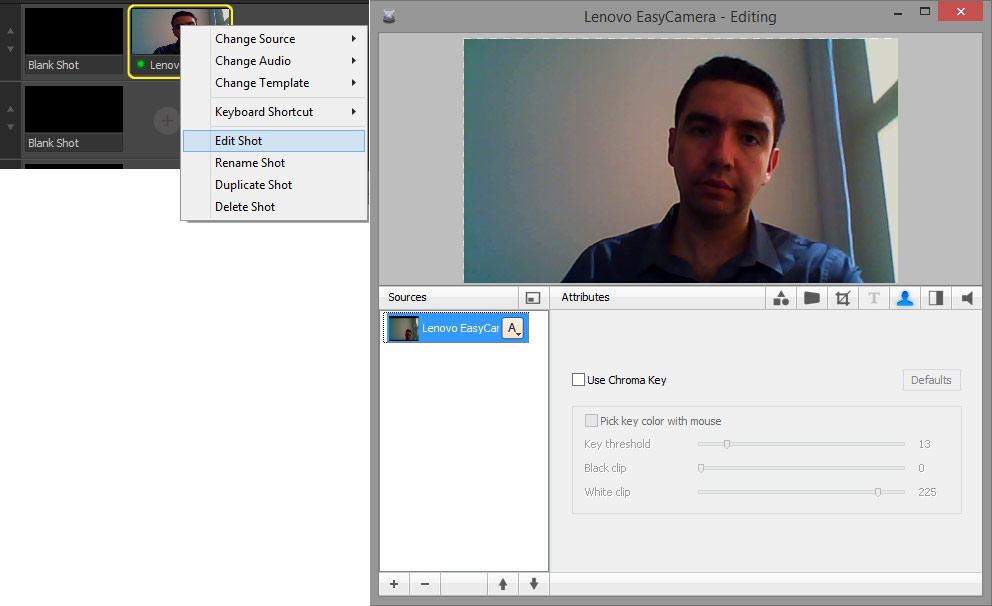
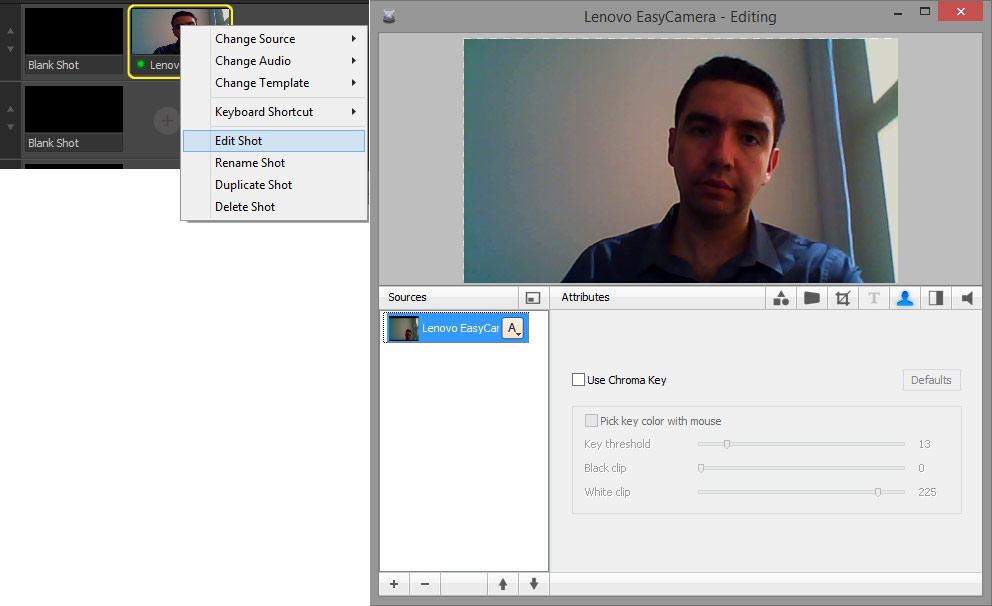
To make things a little more interesting, Wirecast offers a set of virtual templates that let you incorporate your background stream into a predesigned setup for common streaming purposes. These templates add a closer foreground in some cases so that the person in your video looks as if he’s seated behind a desk or podium. Each template has several layers to it, adding complexity to the simple chroma key process.
After setting up the shot the way you want, click “Go” and your broadcast will be live. These features are available with Wirecast 4 and later editions.
Pricing:
The software comes in two versions:
- Wirecast Studio for enhanced live production & streaming: $29,08/month
- Wirecast Pro for advanced live show and streaming: $37,42/month which also comes with a free trial
2. vMix
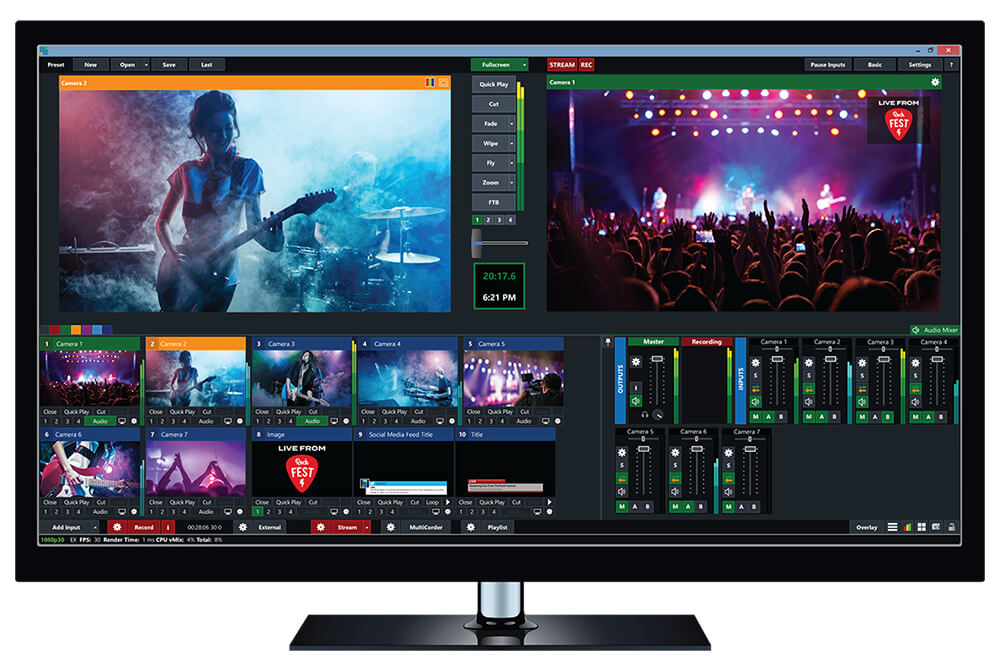
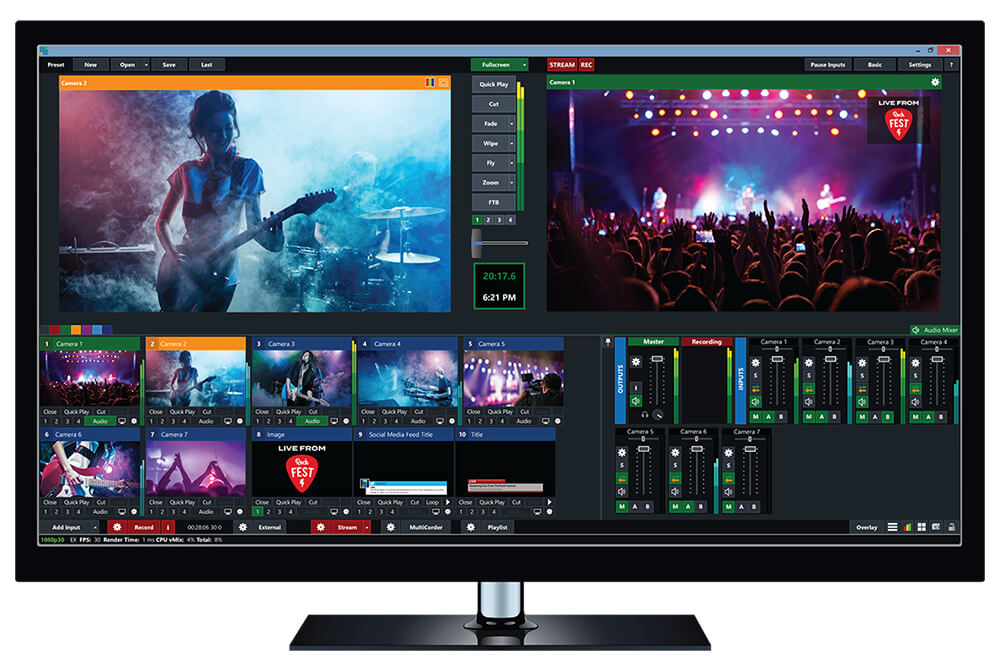
vMix supports chroma keying with a green or blue screen. In addition to chroma key support, this platform includes native support for multi-bitrate streaming which is very useful for professional broadcasters who want to stream high-quality content.
Additionally, this green screen software for streaming supports the Network Device Interface (NDI). NDI sends your secure video upload over gigabit ethernet networks.
vMix also includes a built-in titling tool that includes animation support. Additionally, it offers an instant-replay and slow-motion feature.
Key Features:
- Support for a wide range of inputs including webcams, cameras, capture cards, DVDs, sound cards, playlists, photos, PPT presentations, and more
- NDI support
- Chroma key and virtual sets
- Built-in titling tool that supports animation via XAML
- Live streaming platform integrations (including with the Dacast streaming platform)
- vMix Social allows you to pull and display content from popular social media platforms
- Instant replay, slow motion, and scoreboards
- Training videos available
- vMix “reference systems” ease the difficulty of building a custom live production system
Pros:
- Many powerful features
- Reliable customer support
- Professional platform
- Added speed for specialized codecs
Cons:
- A high price point for most inclusive plans
- It only works with Windows
- A bit tricky to use
How to Use vMix:
vMix requires a little more hands-on work than Wirecast does, but it still isn’t difficult to use.
To get started, select “Add Input” for the left-hand window of the main screen and add your foreground video stream. This should include the blue or green screen background, which now appears in that window.
Double-click the image to bring up a set of options, and choose “Colour Key.” Click the eye-dropper icon and then click on the pop-up version of the image to select the exact color from somewhere on the screen (which should all be the same color if you’ve set up your screen photography correctly).
Clicking the “Auto Chroma Key” button automatically removes the screen, replacing it with a black background. Fine-tuning controls are available if the program’s automatic functions don’t give an optimum result.
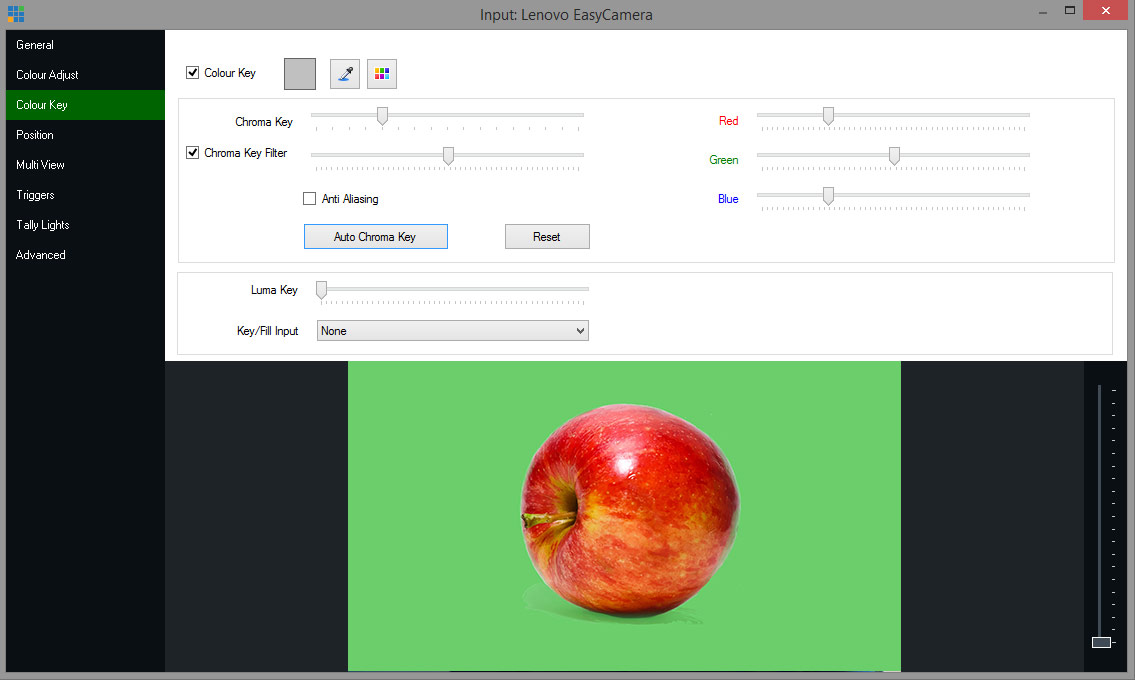
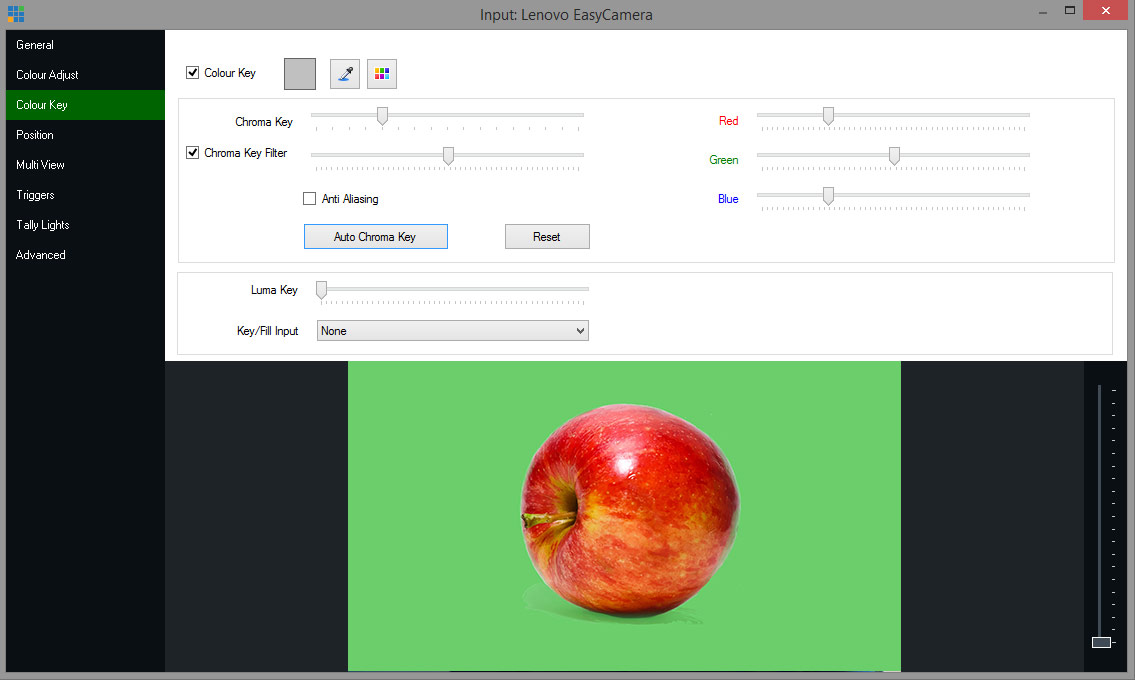
Click the add input button again and select a background image or stream, or one of the built-in virtual sets vMix provides. These work much like the templates in Wirecast that we discussed above.
Once the background is configured, click the “Set Up” button and choose what goes into each layer of the combined video stream. Your foreground video goes into the “Talent” layer. You can then choose camera angles, zoom, and other features.
Pricing:
vMix is available for Windows computers only, and it comes in five different editions. Each purchase never expires, and all editions include free updates for a year. The versions are:
- Basic HD: $60, which supports four inputs (up to 3 camera/NDI) and video up to Full HD 1920×1080 resolution
- HD: $350, which supports 1,000 inputs, adds vMix call functionality, four overlay channels, and supports full HD video in 1920×1080 resolution
- 4K: $700, which supports 1,000 inputs, 4K resolution video (4096 x 2160), PTZ control, two recorders, instant replay, 4 SRT outputs, and much more
- Pro: $1200, which also supports 1,000 inputs, includes all 4K features and 2 records, plus up to 8 callers, up to 4 cameras for instant replay, and 4 SRT outputs
The following is a subscription license that includes, and is charged every month:
- MAX: $50/month, which also supports 1,000 inputs, 1,000 NDI inputs, and includes all 4K resolution video (4096 x 2160), PTZ control, 2 recorders, instant replay, 4 SRT outputs
vMix also offers a 60-day free trial and has all the features of vMix Pro, including the ability to use resolutions greater than HD such as 4K, mainly to ensure vMix supports your computer hardware and work with it before purchasing. It is a great perk, as most encoding software offers only up to a 30-day free trial.
3. VidBlasterX


VidBlasterX is an RTMP-enabled live video production software. VidBlasterX enables streaming to most streaming platforms, and it fully supports chroma keying.
A unique aspect of this platform is that it also supports chroma blurring. That pretty much means that it can be used to blur out the background of a stream. This is valuable in situations where the presenter doesn’t have a great background to record in front of.
VidBlasterX utilizes a unique modular design. For example, broadcasters can add each feature via a “module.” You can then add, rearrange and remove these at your discretion.
The latest release, VidBlasterX v6.1, introduces support for NDI 6.1 and reinstates more efficient alpha channel support in both the NDI Input and NDI Output modules.
Basic Functionality:
VidBlasterX is an encoding software organized into a series of modules, which can be added, removed, and rearranged on multiple screens as needed.
Key Features:
- Modular user interface
- Includes macro and scripting functionality to automate or hot-key actions
- Supports overlays and lower thirds
- Chroma key support
- Live streaming and recording up to 4K resolution
- Compatible with social media platforms and most OVPs (including Dacast)
- Audio mixer
- Multiview support
Pros:
- Has plans for a wide range of budgets
- Feature-rich
- Easily customizable
Cons:
- Not compatible with macOS
- Not well-suited for inexperienced live streamers
- Slightly complex
How to Use VidBlaster:
With VidBlasterX, the chroma key is handled by adding an effect module. Click the “Module” pull-down menu and select “Add,” then choose “Effect” from the pop-up menu.
This opens the effect module box with several drop-down menus of its own. From the top one, select “Chroma key,” which should be the first option. The left menu box allows you to select the foreground camera source, and the right box lets you select the background source. This can be another camera, a still photo, a program, a blank white screen, and several other options.
In the more advanced versions of VidBlasterX, right-clicking the background image brings up an advanced setting menu.
Check out our tutorial to learn how to set up VidBlasterX with Dacast.
Pricing:
VidBlasterX is available in three versions. Each of the following options is priced with an annual subscription model:
- Studio: $99/year; supports 25 modules.
- Broadcast: $999/year; supports 100 modules. This version also supports multiple recorder & streamer modules in a single profile.
- Broadcast 4K UHD: $4,995/year; Broadcast 4K edition also supports UHD & 4K video output resolutions. The (free) trial edition is equal to the Broadcast 4K edition with a watermark added to all output channels
The difference between the versions is the number of simultaneously active modules you can have.
The Home editions support up to seven modules, enough for basic live streaming. The Studio edition supports up to 25 modules, and the Broadcast edition supports 50. These higher limits allow professional users with multiple monitors to set up and oversee complex workflows.
The Broadcast edition also supports UDP streaming, multiple streaming sources, and recorder modules in a single profile and includes priority support.
4. OBS Studio
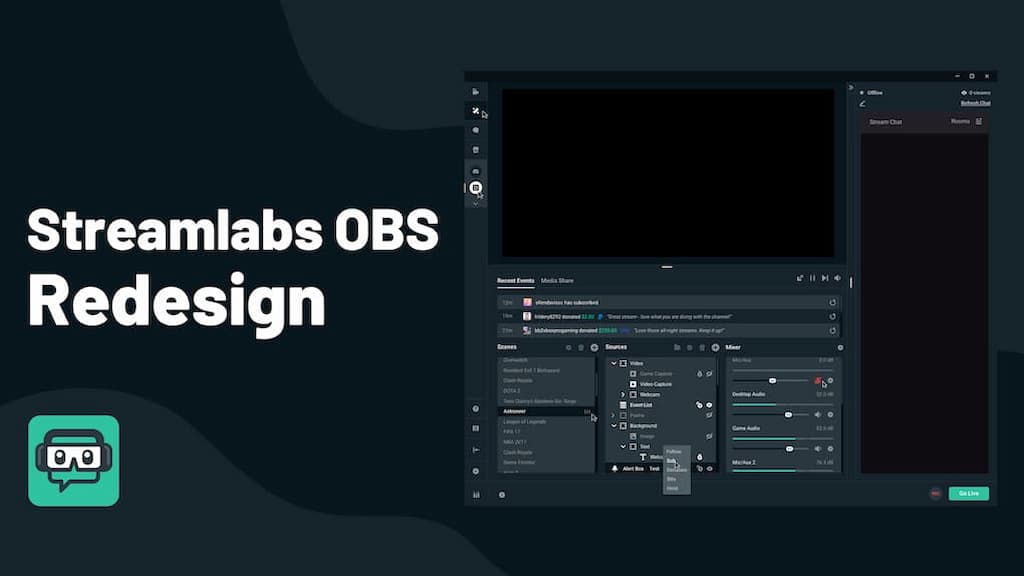
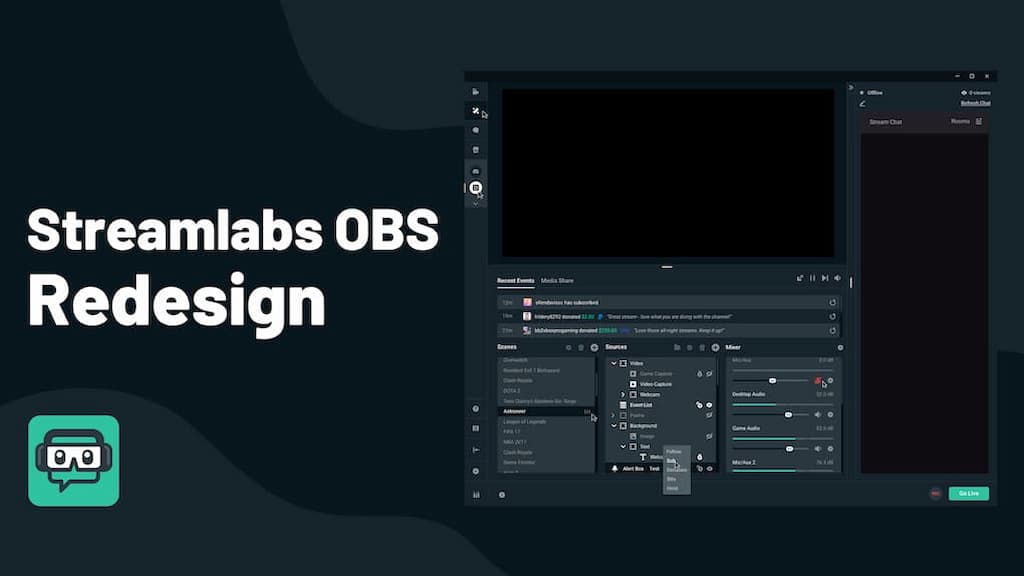
OBS Studio is one of the best chroma key software for live streaming. This software option is an open-source and free live stream broadcasting software package. In addition to chroma-keying, OBS Studio supports RTMP broadcasting, switching between multiple sources, and more.
Though it’s light on features, it’s quite easy to use, even for those new to live broadcasting. OBS Studio does not natively support any plugins. However, community members have developed a wide range of plugins that broadcasters can use to add features to the more basic OBS Studio.
Check out our post on the best OBS Studio settings for plugins to learn how to use NDI, a feature formerly only found on high-end encoders. Another interesting thing about OBS Studio is that it supports a plugin for pulling Tweets into your streams in real-time.
Please note that OBS does not support multi-bitrate streaming.
Key Features:
- HLS Live streaming and recording functionality
- Audio and video mixing, filters, and transitions
- Support for hotkeys
- Chroma key/green screen support
- Scenes allow you to prepare overlays in advance for rapid switching
- Support for a wide range of video, audio, and image sources, as well as screenshots
- Expandable via plugins to add NDI functionality, remote control via WebSockets, advanced scene switching, and more
- One notable negative is that OBS Studio does not offer multi-bitrate streaming
- Detailed wiki and highly active user forum for support/help. Many YouTube tutorials are available as well
- Real-time video/audio capturing and mixing
- Unlimited number of scenes and custom transitions
- Intuitive audio mixer
- Modular “Dock” UI
Pros:
- Free to use
- Works with most OVPs
- Works with Windows 8.1,10, and 11; macOS 10.13+; Ubuntu 18.04 and newer for Linux. However, FFmpeg is required.
- It is open-source for ongoing development and crowdsourced improvements
- Great for beginners
Cons:
- Lack of detailed guidance and support
- Fundamental compatibility with macOS
- Very taxing on the CPU and memory
How to Use OBS Studio:
OBS Studio offers less in the way of pre-designed bells and whistles than the programs above, but OBS Studio is very simple to use.
To start with, go to camera properties in your source that contains your screen video. Chroma key is disabled by default, so you’ll want to enable it by clicking the checkbox labeled “Use Chroma Key.”
Next, double click the color box to bring up a color palette, and select the color of your screen background to be keyed out. Then set the “similarity” to tell the program the range of colors from that selection, and do the same with “blend” and “spill reduction.”
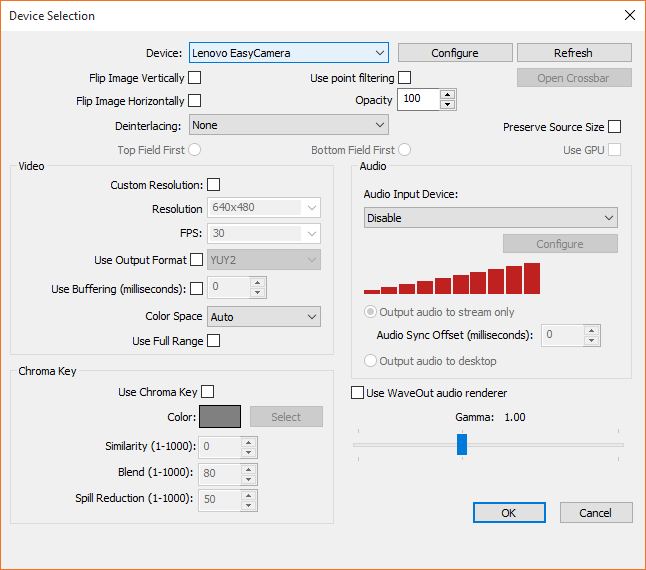
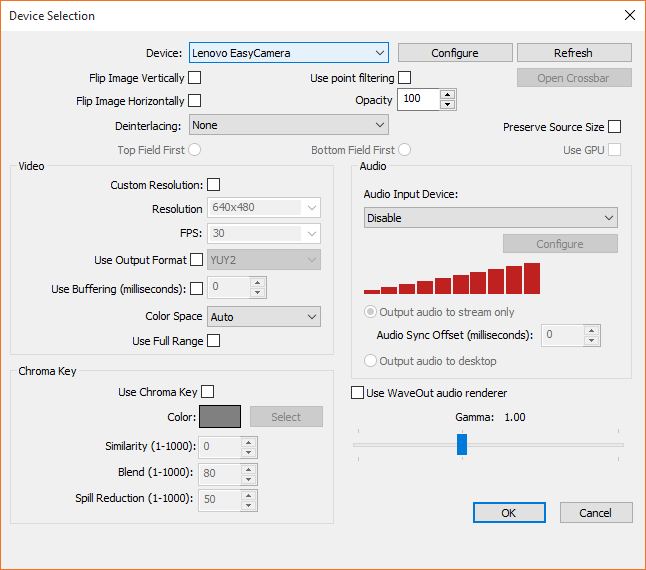
Most users of this program will advise setting the similarity quite high (at least 800), but we’ve seen contrary advice saying that if you handle your physical screen and video shooting well, you shouldn’t need to go much above 100.
Once you have the chroma key working as desired, set up your background as a second source and preview to make sure it looks the way you want.
Pricing:
OBS Studio is free to use for everyone and has a working integration with Dacast. Dacast has developed a customized version of this video encoder software. See for yourself in this tutorial video.
OBS Studio is best used as an encoding software and a professional online video platform. Check out our how-to live stream with the OBS Studio video tutorial for more information.
5. XSplit
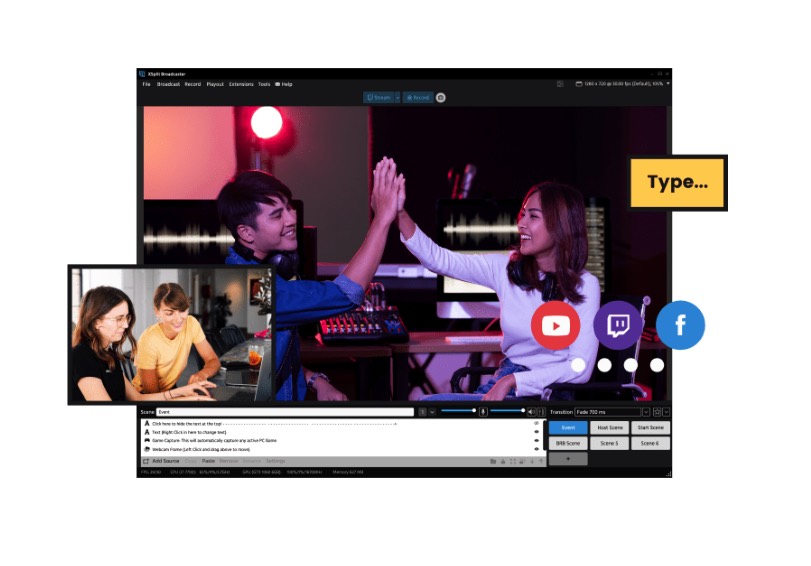
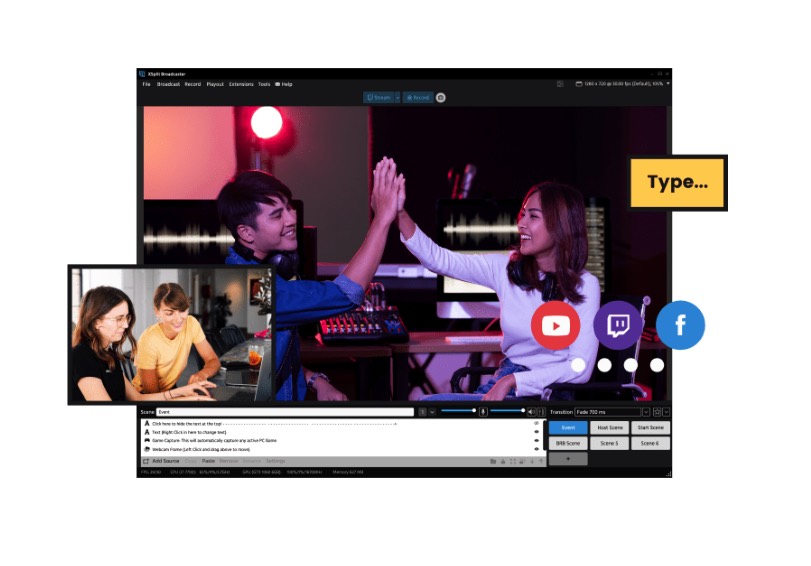
XSplit offers five different broadcasting products: Broadcaster, Vcam, Connect Webcam, Presenter, and Capture. The XSplit Broadcaster product is the one that supports real-time green screen streaming.
XSplit Broadcaster is well-suited for broadcasters that need production support.
Key Features:
- Built-in audio mixer and DSP effects
- In-game HUD
- Supports streaming and recording to multiple outputs
- Noise suppression
- Gamepad visualizer and whiteboard
- NVIDIA encoding to enhance streaming performance
- Allows professional scene switching and scene previews
- Allows users to record multiple scenes at the same time to streamline post-production
Pros:
- Supports a wide range of integrations
- User-friendly interface
- Green screen
Cons:
- Limited features in the lower tiers
How to Use XSplit:
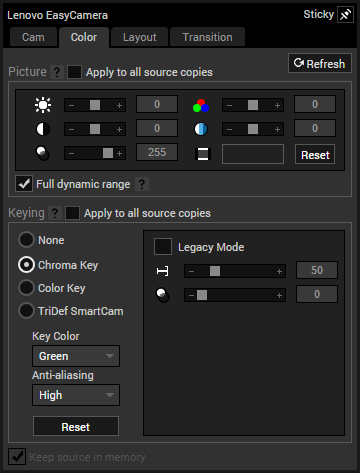
Xsplit was originally designed with video game streaming in mind, so its chroma key elements are well suited to placing an image into game footage. However, this chroma key video software is also adaptable for other uses such as creating professional-looking virtual backgrounds for live presentations, generating special visual effects, and overlaying images or websites onto the stream.
Set up your layers so that your foreground stream is a higher layer than your background stream. In Xsplit, you can use the source list in the lower-left corner of the screen.
With your two sources positioned and assigned layer priority, right-click on the foreground stream to bring up a menu, and click the “Color” tab. Click the radio button to activate the chroma key. This brings up a submenu that lets you set the key color, the “threshold” (identical to “similarity” in OBS Studio), and several other tweaks.
Pricing:
The pricing plans for XSplit are as follows:
- Free: $0/month
VCam Premium
- 1 Month License: $8
- 12 Month License: $40
- Lifetime License: $110
Broadcaster Premium
- 1 Month License: $15
- 12 Month License: $60
- Lifetime License: $200
The XSplit Premium Bundle plan is all you need for using chroma software for streaming.
Chroma Key Tips and Tricks
Let’s take a moment to discuss how to use a green screen for live streaming. This information can be applied to each of the platforms we mentioned above.
When it comes to choosing the color of your screen, typically people choose Green. This is because it is a color that people rarely wear. Also, unlike red and blue, it is far less likely for Chroma Key to see these colors in your skin or hair. The exact shade of green or blue can vary depending on the specific green screen software for live streaming and the lighting conditions in the streaming environment. We recommend checking out our guide to finding the right green screen for more on this.
You can buy a Green Screen online for $20-$100 or more depending on what you want to get, but even green cardboard or paper will do the job if you have a wall to tape it to.
What is important is that your green screen doesn’t have tears or creases. Keep it as smooth and clean as possible. You can use multiple sheets if your green screen background doesn’t fill the whole space of the shot, but make sure you have some overlap to avoid the background coming through. You can use a clear sellotape to keep the overlapping pieces flat.
Finally, light is very important when using live Chroma Key software. If your screen has shadows on it, it will be much harder for your Chroma Key software encoder to recognize the color it is supposed to be removing.
Get as much light onto your green screen as possible to remove as much shadow as you can. Having two lights on either side of your camera is a great start.
If you have lots of outside light, you can use that, but that depends on where your windows are. If you decide to use electric lights, close the curtains and blinds. You don’t want the light of two different intensities and colors (indoor and outdoor) in the same shot. Some of the best green screen results are when the sun has gone down, and there is no external interference.
FAQs
1. What green screen do streamers use?
Streamers often use portable green screens that are easy to set up and adjust. These green screens are perfect for small spaces and can be quickly folded away when not in use. Some popular professional green screen software for streaming often offer green screens online which can be virtually placed.
2. Can you use a green screen live?
Yes, you can use a green screen for live streaming. To do this, you need to use a live webcam green screen software that doesn’t necessarily offer a green screen but makes background removal and blurring possible, without the need for a green screen. Tools like OBS (Open Broadcaster Software) paired with chroma key video software can allow you to apply a real-time green screen effect, making it possible to stream with custom backgrounds or virtual environments.
3. Can you use VCam with OBS?
Yes, you can use VCam with OBS. VCam is a virtual Chroma Key webcam software that can be used to create virtual backgrounds, including green screen effects. By setting up VCam as your webcam source in OBS, you can apply chroma key effects and replace the green background with your desired virtual scene.
4. What is the best video format for chroma key?
The best video format for chroma key is one that offers high quality with minimal compression. Formats like AVCHD, ProRes, or even uncompressed RGB are good options. These formats can ensure that the video contains sufficient detail for the live chroma key software to accurately identify and remove the green background. However, if you need to reduce file size for streaming, consider using a high-quality codec like H.264 or HEVC.
5. Is there a virtual green screen?
Many live green screen software options provide the functionality of a green screen without requiring a physical backdrop. Tools like VCam and XSplit offer real-time green screen effects by using chroma software to detect and remove the background, even when no actual green screen is present.
Conclusion
Chroma key isn’t hard to set up. Typically, it only requires a few clicks and option selections. Each green screen program has its own terminology and specific way of getting there, but all of them are fairly easy to use. The tricky part of using chroma key stems primarily from the physical setup and video captures itself.
We encourage you to take advantage of free trials of the different green screen software for streaming to see which one works best for your streaming setup. It is important to make sure that the chroma key software works seamlessly with your professional video hosting platform.
To start streaming live with Dacast today, you can take advantage of our 14-day free trial. Sign up today to get started. No credit card or binding contracts required.
For regular tips on live streaming, as well as exclusive offers, you can join our LinkedIn group.

 Connect
Connect
 Events
Events Business
Business Organizations
Organizations Entertainment and Media
Entertainment and Media API
API Tools
Tools Learning Center
Learning Center Support
Support Support Articles
Support Articles