How to Live Stream on Zoom with a Professional Video Platform
Since the pandemic, work-from-home has become the norm for millions. And Zoom has been a huge influence in facilitating this new norm. Zoom is a conferencing tool that millions of people now use. Integrations with professional video hosting platforms, like Dacast, have allowed Zoom users to carry out high-quality web conferences and live streams on the video portals that their audience is familiar with.
In this post, we’ll talk about live streaming with Zoom on a live streaming platform and how this helps professionals circumvent some of the limitations of streaming with Zoom alone. We will also cover some of the most popular types of broadcasts that users use Zoom for before we dive into an in-depth tutorial on hosting a Zoom live stream. Finally, we will wrap things up by covering a few tips for making your live-streaming event a success.
Table of Contents
- Zoom Live Streaming via an OVP: How it Works
- Prerequisites for Live Streaming Meetings on Other Platforms
- Why Not Stream Through Zoom Alone?
- Types of Events to Live Stream on Zoom
- How to Live Stream on Zoom
- Live Zoom Products and Features
- Zoom Video and Meeting SDKs
- How to Live Stream a Zoom Conference on Dacast
- Tips for a Successful Zoom Live Stream
- Conclusion
Zoom Live Streaming via an OVP: How it Works
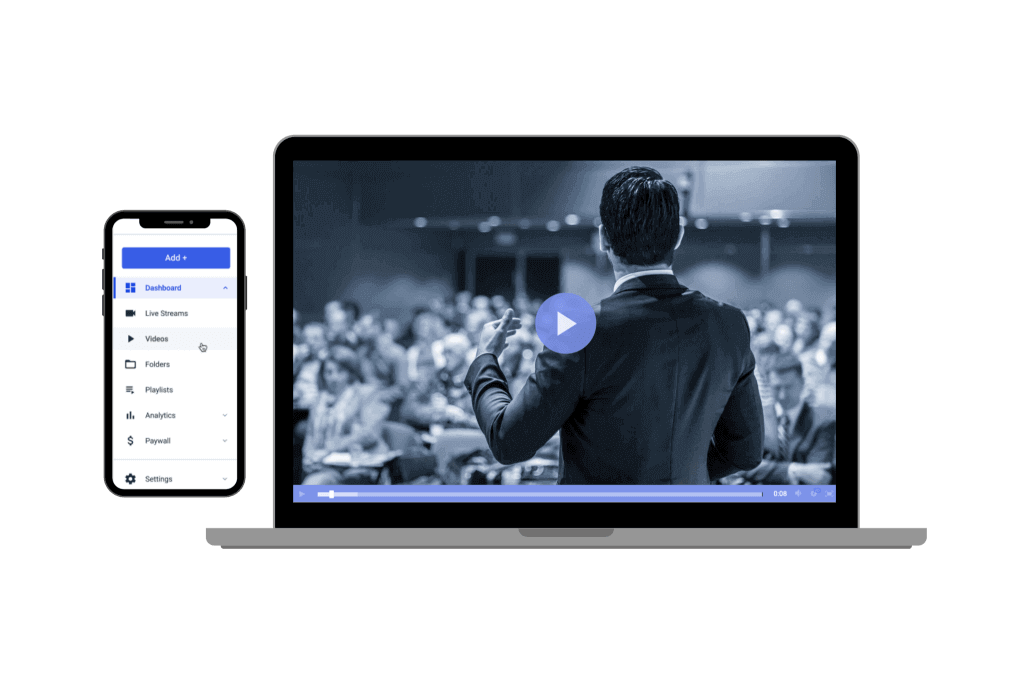
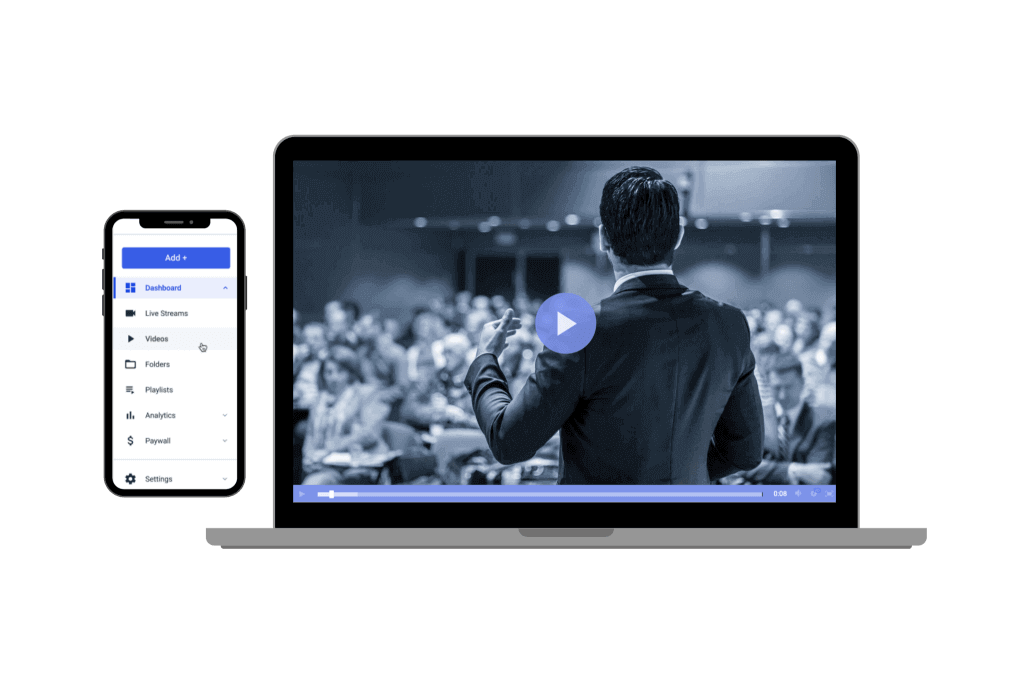
Over the past year, Zoom Live, and other peer-to-peer conferencing tools have been essential for maintaining some sense of normalcy in business operations. Video conferencing has also made it easier for schools to open up for remote attendance.
Unfortunately, some limitations on Zoom have left professionals searching for the solution that makes the most sense for their web conferencing needs. Most video streaming platforms do not support peer-to-peer conferencing, essentially video chatting.
However, simulcasting tools and Zoom integrations on professional online video platforms (OVPs), like Dacast, have given these businesses and educators the best of both worlds.
Zoom is connected to the OVP as a source, just like a camera, mixer, or microphone would. That feed is then streamed anywhere you’ve embedded your Dacast video player.
Broadcasters can use this setup to stream to Facebook and other channels thanks to simulcasting, which means that one live stream is simultaneously broadcasting to different locations. That’s particularly valuable when your goal is to share a meeting or conversation with a public audience.
Prerequisites for Live Streaming Meetings on Other Platforms
Don’t want to keep yourself limited to live-streaming meetings on just Zoom? You can easily configure your account to support live-streaming of meetings on other video-hosting streaming platforms such as Dacast, Facebook, Twitch, and YouTube.
You can save hassle and time during the stream by checking the settings before you start live-streaming meetings. Here are some of the prerequisites for live streaming meetings conducted on Zoom to other custom video sites:
If you want to live-stream a meeting, you must have one of these plans:
- Education
- Pro
- Enterprise
- Business
The video hosting platform should be licensed and registered. If you’re using Windows to live-stream meetings, you must have Windows 4.0.29183.0407 version or higher. If using Mac OS, the minimum version requirement is 4.0.29208.0410.
You must also enable Group HD video 1080p for the best video clarity.
The prerequisites for live streaming meetings or webinars are almost the same, except to stream them, it’s crucial to ensure the video hosting platform is assigned a webinar hosting license.
Why Not Stream Through Zoom Alone?
You’re likely wondering what the point of hosting a Zoom stream on an OVP rather than streaming through the video hosting platform or Zoom alone. The reason is simple: why limit yourself to just one platform when platforms like Dacast make it so easy to stream on multiple platforms? With its powerful CDNs and high video quality, you can get many more viewers by branching out than Zoom alone.
Moreover, Zoom is not a live-streaming platform, and most OVPs aren’t video conferencing platforms.
When you live-stream a Zoom conference, you’re broadcasting a conversation between two or more people, or you’re hosting an online event that may require some real-time participation from people in the “audience.”
That said, there are a few major benefits of hosting a Zoom live stream on Dacast.
The first benefit is access to Dacast’s network of powerful CDNs. That helps broadcasters ensure they won’t experience issues due to a Zoom server outage mid-stream. It also means that broadcasters can deliver higher-quality content to a larger audience than they would be able to on Zoom alone.
Another great thing about live streaming through Dacast is that broadcasters can access all of our professional features, including our secure paywall, video analytics, and more.
Security is another major perk of using Dacast. You can configure settings to limit access to the live stream based on geographic location and domain referrals. That helps to limit unwelcome participants.
Dacast also offers auto-archiving, which means you can automatically record and store a copy of your live event for on-demand playback later. Zoom does have a call recording feature, but having the copy go directly to your cloud video library makes it easy to embed on your website or share the video wherever you see fit.
Types of Events to Live Stream on Zoom
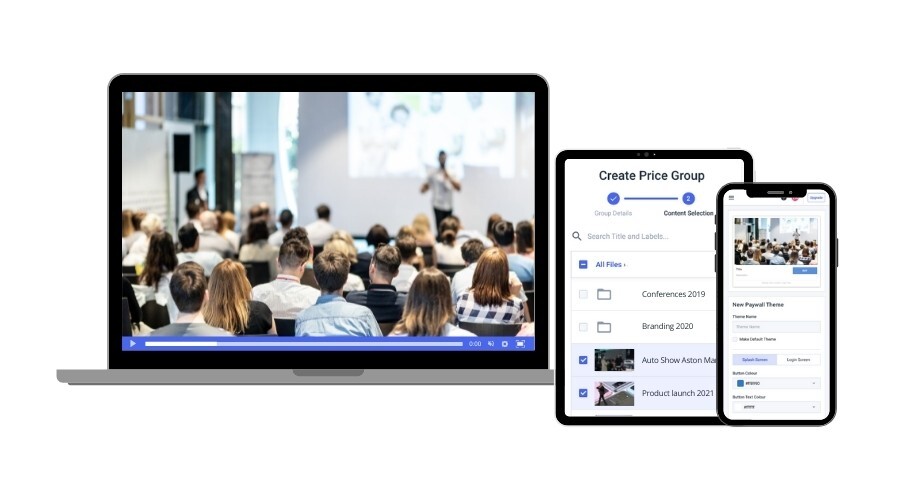
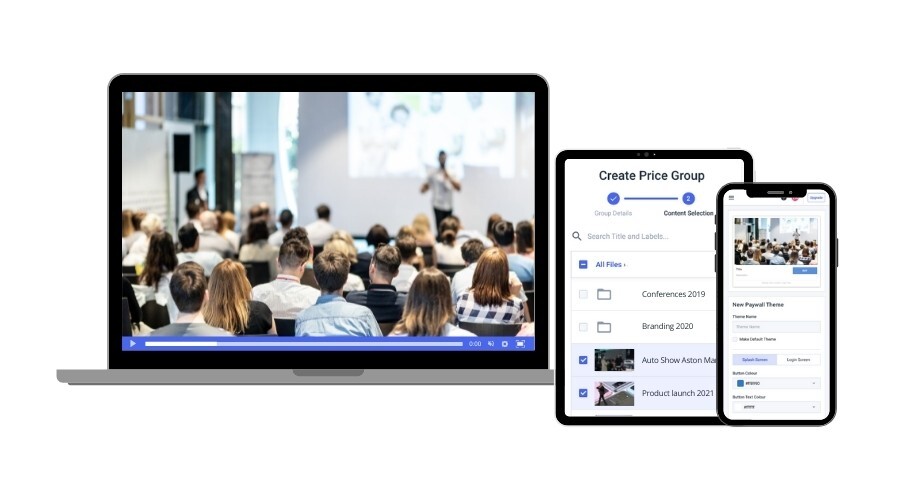
Okay, so we convinced you to start Zoom live streaming. But before you go and plan one, are you wondering what types of events the platform can handle? And what is the platform’s scalability capacity?
Zoom live streaming is commonly used to broadcast events that have multiple speakers in different locations. It is also used in situations where there may be real-time interaction between the presenter and viewers.
Let’s look at a few of the most popular uses of Zoom live streaming for businesses and other professional organizations.
Webinars and Conferences
Webinars and conferences with multiple presenters or a panel of people leading natural conversations are easily streamed on Zoom. The panelists and presenters can get on a Zoom call from any location, and you can broadcast the conference to viewers on other platforms.
An online video platform’s security and monetization tools come in handy for this use case since it is common for this type of event to usually require viewers to buy a “ticket” or RSVP.
Training Sessions
Since many businesses are still having their teams work from home, sessions for new employee onboarding, building corporate culture, workflow efficiency, and other routine training are done online.
You can conduct many types of employee training sessions over Zoom. The record option makes it easier for trainees to access crucial information after the session. They can play the recording back and learn soft and hard skills at their own pace.
Web conferencing tools can come in handy here due to the nature of training; however, sometimes the viewership is too large to include everybody in a Zoom call. In that situation, it would be appropriate to broadcast the session.
City Council Meetings
Did you know that many municipalities and local governments have “public access” laws that require city council meetings to be public?
In many cases, live streaming these events fulfill that requirement. Not only will they allow live streaming of meetings, but live streaming meetings or webinars will also fulfill a requirement.
Many local government meetings and events are still being carried out via Zoom to maintain social distancing, and live-streaming meetings are much easier than allowing constituents to join the call directly on Zoom.
Streaming for Marketing
Another way to use Zoom live streaming is for marketing. You can live stream different types of content to connect with your audience. These streams could include product launches, Q&As, influencer collaborations, and behind-the-scenes content.
The platform makes it quite simple to send out many invites and joining links, demonstrating product uses and features well. In the era of e-commerce, Zoom can be a convenient tool in your consumer engagement toolkit.
Educational Meetings
Parents who had school or college-age kids during the COVID-19 pandemic are probably all too familiar with using Zoom for educational content. Not only are features such as easy joining via a link and easy active chat great for learners, but teachers also find the platform useful for interactive educational sessions.
How to Live Stream on Zoom
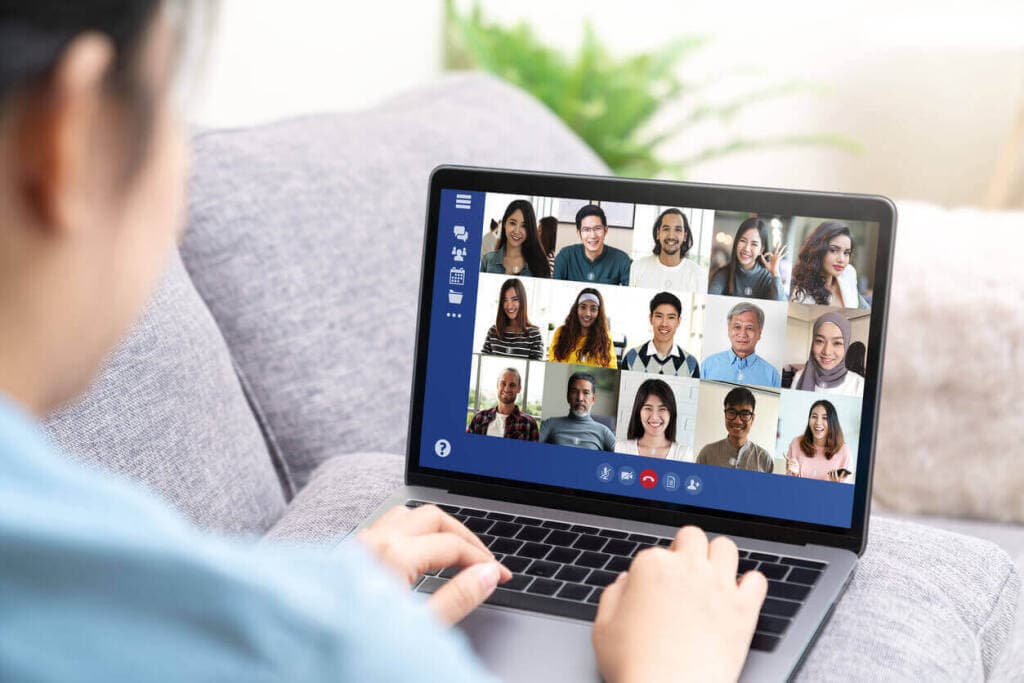
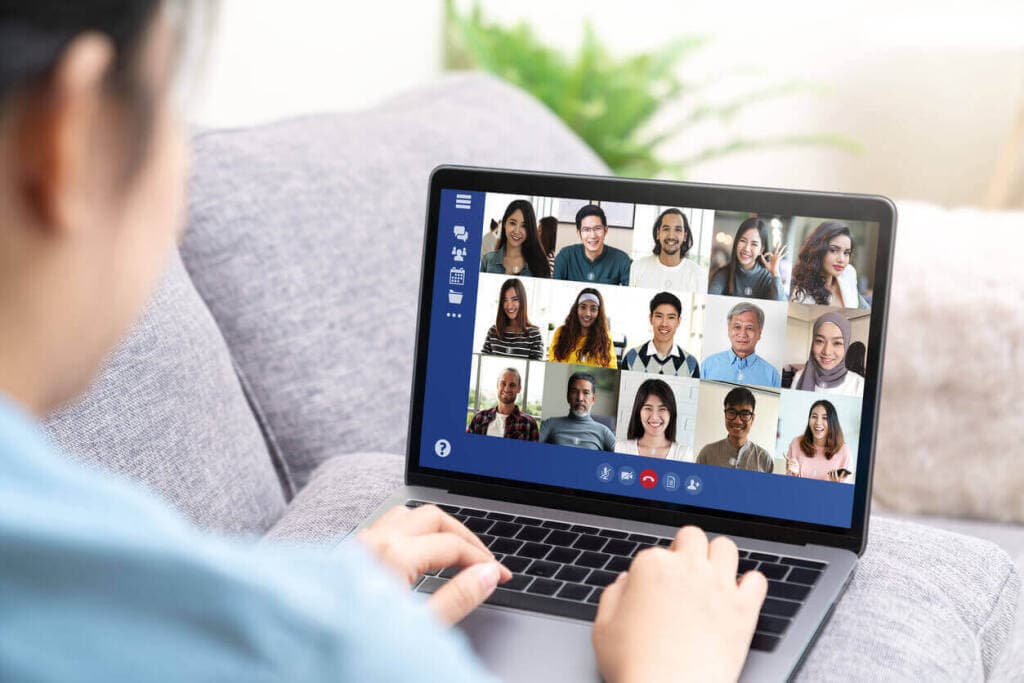
Live streaming from Zoom to another platform uses multi-destination streaming technology.
As the name suggests, multi-destination streaming allows broadcasters to share their streams to multiple destinations or sites in real-time. It’s also commonly known as “multistreaming” or “simulcasting.”
There are a few ways that you can livestream and simulcast Zoom conferences. You could use dedicated multi-streaming software or with the help of an OVP with a Zoom integration. Zoom also has some built-in options for streaming to other platforms.
Let’s take a closer look at each of these methods.
With Simulcasting Software or an OVP
Setting up a live stream on Zoom via an OVP is very similar to using dedicated simulcasting software. The general flow is the same for both, but some small steps will vary from software to software.
Let’s break down the general process for live streaming your Zoom conference.
- In your Zoom account, go to “Settings” > “InMeeting (Advanced)”
- Turn on “Allow live streaming meetings”
- Start your meeting in Zoom
- Navigate to the Meeting Control Panel
- Click “More” > “Live on Custom Live Streaming Service”
- Enter the Streaming URL and Streaming Key when prompted (this information is typically found on the encoder setup page of your OVP or streaming software)
- Click “Go Live” to start streaming
Zoom to YouTube
Zoom has built-in features for simulcasting to YouTube. If you are on your computer (either a Mac or Windows PC), you should log in to Zoom and start your meeting as the host.
Once your video meeting starts, follow these steps:
- Open webinar controls
- Click “More”
- Choose “Live Stream on YouTube”
- Login to YouTube
- Choose the channel you want to stream to
- When prompted, name your stream and indicate the privacy preferences
- Click “Go Live”
You can find the full tutorial with screenshots in Zoom’s support center.
Live Zoom Products and Features
Live Zoom offers an array of features designed for seamless virtual interactions. It allows users to easily go live on Zoom, broadcast on Zoom, and stream to Zoom. Whether you’re hosting a webinar, a virtual event, or a corporate meeting, Live Zoom ensures high-quality video streaming and interactive engagement.
Furthermore, the Zoom Live Streaming app allows meeting and webinar hosts to live-stream sessions for up to 3 different live-streaming services simultaneously. YouTube, Facebook, and Twitch streams are available, and custom RTMP streams can be configured.
Key Features:
- Live Streaming on Zoom: Broadcast your event live with robust video streaming capabilities
- Zoom Broadcast: Reach a larger audience by broadcasting your sessions
- Custom Live Streaming Service Zoom: Customize your live streams to fit specific needs
- Zoom Live Video: High-definition video quality for all live-streaming activities
- Interactive Tools: Use features such as polls, Q&As, and chat for real-time audience engagement
- Recording: You can now record Zoom live streams with OBS for later use and sharing with VOD on Dacast
Requirements:
- A Zoom account with a subscription
- Stable internet connection with sufficient bandwidth
- A computer or mobile device with a camera and microphone
- Zoom client software installed
- Access to Zoom’s Webinar or Meeting platform.
Guidelines:
- Ensure your internet connection is reliable to prevent disruption
- Test your audio and video setup before going live
- Utilize Zoom’s interactive tools for increased audience engagement
- Share the live stream link with participants in advance
- Monitor the live chat, responding to questions and comments
- Record the session for future reference and sharing
By leveraging these features and following these guidelines, you can livestream an event on Zoom and create engaging and interactive Zoom live sessions.
Zoom Video and Meeting SDKs
Zoom Video and Meeting SDKs provide developers with powerful tools for integrating Zoom’s video streaming and conferencing capabilities into their applications. These SDKs enable easy embedding of Zoom’s high-quality video, audio, and interactive features for better live streaming with Zoom. This facilitates the creation of customized live-streaming solutions, enhancing user engagement.
Key Features:
- Zoom Video Streaming: Integrate high-definition video streaming into your applications
- Zoom Custom Live Streaming Service: Customize your live streaming experience to meet specific requirements
- Zoom for Live Streaming: Set up live-streaming meetings, webinars, and events
- Zoom broadcasting: Broadcast on Zoom and reach a larger audience
- Zoom YouTube Integration: Stream directly to YouTube for access to a wider audience
Relation to Dacast
Dacast can be seamlessly integrated with Zoom through RTMP (Real-Time Messaging Protocol). This allows users to leverage Zoom’s live streaming capabilities while utilizing Dacast’s powerful video delivery network for even greater reliability and reach.
By using these SDKs, developers can learn how to go live on Zoom, how to broadcast on Zoom, and how to use Zoom for live streaming. This powerful integration enhances the overall live-streaming experience. Furthermore, it enables smooth Zoom live broadcasts and live Zoom meetings. No matter if you’re hosting a webinar or streaming an event, the combination of Zoom and Dacast provides a professional, reliable solution for all your streaming needs.
How to Live Stream a Zoom Conference on Dacast
Dacast’s Zoom integration allows broadcasters to stream their Zoom meetings through the Dacast video player, which is very simple to set up.
With that said, let’s take a look at how to set up a Zoom live stream on Dacast.
1. Create a Live Stream on Dacast


To get started, please follow these steps:
- Log into your Dacast account and select “Live Stream” from the menu on the left-hand side.
- Find the purple “Create Live Stream” button on the top right-hand corner of the screen.
- Click it, enter a title for your stream, and choose a stream type.
- Click “Create” to save your selections, and the stream should appear in your list.
2. Enable “Live on Custom Live Streaming Service” on Zoom
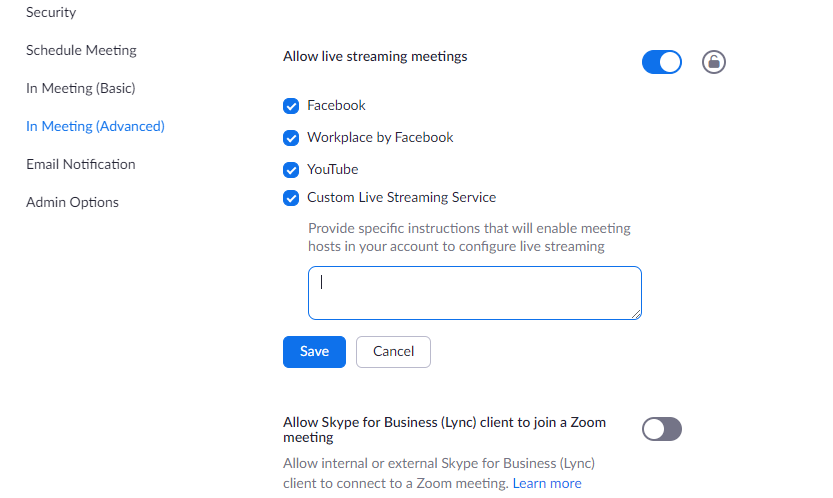
Head over to your Zoom account. Go to the “Admin” page on the left, and follow this sequence: Account Management > Account Settings > In Meeting (Advanced).
The page you land on should say “Allow live streaming meetings” across the top. Toggle the button to the left.
Make sure the box next to “Custom Live Streaming Service” is checked. You will have to provide instructions to configure your live stream in a particular format. You will find these instructions in your Dacast account under the “General” tab in “Encoder Setup.”
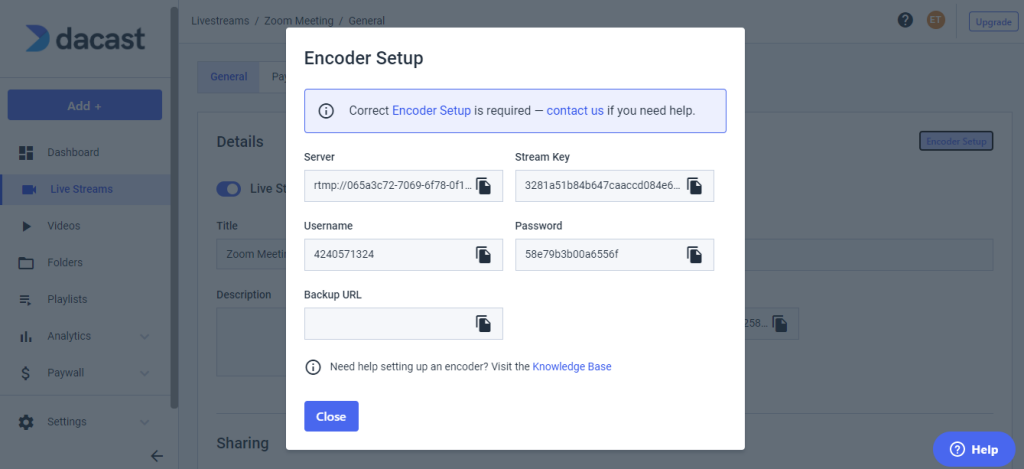
You will enter the information listed above. Make sure to use the following format:
| Stream URL: rtmp://{Username}:{Password}@{Server (without rtmp://)} Stream key: {Stream Key} Live streaming page URL: you can use your website URL or the Share Link in the General tab of the live stream. |
3. Set Up Your Meeting
Next, navigate to “Meetings” in your Zoom account, and click “Schedule New Meeting.” Click “Save,” and you’ll see the advanced options. Click “Live Streaming,” then select “configure live stream settings.”
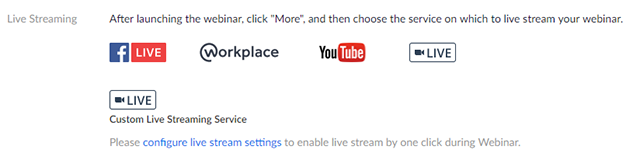
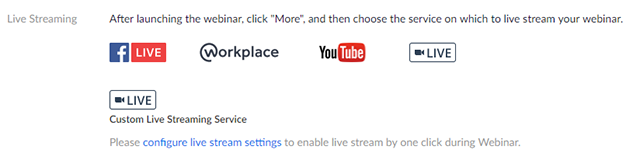
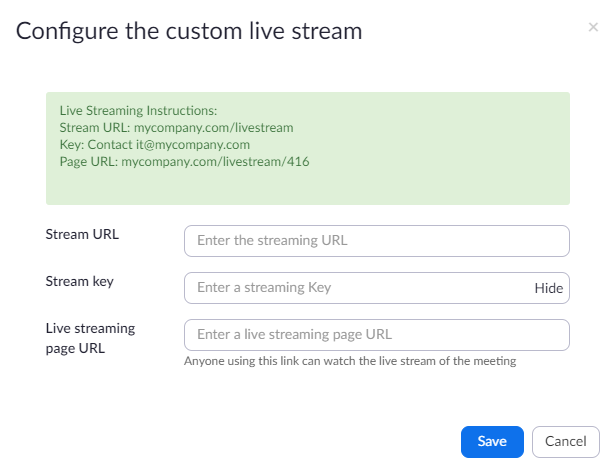
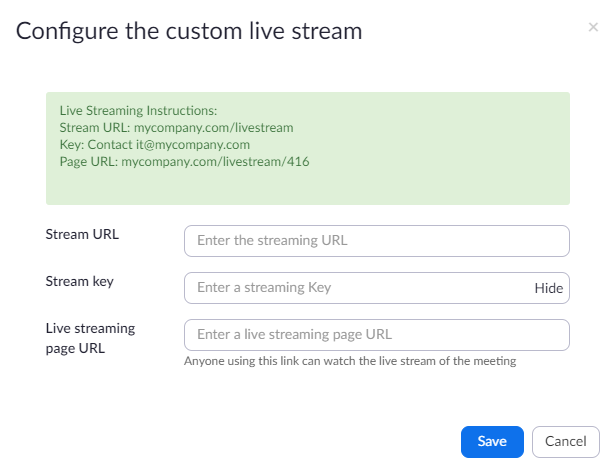
4. Start Streaming
Once you’ve connected your Dacast and Zoom accounts, it is time to start streaming. Start your stream on Dacast by toggling “Live Stream Online” to “On.” You can do so under the “General” tab on the live stream you created on Dacast.
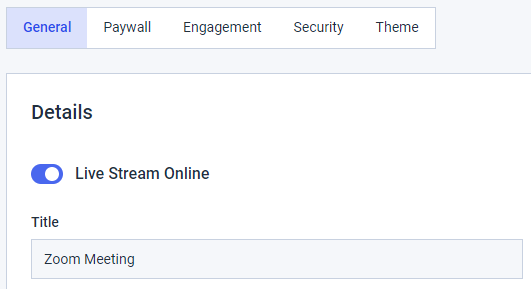
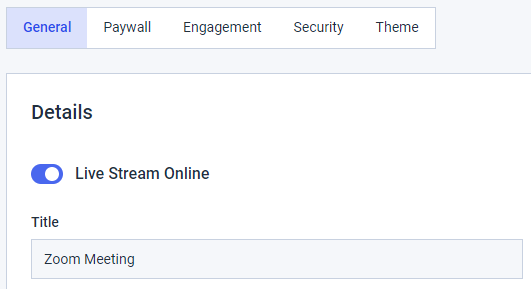
Additional Information
Even though Dacast is a white-label service, broadcasters must have a Business, Enterprise, or Education Zoom subscription to remove or change the Zoom logo from a broadcast.
Check out our complete guide to the Dacast Zoom integration for additional details.
Tips for a Successful Zoom Live Stream
Zoom live streams may feel a little more casual since you’re likely using a webcam, smartphone, or tablet to record yourself. However, there are a few things that you can do to ensure that your broadcast is high-quality and professional.
Here are a few tips for a successful Zoom livestream.
Zoom live streams may feel a little more casual since you’re likely using a webcam, smartphone, or tablet to record yourself. However, there are a few things that you can do to ensure that your broadcast is high-quality and professional.
Here are a few tips for a successful Zoom livestream.
Plan Ahead
You only have one shot to get a livestream right. There’s no second take or editing involved. We don’t say this to scare you but to reiterate the importance of planning.
In addition to configuring your streaming setup well in advance, you should have a thorough outline of what you’ll cover in your broadcast. Some broadcasters prepare a list of notes and topics with bullet points, and others create well-developed scripts.
It may seem silly or juvenile, but we recommend practicing your presentation in front of a mirror. That’ll help you build confidence in your presentation and help you to be thorough and articulate.
Do a Test Run
As we mentioned, there is a lot of pressure in a live stream Since everything happens in real-time. That’s why we suggest doing a test run of your entire setup a few times to identify any road bumps or snags in the system.
Use a Secure Internet Connection
An internet connection that is fast, secure, and reliable is key for a successful live stream. An Ethernet internet connection is ideal if you are broadcasting with a laptop or computer. However, if this is not an option or you are streaming from a mobile device, a reliable Wi-Fi connection will do.
You can check your internet speed by going to Google and searching “internet speed test.” The top result will allow you to “Run Speed Test.”
Your upload speed should double the bandwidth you plan to use for your stream. If you want to stream at 500 kbps, your upload speed should be about 1000 kbps.
Get a Ring Light
Good lighting can make your livestream appear much more professional. If you don’t have great natural light in the place you’ll be live-streaming meetings, a simple ring light will do the trick.
You can get a reliable ring light for about $50.
Conclusion
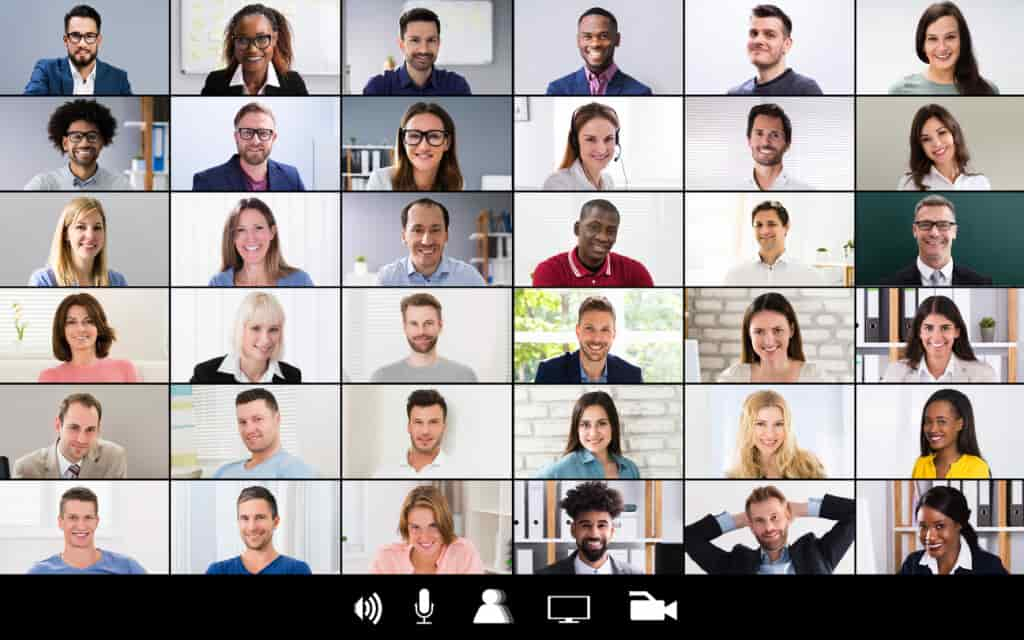
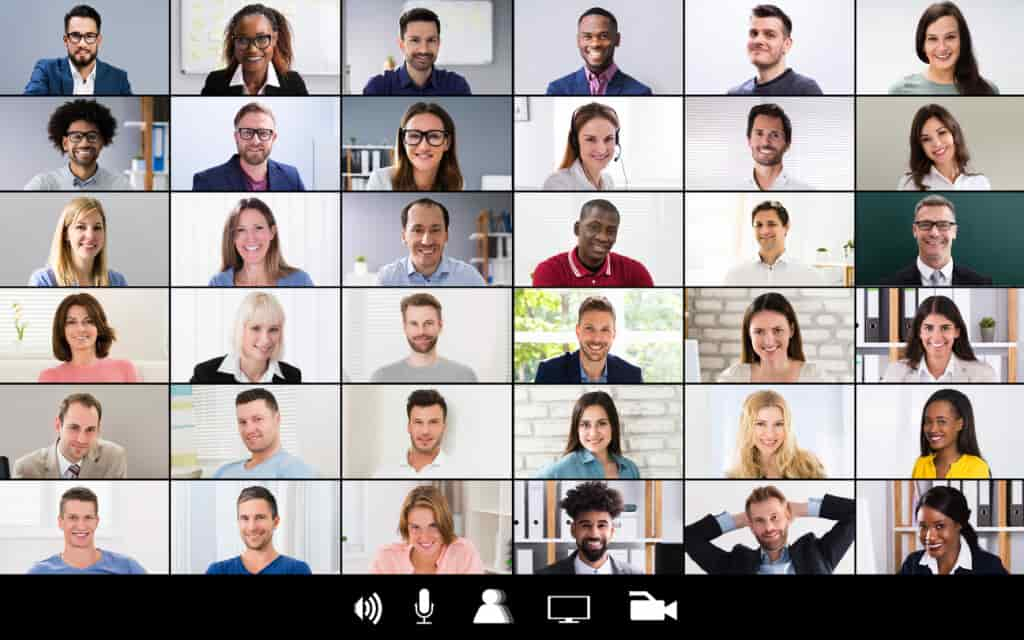
Hosting a Zoom live stream via a professional video hosting platform allows you to access peer-to-peer conferencing on a familiar interface and professional tools for monetization, security, and reliable delivery.
This live-streaming setup is ideal for broadcasters hosting meetings, and virtual streaming events involving real-time interaction with the audience.
You can try Dacast and all its features free for 14 days.
For regular tips on live streaming and exclusive offers, we also invite you to join our LinkedIn group.


